Cómo usar CD, DVD y Blu-rays en una Mac sin una unidad óptica

La MacBook Air de Apple, junto con muchas otras Mac, ya no incluye una unidad óptica. Pero aún puede usar CD, DVD, Blu-Ray y otros discos ópticos en su Mac.
Los trucos aquí son similares a cómo accedería a una unidad óptica en un UltraBook de Windows o una PC similar que no incluye una unidad óptica propia.
Opción 1: Obtenga una unidad externa
RELACIONADA: Cómo compartir unidades de CD y DVD a través de la red en Windows
Una unidad óptica externa le permitirá acceder a los discos en tu Mac Para hacer esto, necesitarás comprar un lector de disco externo que se conecta a tu Mac a través de un cable USB. Dicha unidad externa podría leer CD y DVD, reproducir Blu-Rays e incluso grabar discos, si eso es lo que desea. Puede dejar un disco como este en su escritorio en su casa o llevarlo con usted en la bolsa de su computadora portátil.
Apple ofrece su propia unidad externa conocida como Apple USB SuperDrive. Se conecta a una Mac a través de un cable USB y le permite leer y escribir CD y DVD. No tiene soporte para Blu-Ray, por lo que tendrá que buscar otro disco externo si le interesa. La opción de Apple no es la única, también puedes comprar de terceros, y encontrarás muchos de ellos en Amazon y en otros lugares.
Si tienes varios Mac, un disco externo de este tipo te permitirá conectarlo a cualquier Mac que esté utilizando, obteniendo los beneficios de la compatibilidad con discos ópticos cuando realmente lo necesita.

Opción 2: Usar Compartir Disco Remoto
Afortunadamente, es posible usar discos sin comprar una unidad externa gracias a la tecnología integrada. en la función Remote Disc. Una PC Mac o Windows en su red puede funcionar como un servidor, y su Mac puede acceder a los discos insertados en ese servidor. El software del servidor apropiado está incluido en una Mac, por lo que solo tendrá que habilitarlo. Apple también proporciona software de servidor de disco remoto gratuito para PC con Windows. Siempre que tenga otra computadora con una unidad óptica en su red, puede usar su unidad óptica desde su Mac.
Nota importante : Apple señala que muchos tipos de discos no funcionarán con la función Remote Disc . Esto incluye películas en DVD, CD de audio, discos protegidos contra copia, discos de instalación del sistema operativo y discos en blanco que desea grabar. En otras palabras, esta característica solo le permite acceder a los archivos en un disco de datos a través de una red desde Mac OS X. Necesitará una unidad externa para hacer cualquier otra cosa.
Primero, necesitará configurarlo el servidor en una computadora remota con una unidad de disco. Suponiendo que la computadora con una unidad de disco que desea compartir es una Mac, haga clic en el menú Apple, haga clic en Preferencias del Sistema y haga clic en el icono Compartir. Active la opción "Compartir DVD y CD" en la lista Compartir. (Esta opción solo estará visible si su Mac tiene una unidad óptica.)
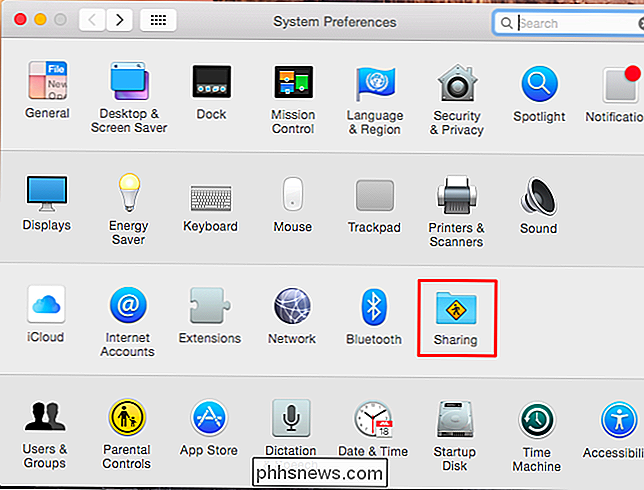
Si es una PC con Windows, deberá descargar e instalar la Actualización de Uso compartido de DVD y CD para Windows desde el sitio web de Apple. Después de hacerlo, abra el Panel de control, haga clic en Hardware y sonido, y luego haga clic en Opciones de uso compartido de DVD o CD. Marque la casilla "Habilitar el uso compartido de DVD o CD" aquí.
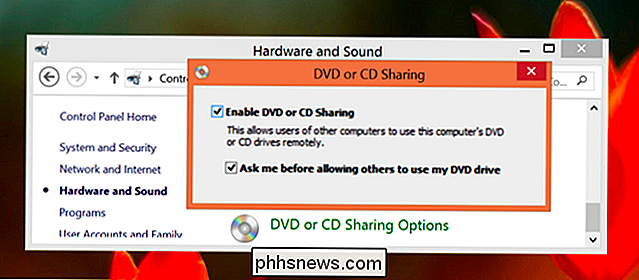
Una vez que haya habilitado el uso compartido del disco remoto en una computadora Mac o Windows, puede abrir el Finder en su Mac sin una unidad de disco. Haga clic en la opción "Disco remoto" en Dispositivos en la barra lateral y verá cualquier PC Mac o Windows que comparta un disco en su red. Dependiendo de su configuración, es posible que deba aceptar una solicitud en la PC remota antes de poder acceder a su disco.
¡Asegúrese de insertar el disco en la unidad remota antes de intentar acceder a ella!
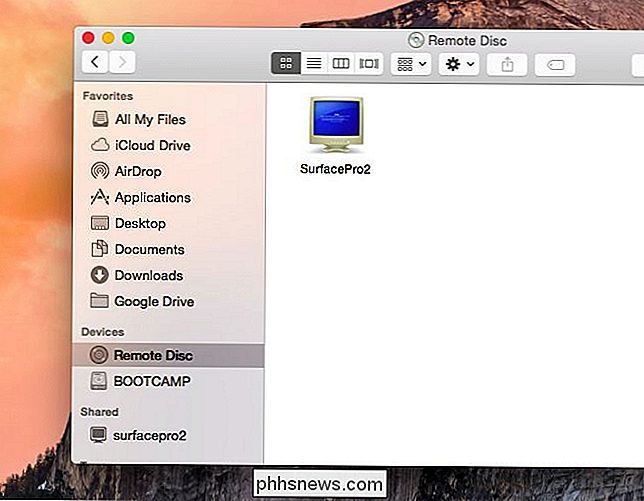
Si no lo hace No vea el disco remoto
Si no ve la opción Disco remoto, asegúrese de que ambas computadoras estén en la misma red local. La configuración del cortafuegos también podría evitar que funcione el uso compartido de discos remotos. En su enrutador, asegúrese de que no esté habilitado ningún tipo de característica de "aislamiento" que evite que las computadoras se comuniquen.
Si comparte un disco desde una Mac, abra la ventana Preferencias del Sistema, haga clic en el icono de Seguridad y Privacidad, y haga clic en la pestaña Firewall. Asegúrese de que el cortafuegos esté apagado o, si está habilitado, diríjase a la configuración y asegúrese de que el servicio de uso compartido de discos remotos esté permitido a través del cortafuegos.
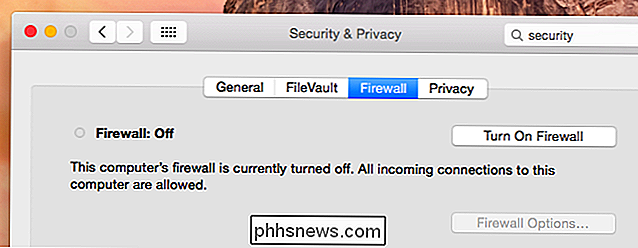
Si comparte un disco desde una PC con Windows, asegúrese de que los procesos "ODSAgent" y "RemoteInstallMacOSX" estén permitidos a través de su firewall. Esto debe configurarse automáticamente con el Firewall de Windows predeterminado, pero es posible que deba configurarlo manualmente si está usando un software de firewall de terceros.
Compartir un disco remoto puede no ser perfecto, pero compartir un disco en la red tiene el mismas limitaciones en Windows. Necesitará comprar una unidad de disco externa y conectarla directamente a una PC Mac o Windows sin una unidad óptica si desea todas las funciones que ofrece una unidad óptica.
Crédito de la imagen: bfishadow en Flickr, renatomitra en Flickr

Cómo restaurar copias de seguridad de imágenes del sistema en Windows 7, 8 y 10
Windows puede crear "copias de seguridad de imágenes del sistema", que son esencialmente imágenes completas de su disco duro y todos los archivos que contiene . Una vez que tiene una copia de seguridad de imagen del sistema, puede restaurar su sistema exactamente como estaba cuando realizó la copia de seguridad, incluso si su instalación está muy dañada o desapareció por completo.

Cómo cambiar el tamaño de las imágenes en lotes Usar la vista previa en OS X
La Vista previa de OS X es el pequeño visor de imágenes que sigue dando. La vista previa es tan rica en funciones que generalmente hay pocas razones para instalar otro visor de imágenes. Incluso puede cambiar el tamaño de un gran lote de imágenes a la vez. El cambio de tamaño en lotes hace que el trabajo sea tedioso y lento, suponiendo que está cambiando el tamaño de todas sus imágenes a las mismas dimensiones.



