Cómo ocultar el volumen Pantalla emergente en Windows 8 y 10

Windows 10 y 8 incluyen una pantalla de volumen que aparece en la esquina superior izquierda de la pantalla cada vez que ajusta el volumen usando una tecla de acceso directo. Microsoft no ofrece una forma integrada de deshabilitarlo, pero hay una manera de ocultarlo.
Esta visualización en pantalla (OSD) es particularmente molesta si está utilizando un software de centro de medios con una pantalla de volumen incorporada.
Windows apenas le permite personalizar esta característica
Solo hay unas pocas configuraciones en Windows 10 para controlar la función de volumen OSD, y ninguna de ellas le permite desactivarla.
En Configuración> Facilidad de acceso> Otras opciones , puede ajustar la configuración "Mostrar notificaciones para" y controlar cuánto tiempo y otras notificaciones aparecen en su pantalla. Desafortunadamente, la opción predeterminada de 5 segundos es la opción disponible más baja. La configuración aquí solo le permite mantener el OSD de volumen en la pantalla durante más tiempo.
El color también se puede personalizar y sigue el color de acento que puede elegir en Configuración> Personalización> Colores.
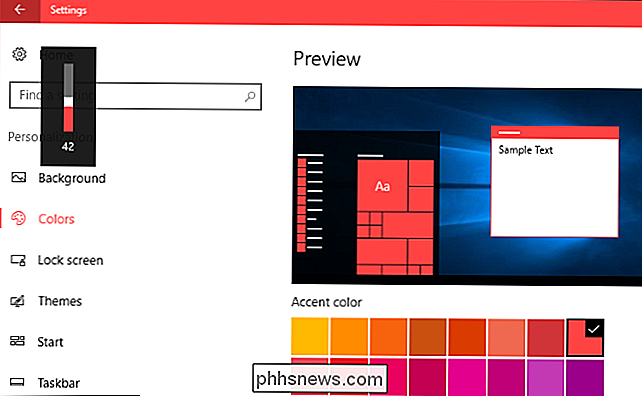
Cómo ocultar el volumen OSD
La única solución disponible para ocultar el volumen OSD es una utilidad gratuita de código abierto llamada HideVolumeOSD. Esta herramienta funciona en Windows 8, 8.1 y 10.
Descargue HideVolumeOSD del sitio web del desarrollador Marcus Venturi. Puede encontrar el código fuente en GitHub si le interesa.
Instale la aplicación y elija instalar la versión del icono de la bandeja. Obtendrá un icono de la bandeja del sistema que se iniciará automáticamente cuando inicie sesión. Haga clic en el icono de la bandeja para activar o desactivar la visualización del volumen. Es así de simple.
Si no desea ver el ícono de la bandeja del sistema, simplemente puede ocultarlo arrastrándolo y soltándolo a la izquierda de los iconos de su área de notificación.
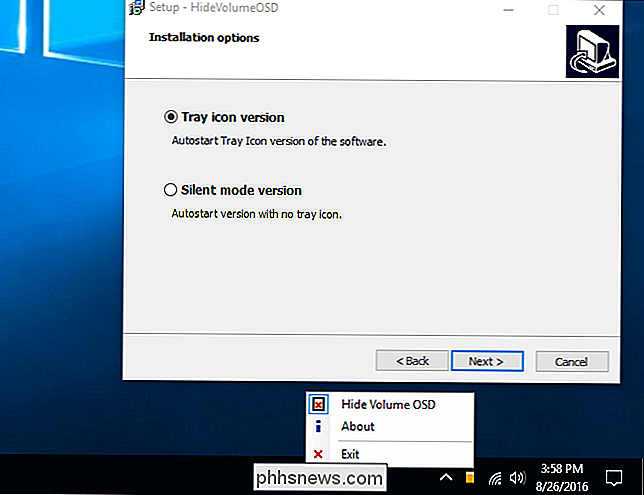
Cómo ocultar el volumen OSD sin una Ícono de la bandeja ejecutándose en segundo plano
Si lo prefiere, puede instalar la versión en modo silencioso de HideVolumeOSD. Esto le proporciona una forma de desactivar el volumen OSD sin que se ejecute una aplicación en la bandeja del sistema.
Después de instalar la versión en modo silencioso, verá una carpeta HideVolumeOSD en el menú Inicio con tres accesos directos. El acceso directo "HideVolumeOSD" abre el programa normal de la bandeja del sistema. Se ejecuta el programa "HideVolumeOSD (Ocultar)", oculta el volumen OSD y luego desaparece. El programa "HideVolumeOSD (Show)" se ejecuta, muestra el volumen OSD y luego desaparece.
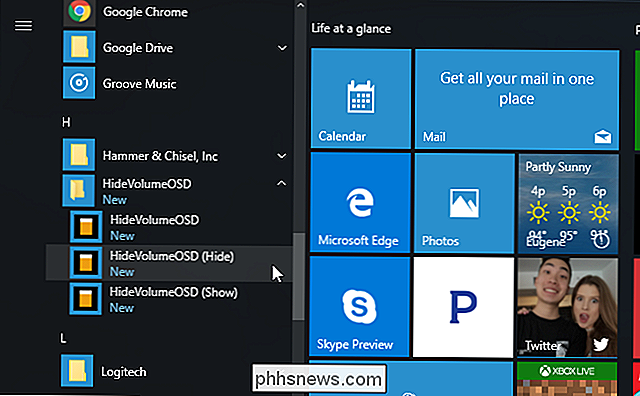
RELACIONADO: Cómo agregar programas, archivos y carpetas al inicio del sistema en Windows
Puede ejecutar "HideVolumeOS" (Ocultar) "atajo siempre que desee ocultar el volumen OSD. Aún mejor, puede copiar el atajo "HideVolumeOSD (Hide)" a su carpeta de Inicio. Windows lo ejecutará cuando inicie sesión en su computadora, ocultando automáticamente el volumen OSD cada vez que inicie sesión sin dejar un icono de la bandeja del sistema ejecutándose.
Para que este programa se ejecute automáticamente cuando inicie sesión, haga clic con el botón derecho en una de las Accesos directos "HideVolumeOSD" en el menú Inicio y seleccione Más> Abrir ubicación de archivo.
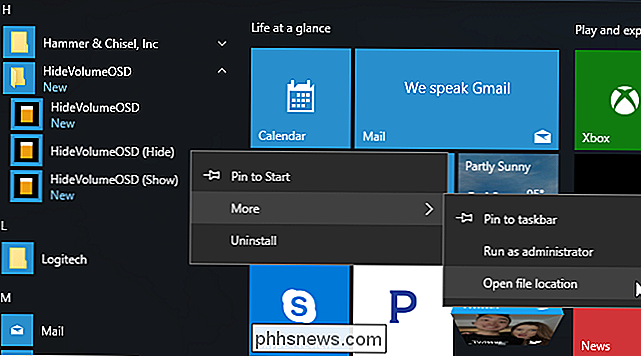
Haga clic con el botón derecho en el acceso directo "HideVolumeOSD (Ocultar)" y seleccione "Copiar".
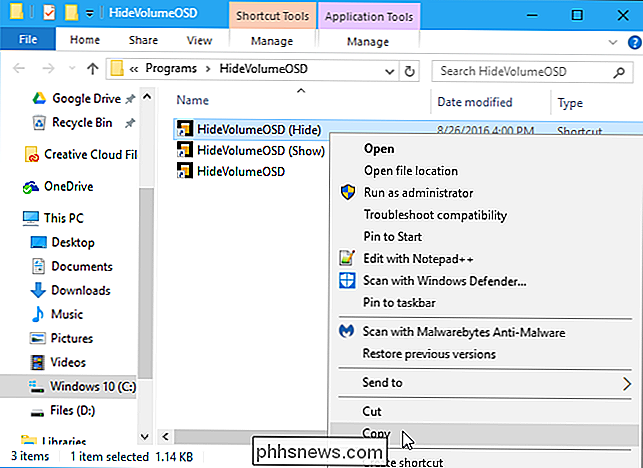
Escribashell: startupen la barra de ubicación del Explorador de archivos y presione Entrar.
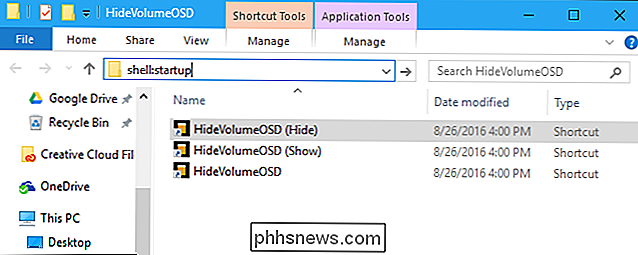
Haga clic con el botón derecho dentro de la carpeta de inicio y seleccione "Pegar" para colocar una copia del acceso directo en su carpeta Inicio. Windows ejecutará automáticamente este programa cuando inicie sesión, ocultando el volumen OSD.
La próxima vez que inicie sesión, Windows ejecutará automáticamente la aplicación "HideVolumeOSD (Hide)", y ocultará el volumen OSD sin saturar su sistema bandeja.
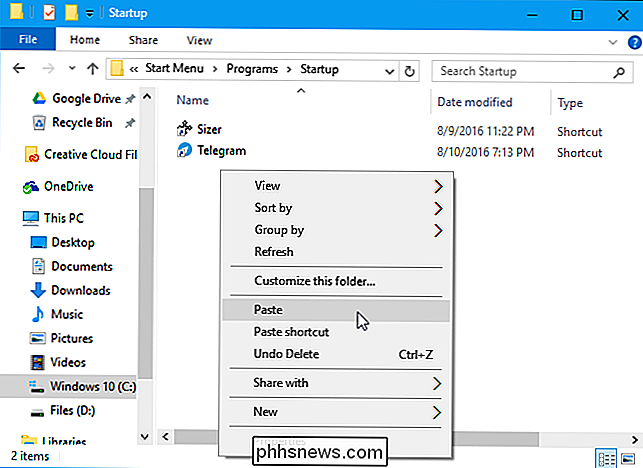
Para deshacer su cambio temporalmente, simplemente ejecute el atajo "HideVolumeOSD (Show)". Para dejar de ocultar el OSD cada vez que inicie sesión, vuelva al shell: arranque y elimine el atajo "HideVolumeOSD (Hide)".
Esperamos que Microsoft algún día nos permita ocultar esta característica sin utilidades de terceros, pero no estamos conteniendo la respiración.

¿Cuál es la diferencia entre las ediciones regulares y de desarrollador de Firefox?
Mozilla lanzó recientemente una nueva edición Developer Edition para desarrolladores web, pero ¿cuánta diferencia hay entre ella y la versión normal? de Firefox? La publicación de preguntas y respuestas SuperUser de hoy tiene las respuestas a la pregunta de un lector curioso. La sesión de preguntas y respuestas de hoy nos llega cortesía de SuperUser, una subdivisión de Stack Exchange, una agrupación de sitios de preguntas y respuestas impulsada por la comunidad.

Cómo hacer que su computadora hable / hable lo que escribe
¡Hay una característica genial en Windows que te permite hacer que tu computadora hable o hable lo que le digas! Este método aprovecha una API integrada instalada en Windows XP, Vista, 7, 8 y 10 llamada SAPI (Interfaz de programación de aplicaciones de voz).La API de Microsoft Speech es lo que se utiliza para la función de accesibilidad de texto a voz integrada en Windows. Tam



