Cómo ocultar el cuadro Buscar / Cortana Box y Task View en la barra de tareas de Windows 10

Windows 10 agrega un poco más a la barra de tareas: ahora puede buscar (o usar Cortana) sin presionando el botón Inicio, y puede hacer clic en el botón "Vista de tareas" para ver todas sus ventanas. ¿No quieres que ocupen espacio? He aquí cómo ocultarlos.
Cortana es un asistente digital que va más allá de la función de búsqueda de Windows y lo ayuda a encontrar más que lo que está en su computadora. Puede ayudarlo a encontrar hechos, lugares e información. También puede darle recordatorios, rastrear paquetes, enviar correos electrónicos y mensajes de texto, y ayudarlo a administrar su calendario. Cortana también realiza funciones de búsqueda normales en su computadora. Sin embargo, si no desea usar Cortana, puede deshabilitarlo a través del registro y regresar a la característica de búsqueda de Windows estándar. Pero de cualquier forma, esa casilla seguirá estando en su barra de tareas.
Si no quiere que esa casilla ocupe espacio, puede ocultarla. También hay un botón de vista de tareas que proporciona acceso a la característica de escritorios virtuales de Windows 10 que también puede ocultar.
Cómo ocultar la búsqueda / cuadro de Cortana
Para ocultar el cuadro de búsqueda / Cortana, haga clic derecho en cualquier elemento vacío parte de la barra de tareas y seleccione "Cortana" (o "Buscar")> "Oculto" en el menú emergente.
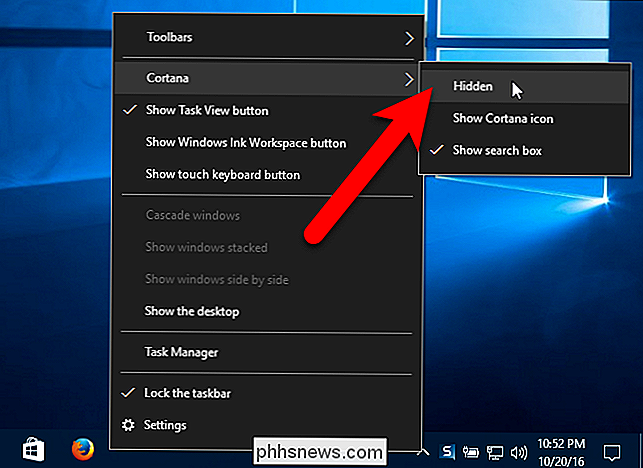
El cuadro desaparecerá de la barra de tareas.
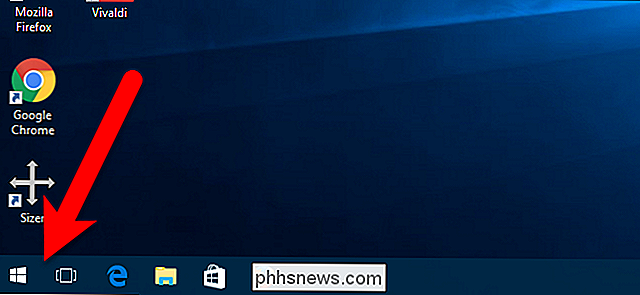
Si desea acceder al cuadro de búsqueda, pero no No quiere que la caja ocupe espacio en la barra de tareas cuando no la está usando, puede mostrar solo el icono de Búsqueda / Cortana en la barra de tareas, que luego puede hacer clic para acceder al panel de Búsqueda. Para mostrar solo el icono en la barra de tareas, haga clic derecho en cualquier espacio vacío en la barra de tareas y seleccione "Cortana" (o "Buscar")> "Mostrar icono de Cortana" (o "Mostrar icono de búsqueda").
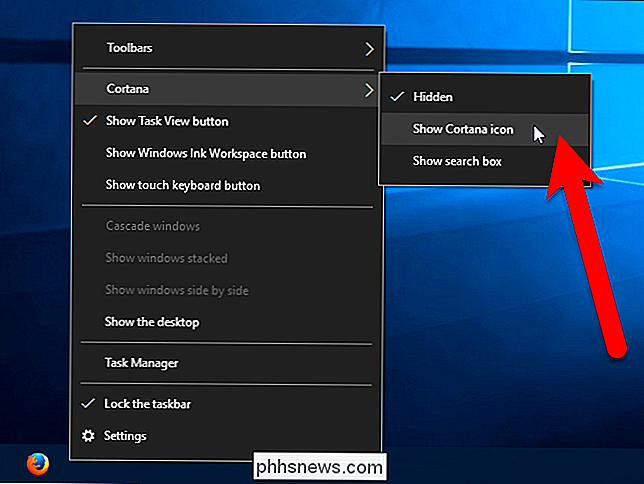
El ícono aparecerá en la barra de tareas donde estaba el cuadro Buscar / Cortana. Simplemente haga clic en él para comenzar la búsqueda.
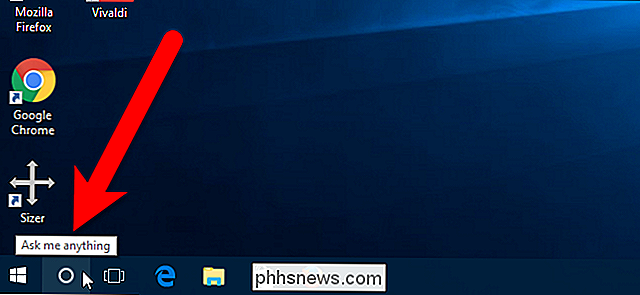
Cómo ocultar el botón de vista de tareas
La vista de tareas es una nueva característica agregada a Windows 10 que le permite crear escritorios virtuales para que pueda categorizar sus programas abiertos. Es muy útil si tienes muchos programas abiertos a la vez. El botón Vista de tareas está disponible en la barra de tareas a la derecha del cuadro Buscar / Cortana.
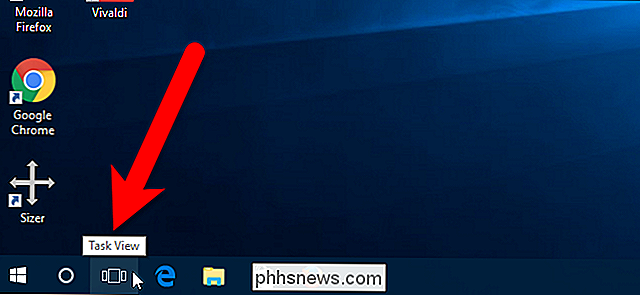
Si no usa escritorios virtuales, puede quitar el botón Vista de tareas de la barra de tareas. Para hacer esto, haga clic derecho en cualquier área vacía de la barra de tareas y seleccione "Mostrar botón de vista de tareas" en el menú emergente.
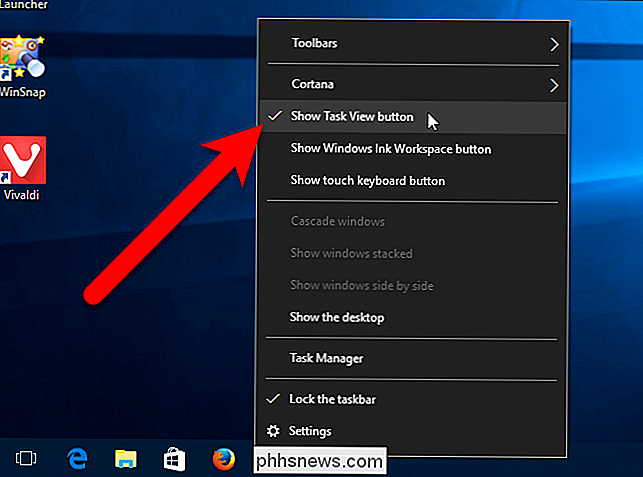
Ahora, tanto el cuadro de búsqueda como el botón de vista de tareas se eliminan de la barra de tareas.
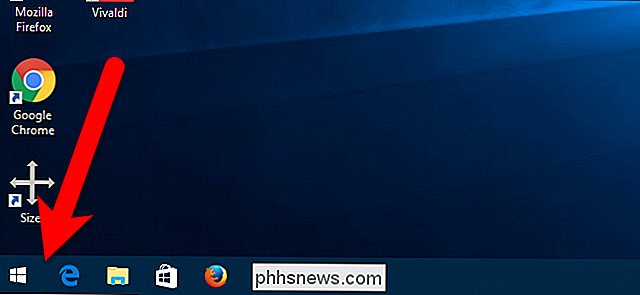
RELACIONADO: Llevar el menú de inicio de Windows 7 a Windows 10 con Classic Shell
Tenga en cuenta que ocultar el cuadro Buscar / Cortana no elimina por completo esta característica. Para buscar o usar Cortana simplemente haga clic en el botón Inicio y comience a escribir sus términos de búsqueda. Por supuesto, también puede instalar el programa gratuito, Classic Shell, para volver a tener un menú de inicio similar a Windows 7 con un cuadro de búsqueda en el menú.

Cómo ver una lista de todos los controladores de Windows instalados
Los controladores ya no son algo de lo que deba preocuparse más a menos que sea un jugador, pero cuando está solucionando un problema puede ser útil para ver lo que tienes instalado. ¿Pero quién quiere hacer clic en cada elemento en el Administrador de dispositivos? RELACIONADO: Cómo encontrar controladores para dispositivos desconocidos en el Administrador de dispositivos En su mayor parte, puede usar los controladores incluidos en la Actualización de Windows, pero si tienes una PC de alto rendimiento con una buena tarjeta gráfica, probablemente quieras instalar los últimos controladores gráficos.

Acceso a BIOS y cambio de orden de inicio para cualquier versión de Windows
Entonces, ¿necesita cambiar el orden de arranque en su máquina con Windows para poder arrancar desde USB y ejecutar un escáner de virus fuera de línea? ¿O tal vez necesita cambiar la secuencia de inicio para poder arrancar desde un DVD de Windows y ejecutar una reparación del sistema?Cualquiera que sea el motivo para cambiar la secuencia de inicio, el proceso de acceso al BIOS puede variar según la computadora. La di



