Cómo detener iTunes desde la sincronización automática con un dispositivo iOS

Reconozcámoslo: iTunes no es genial. A pesar de que ha mejorado un poco con iTunes 12, desde entonces se ha convertido en otro lío lento de características en su mayoría inútiles. Puede usar su dispositivo iOS sin iTunes o, mejor aún, usar una buena alternativa de iTunes. Pero si necesita mantener iTunes instalado y simplemente no desea que se abra y se sincronice automáticamente cuando conecte su dispositivo iOS, aquí se explica cómo hacerlo posible.
¿Por qué querría mantener iTunes si no lo hace? ¿Realmente lo uso? Aquí hay un ejemplo. No uso iTunes, pero a menudo cargo mi teléfono en el puerto USB de mi PC. También me gusta mantener una copia de seguridad local de mi iPhone además de mi copia de seguridad de iCloud. Me hace sentir mejor. Y a veces uso un administrador de archivos de terceros (en mi caso, iFunBox) para copiar fotos y videos a mi computadora porque iCloud para Windows puede ser irritable. Pero, para hacer eso, primero tengo que autorizar mi teléfono con iTunes en mi PC antes de que algo se pueda conectar a él. Honestamente, es lo primero que hago cuando recibo un nuevo teléfono porque más de una vez he tenido un teléfono que tenía una pantalla rota pero que aún funcionaba. Podría conectarlo a mi computadora y hacer una copia de seguridad o copiar archivos, pero solo porque ya estaba autorizado. La pantalla reventada me habría impedido completar el proceso de autorización del iPhone.
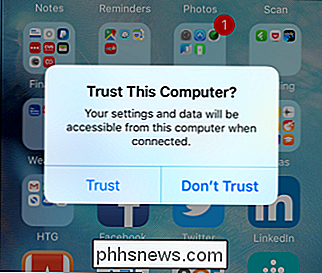
Cualquiera que sea tu razón, es muy fácil decirle a iTunes que deje de abrir y que inicie una sincronización cada vez que conectes tu dispositivo iOS. Estamos trabajando con iTunes 12 para Windows en estos ejemplos, pero los pasos deben ser casi idénticos en iTunes para OS X.
Detener un dispositivo específico para que no se sincronice con iTunes
Si solo desea detener la sincronización de un dispositivo iOS específico con iTunes , primero debe conectar ese dispositivo a su computadora y abrir iTunes. Con el dispositivo enchufado, haga clic en su icono en la barra de herramientas de iTunes.
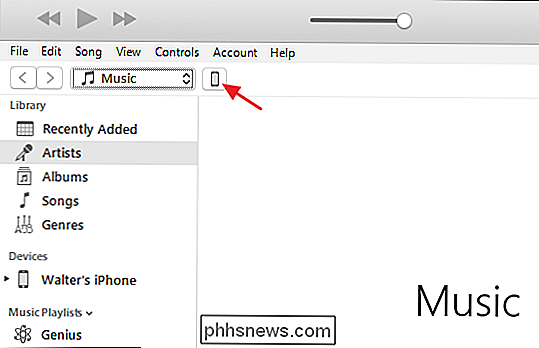
En la página Configuración de resumen, en la sección Opciones, desactive la casilla de verificación "Sincronizar automáticamente cuando este
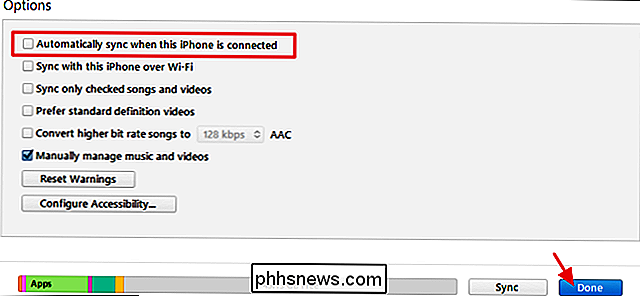
Eso es todo. Cuando conectas ese dispositivo a la computadora, iTunes ya no sincronizará automáticamente el dispositivo. De todos modos, puedes sincronizar el dispositivo de forma manual en cualquier momento, por supuesto.
Detener todos los dispositivos de la sincronización con iTunes
Si utilizas más de un dispositivo iOS, también puedes evitar que se sincronicen completamente con iTunes. Para hacerlo, no necesita tener ningún dispositivo conectado. En iTunes, haga clic en el menú Editar y luego en Preferencias.
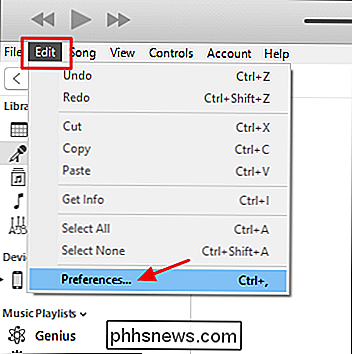
En la ventana de Preferencias, haga clic en la pestaña Dispositivos.
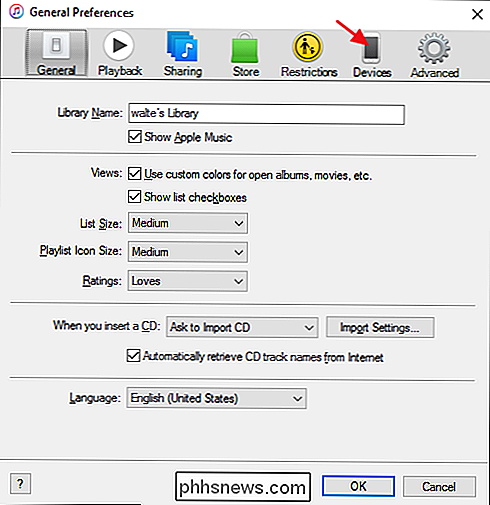
En la pestaña Dispositivos, seleccione "Evitar que los iPod, iPhones e iPads se sincronicen automáticamente" y luego hacer clic en Aceptar.
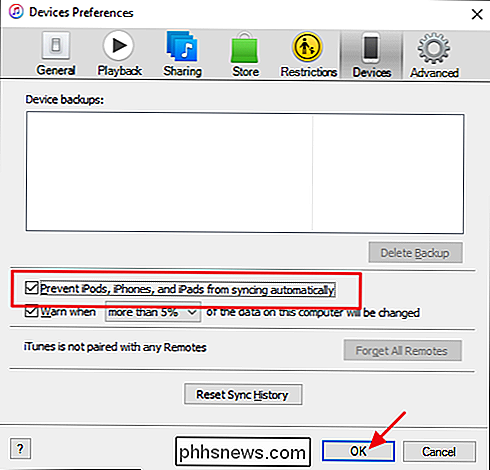
A partir de ahora, ningún dispositivo se sincronizará automáticamente con iTunes. Y eso es todo lo que hay que hacer. Cualquiera que sea su motivo para evitar que iTunes se sincronice automáticamente con su dispositivo iOS, es bastante fácil detenerlo.

Cómo usar Miracast Screen Mirroring desde Windows o Android
Miracast es un estándar de pantalla inalámbrico incluido en Windows 8.1, Android 4.2 y versiones más recientes de estos sistemas operativos. Con un receptor Miracast enchufado a un televisor u otra pantalla cercana, la fundición de la pantalla debería ser fácil. Esta característica también está disponible en dispositivos que ejecutan el sistema operativo Fire de Amazon y Windows Phone 8.

Cómo ocultar comentarios, fórmulas, texto de desbordamiento y líneas de cuadrícula en Excel
Le mostramos cómo ocultar celdas, filas y columnas, y cómo ocultar hojas de cálculo / pestañas y libros de trabajo completos en Excel Además, puede ocultar elementos como comentarios, fórmulas, texto de desbordamiento y líneas de cuadrícula. Le mostraremos cómo ocultar estos elementos. Ocultar comentarios Cuando agrega un comentario a una celda en Excel, aparece un pequeño triángulo rojo en la esquina superior derecha de la celda para indicar que se agregó un comentario.



