Cómo grabar jugabilidad en su teléfono, iPhone o iPad Android

Windows 10, PlayStation 4 y Xbox One tienen formas integradas de grabar su juego y publicar clips en línea. Ahora, los dispositivos Android, iPhones y iPads están ganando formas integradas de capturar videos de juegos móviles y publicarlos en YouTube o en otro lugar.
Estas soluciones también te permiten capturar tu voz con tu micrófono y, en el caso de Android, captura tu rostro con la cámara frontal. No es solo un video del juego en sí.
Android
RELACIONADO: Cómo grabar el modo de juego para PC con el juego DVR y Game Bar de Windows 10
Esto es ahora posible gracias a una actualización de Google La aplicación Play Games en Android. Inicialmente, Google solo está habilitando esta función en los EE. UU. Y el Reino Unido.
Para usarla, abra la aplicación "Google Play Games" instalada en su dispositivo Android; puede obtenerla de Google Play si no la tiene. todavía. Inicie, seleccione "Mis juegos" en el menú y toque la pestaña "Instalado" para ver los juegos que ha instalado.
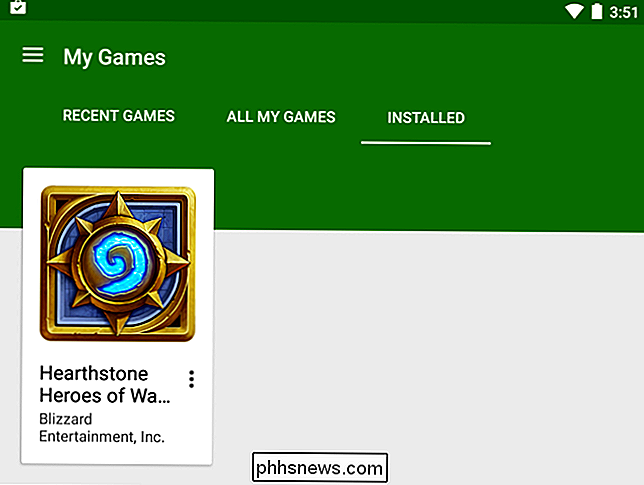
Seleccione el juego que desea grabar y toque el botón de grabación rojo al lado del botón de reproducción verde. Si aún no ve este botón, es probable que Google aún no haya habilitado esta función en su ubicación.
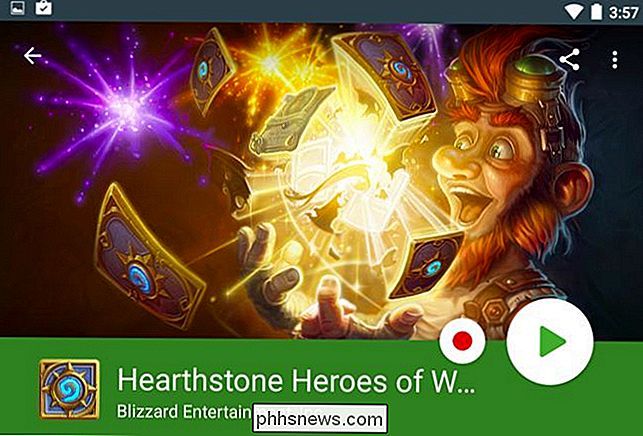
Podrá elegir si desea grabar su juego en resoluciones 720p HD o 480p SD. El video resultante se guardará en la carpeta "Screencasts" en su dispositivo, y lo verá en su galería de fotos.
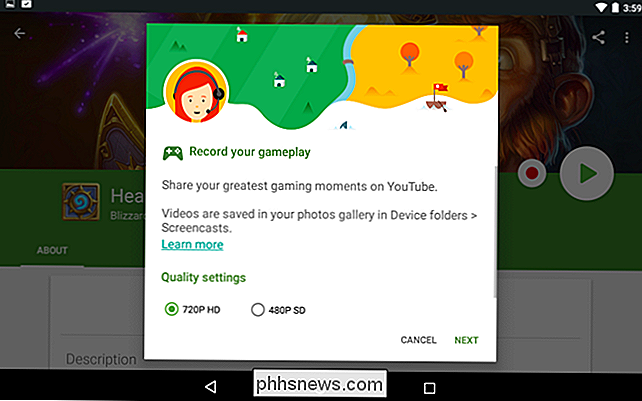
Se iniciará el juego y verá su cara: una imagen desde el frente cámara: aparece en la esquina inferior izquierda de la pantalla junto con tres botones. Toque y arrastre su cara para moverla. Los botones le permiten activar o desactivar su micrófono y la cámara frontal. El botón rojo de grabación le permite iniciar o detener la grabación. Al grabar, se grabará todo en la pantalla, incluidas las notificaciones entrantes.
Para ocultar los botones, toque la imagen de su cara una vez. Para cerrar la función de grabación, mantenga presionada la imagen de su cara, arrástrela a la "X" en el centro de la pantalla y colóquela allí.
Una vez que termine de grabar, puede cargar o compartir el video como lo harías con cualquier otro.
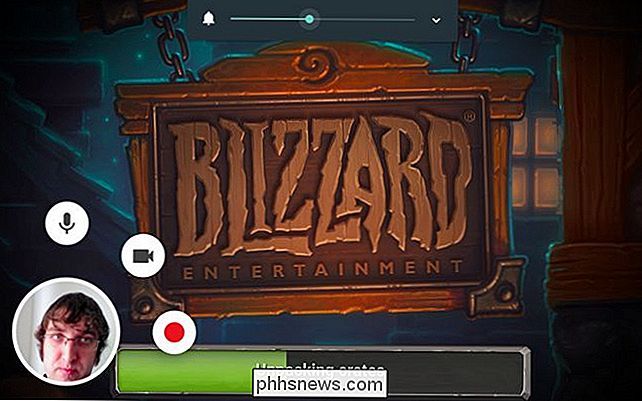
RELACIONADO: Cómo grabar la pantalla de tu dispositivo Android
En el futuro, Google también permitirá a los desarrolladores de juegos integrar esto en sus juegos para que no tengas que visitar la aplicación Google Play Games para comenzar a grabar.
En Android 4.4 y versiones posteriores, también es posible conectar su teléfono a su computadora con un cable USB y grabar su pantalla de esa manera. Sin embargo, la solución de Google Play Games debería ser mucho más fácil.
iPhone y iPad
Apple tomó un enfoque diferente aquí. iOS 9 incluye un nuevo marco llamado "ReplayKit" que permite a los desarrolladores de juegos integrar funciones de grabación en sus aplicaciones. Sin embargo, los desarrolladores de juegos deben integrar esta característica en sus aplicaciones. No puede simplemente iniciarlo y comenzar a grabar el video desde cualquier juego.
En cualquier juego que lo admita, puede tocar el botón "Grabar" y podrá elegir si desea grabar la pantalla. o si también quieres capturar audio de tu micrófono. Este botón se verá diferente y estará en un lugar diferente en cualquier juego.
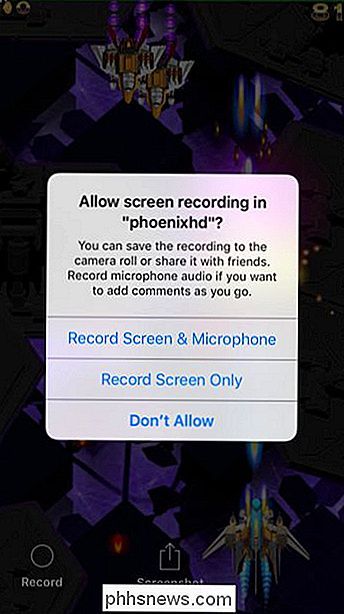
RELACIONADO: Cómo grabar un video de la pantalla de tu iPhone o iPad
Si quieres grabar un juego que no funciona Ofrezca esta función, puede hacerlo, suponiendo que tenga una Mac. Conecte su iPhone o iPad a la Mac con el cable USB incluido y podrá grabar su pantalla, incluido el juego para dispositivos móviles, mientras está conectada a esa computadora. Esto requiere QuickTime en una Mac moderna que ejecuta OS X 10.10 Yosemite.
Esto obviamente requiere un poco más de trabajo, pero es la única solución para juegos que no admiten ReplayKit.
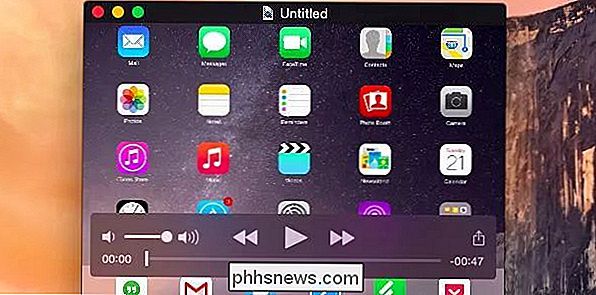
Ninguna de estas soluciones le permite vivir- transmite tu juego a Twitch.tv, YouTube Gaming o servicios similares aún. Pero estas características recién ahora están apareciendo en los dispositivos móviles, por lo que las opciones de transmisión en vivo pueden llegar en el futuro.
Crédito de la imagen: Karlis Dambrans en Flickr

Tres funciones de gestión de ventanas nuevas y menos conocidas en macOS Sierra
En este punto, probablemente piense que sabe todo sobre las nuevas funciones en macOS Sierra. Yo también, pero resulta que hay algunas cosas nuevas que no recibieron mucha atención, especialmente cuando se trata de administrar todas sus ventanas. Aquí hay cuatro características nuevas que hacen que la administración de ventanas sea más fácil, todo lo cual funciona sin ningún software de terceros.

Cómo ordenar las carpetas de su Mac en la parte superior de los archivos (estilo de Windows)
Cambie a un nuevo sistema operativo y hay todo tipo de pequeñas diferencias a las que acostumbrarse. La forma en que macOS clasifica carpetas y archivos es una de esas cosas para migrar usuarios de Windows. Ambos sistemas operativos ordenan los archivos alfabéticamente, con una diferencia clave: Windows coloca las carpetas en la parte superior de la lista y luego los archivos, mientras que macOS mezcla los archivos y carpetas juntas en orden alfabético.



