Cómo comprobar si un disco usa GPT o MBR, y Convertir entre las dos

Las versiones modernas de Windows y otros sistemas operativos pueden usar ya sea el Master Boot Record (MBR) anterior o Tabla de partición GUID (GPT) más nueva para sus esquemas de partición. A continuación, le mostramos cómo verificar qué disco está usando y convertir entre los dos.
Estas son solo formas diferentes de almacenar la tabla de particiones en una unidad. GPT es más moderno y es necesario para arrancar sistemas Windows en modo UEFI. MBR es necesario para arrancar sistemas Windows anteriores en modo BIOS, aunque la versión de 64 bits de Windows 7 también puede arrancar en modo UEFI.
Cómo verificar qué tabla de particiones está usando su disco
Para verificar qué tabla de particiones el disco está en uso, tiene dos opciones: puede usar la herramienta gráfica de administración de discos de Windows o puede usar la línea de comandos.
Opción uno: use la herramienta de administración de discos
RELACIONADO: ¿Cuál es la diferencia entre GPT y MBR al particionar una unidad?
Puede ver esta información en la herramienta de administración de DIsk incluida en Windows. Para acceder a él, haga clic con el botón derecho en el menú Inicio o presione Windows Key + X y seleccione "Administración de discos". También puede presionar Windows Key + R para abrir el cuadro de diálogo Ejecutar, escriba "diskmgmt.msc" en el cuadro y presione Entrar .
Ubique el disco que desea verificar en la ventana Administración de discos. Haga clic con el botón derecho y seleccione "Propiedades".
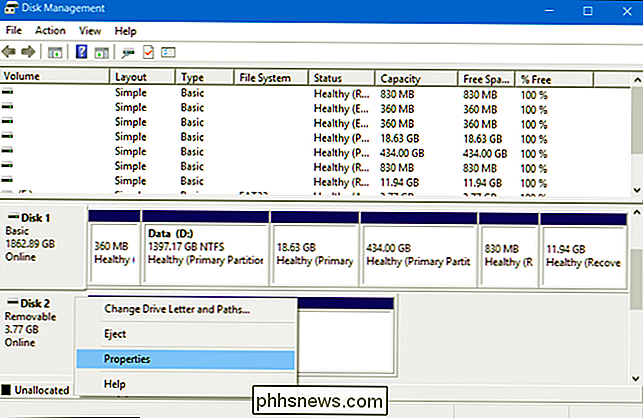
Haga clic en la pestaña "Volúmenes". A la derecha de "Estilo de partición", verá "Registro de inicio maestro (MBR)" o "Tabla de particiones GUID (GPT)", según el disco que esté usando.
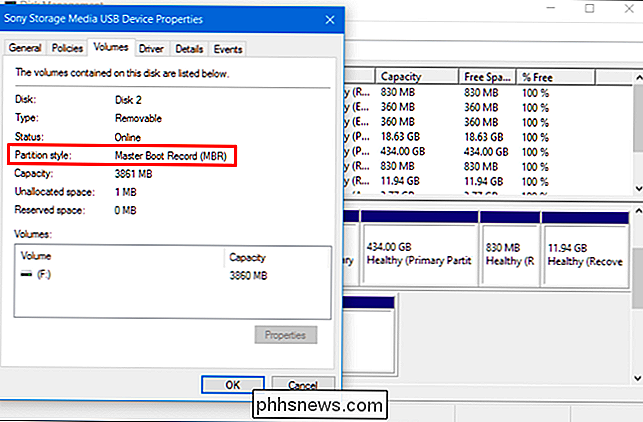
Opción dos: use el comando Diskpart
También puede verificar usando el comando estándar diskpart en una ventana del símbolo del sistema. Primero, ejecute una ventana del símbolo del sistema como administrador haciendo clic con el botón derecho en el botón Inicio o presionando Windows Key + X y seleccionando "Símbolo del sistema (administrador)". También puede encontrar el atajo del símbolo del sistema en el menú Inicio, haga clic derecho, y seleccione "Ejecutar como administrador".
Escriba los dos comandos siguientes, presionando Enter después de cada uno:
diskpart
list disk
Verá una tabla que enumera los discos conectados. Si un disco es GPT, tendrá un asterisco (que es un carácter *) debajo de la columna "Gpt". Si es un disco MBR, estará en blanco debajo de la columna Gpt.
Por ejemplo, en la captura de pantalla siguiente, Disco 0 y Disco 1 son ambos discos GPT, mientras que el Disco 2 es un disco MBR.
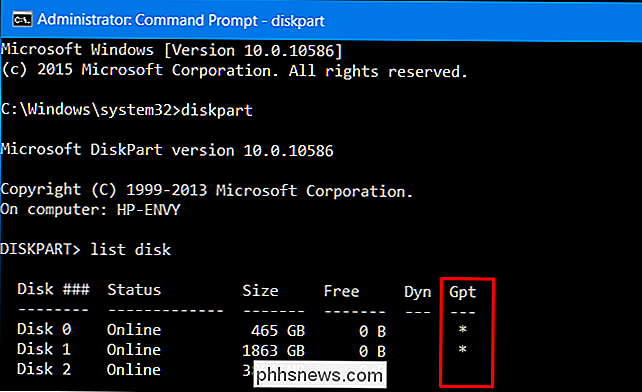
Cómo convertir Entre MBR y GPT: haga una copia de seguridad y limpie su disco
Para convertir un disco de MBR a GPT, o de GPT a MBR, primero tendrá que borrar el contenido del disco. Antes de continuar, haga una copia de seguridad de todos los datos en el disco. Los siguientes procesos de conversión borrarán el disco de todos sus datos y tablas de particiones, y luego lo convertirán al nuevo tipo de esquema de partición y lo configurarán desde cero nuevamente.
Técnicamente, esta no es la única manera para convertir entre discos. Algunos programas de administración de particiones de terceros prometen que pueden convertir MBR a GPT y GPT a MBR sin pérdida de datos. Sin embargo, Microsoft no cuenta con el respaldo oficial de estos, y usted querrá hacer una copia de seguridad de sus datos antes de ejecutar dichos programas de todos modos en caso de que pierda algo.
Recomendamos respaldar la unidad, borrar los datos y mover cualquier datos necesarios una vez más. Puede llevar un poco más de tiempo que usar una función de conversión, pero esta es la forma oficialmente admitida y tiene la garantía de que no se encontrará con problemas de partición o pérdida de datos.
Opción 1: use Administración de discos
Recuerde , haga una copia de seguridad de todos los datos en el disco antes de continuar ! ¡Esto borrará todos los datos en el disco que elija convertir!
Para convertir un disco en un esquema de partición diferente, ubique el disco en Administración de discos. Haga clic derecho en cualquier partición en la unidad y seleccione "Eliminar volumen" o "Eliminar partición" para eliminarlos. Repita este proceso para cada partición en ese disco.
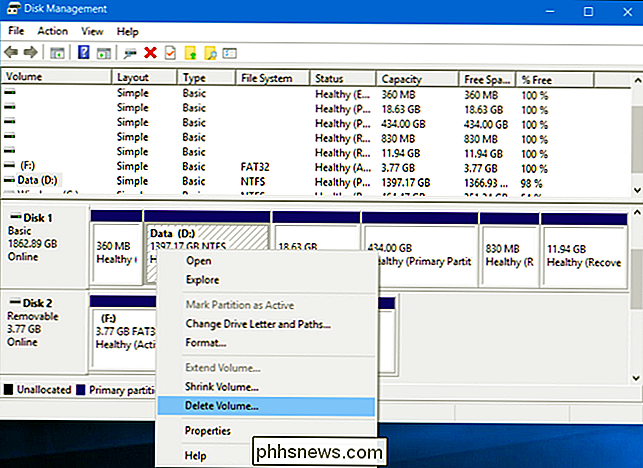
Cuando todas las particiones se eliminan del disco, puede hacer clic derecho en el disco en Administración de discos y seleccionar "Convertir a disco GPT" o "Convertir a disco MBR". la opción solo estará disponible una vez que todas las particiones se hayan borrado.
Después de hacer esto, puede crear una o más particiones en el disco desde la ventana Administración de discos. Simplemente haga clic derecho dentro del espacio no asignado y cree una o más particiones nuevas. A continuación, puede mover los datos que ha copiado a las nuevas particiones, si lo desea.
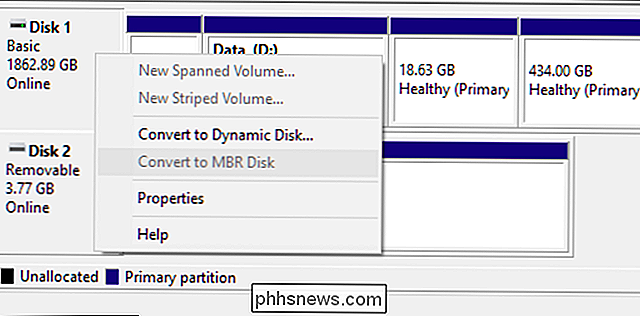
Opción dos: utilice el comando Diskpart
RELACIONADO: Cómo "limpiar" una unidad flash, tarjeta SD o Unidad interna para arreglar problemas de partición y capacidad
También puede hacer esto con el comando diskpart desde una ventana del símbolo del sistema. Esto puede ser necesario en algunos casos, ya que el comando diskpart clean le permitirá modificar particiones y discos que aparecen bloqueados y no modificables en la herramienta gráfica de Administración de discos.
Recuerde, haga una copia de seguridad de los datos en el disco antes de continuar ! ¡Esto borrará todos los datos en el disco que elija convertir!
Primero, ejecute una ventana del símbolo del sistema como administrador. Escriba los siguientes comandos en la ventana del símbolo del sistema, uno después del otro:
diskpart
list disk
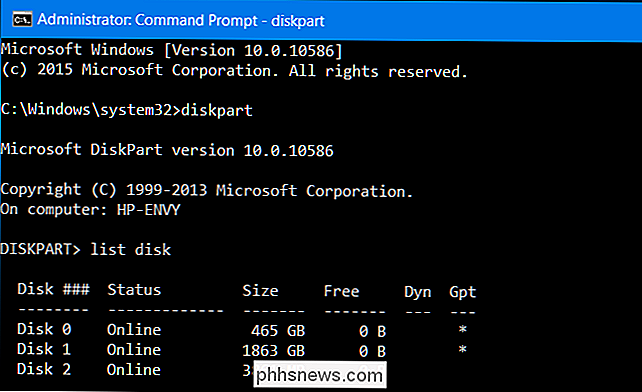
Verá una lista de los discos en su computadora. Tenga en cuenta el número del disco que desea convertir. Puede identificar los discos según sus tamaños.
Ahora, escriba los siguientes comandos uno detrás de otro, presione Enter después de cada uno y reemplazando "#" con el número del disco que desea convertir. El comando "limpiar" borrará el contenido del disco y sus registros de partición, así que tenga mucho cuidado de seleccionar el número de disco correcto.
seleccione disco #
limpiar
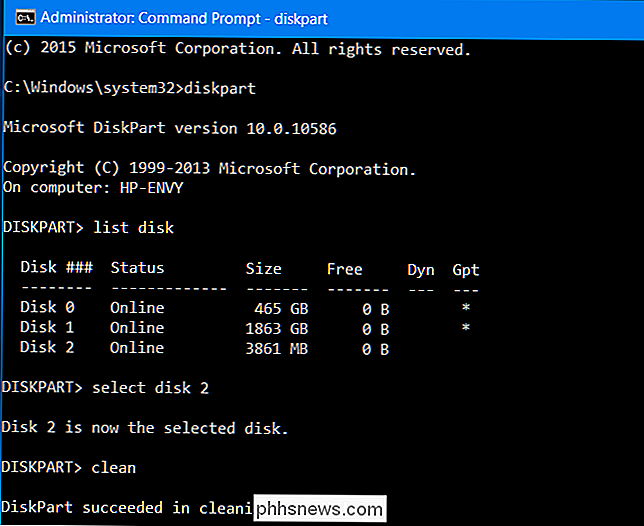
Ahora, escriba uno de los siguientes comandos para convierta el sistema de partición del disco a MBR o GPT, según lo que desee.
Para convertir el disco de MBR a GPT:
convertir gpt
Para convertir el disco de GPT a MBR:
convertir mbr
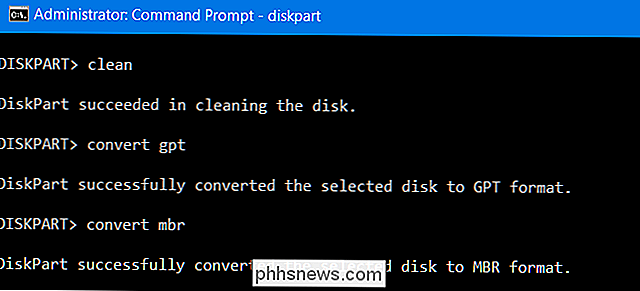
Ya finalizó, y puede usar la ventana Administración de discos para crear particiones en el disco o incluso usar otros comandos de parte de disco en el Símbolo del sistema para crear esas particiones. Puede mover los datos de los que hizo la copia de seguridad a las nuevas particiones, si lo desea ...
Nuevamente, hay formas de convertir entre MBR y GPT sin borrar el disco, en teoría, al menos. Pero no podemos verificar la confiabilidad de esas herramientas de terceros en cada situación, por lo que generalmente es mejor utilizar el método oficialmente compatible que limpia el disco. Puede llevar un poco más de tiempo, pero se garantiza que funcionará correctamente.

"¡Cifre todo para proteger sus datos!" En estos días, es un consejo común, con preocupaciones sobre el espionaje y la privacidad que alcanzan un punto álgido. Pero los usuarios promedio de computadoras realmente no necesitan encriptar todo. Hay más sistemas operativos que incluyen el cifrado por defecto, lo cual está bien.

Explicación de G-Sync y FreeSync: tasas de actualización de variables para juegos
Vaya de compras para ver una PC y verá publicitarios que admiten tecnologías como G-Sync de NVIDIA y FreeSync de AMD. Funcionan en concierto con las modernas GPU de NVIDIA y AMD para proporcionar una imagen más suave. Estas tecnologías incluso llegan a computadoras portátiles enfocadas en juegos. Lo que realmente querrá dependerá de si usa hardware gráfico NVIDIA o AMD, ya que no son compatibles entre sí.



