Cómo leer una unidad con formato Mac en una PC con Windows

Windows normalmente no puede leer unidades con formato Mac y ofrecerá borrarlas en su lugar. Pero las herramientas de terceros llenan el vacío y proporcionan acceso a las unidades formateadas con el sistema de archivos HFS + de Apple en Windows. Esto también le permite restaurar copias de seguridad de Time Machine en Windows.
Si sabe que va a utilizar una unidad en Mac y Windows, debe usar el sistema de archivos exFAT, que es compatible con ambas. Pero si no lo previó, puede haber formateado su unidad con HFS Plus de Apple, que Windows no puede leer de forma predeterminada. De hecho, algunos fabricantes venden unidades "Mac" preformateadas con este sistema de archivos exclusivo para Mac.
¡No formatee la unidad! (Sin embargo)
Cuando conecte una unidad con formato Mac a Windows, se le informará que "necesita formatear el disco en la unidad X: antes de poder usarlo". No haga clic en "Formatear disco" o Windows borrará el contenido de la unidad, haga clic en "Cancelar"!
Este mensaje aparece porque Windows no comprende el sistema de archivos HFS + de Apple. Está bien, porque otras aplicaciones sí. Simplemente no formatee la unidad hasta que obtenga los archivos importantes de la unidad.
Por supuesto, si la unidad no tiene archivos importantes, puede seguir adelante y formatearla. Pero asegúrese de que no hay nada que necesite antes que usted.
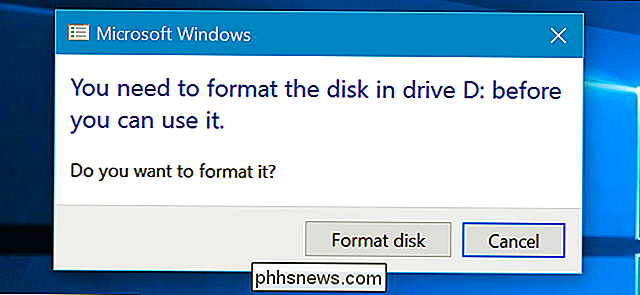
Opción uno: HFSExplorer es gratuito y básico
RELACIONADO: Cómo restaurar archivos de una copia de seguridad de Time Machine en Windows
Si solo necesita obtener un par de archivos de la unidad, recomendamos HFSExplorer. Es la única forma completamente gratuita de acceder a una unidad con formato Mac. Sin embargo, requiere Java, por lo que tendrá que instalarlo primero. Luego, instale HFSExplorer como lo haría con cualquier otro programa de Windows.
HFSExplorer no es elegante, sin embargo, y no tiene muchas funciones. No puede usarlo para escribir en unidades con formato Mac y no instala un controlador del sistema de archivos que se integra en el Explorador de archivos. Pero puede abrir HFSExplorer, leer una unidad con formato Mac y copiar los archivos a su PC con Windows sin pagar un centavo. También puede montar imágenes de disco .dmg de Mac para obtener los archivos dentro de ellas.
La naturaleza de solo lectura de esta aplicación no es necesariamente algo malo. Asegura que ningún error en el controlador de terceros puede dañar su unidad formateada en Mac y los archivos que contiene. También puede establecer el modo de solo lectura en otras aplicaciones, pero, si no va a utilizar su soporte de escritura, hay menos razones para pagarlas.
Para usar HFSExplorer, conecte su unidad formateada a Mac a su PC con Windows e inicie HFSExplorer. Haga clic en el menú "Archivo" y seleccione "Cargar sistema de archivos desde el dispositivo". Localizará automáticamente la unidad conectada y podrá cargarla. Verá el contenido de la unidad HFS + en la ventana gráfica. Solo seleccione los archivos o carpetas que desee, haga clic en "Extraer" y elija una carpeta. Se copiarán en la ubicación que elijas en tu PC.
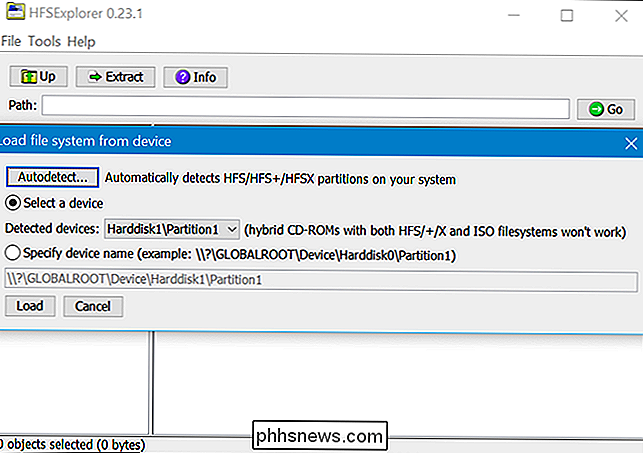
Opción dos: Paragon HFS + es de $ 20, pero ofrece acceso de escritura y una mejor integración
Paragon's HFS + para Windows es un poco más elegante, pero te costará . Esta herramienta instala un controlador de sistema de archivos que le permite acceder a una unidad con formato Mac como cualquier otra unidad en el Explorador de archivos, o cualquier otra aplicación de Windows con un diálogo de abrir o guardar. Cuenta con una velocidad mejorada, y no nos sorprendería si fuera más rápido que HFSExplorer. Y, a diferencia de HFSExplorer, ofrece acceso completo de lectura / escritura a las unidades con formato Mac, para que pueda escribir desde Windows. Simplemente instálelo y las unidades Mac se mostrarán como cualquier otra unidad.
Si necesita trabajar con unidades formateadas Mac de forma regular y desea la integración, velocidad y acceso de escritura del sistema operativo, Paragon HFS + es una gran elección y valdrá la pena por ti. Pero, si solo necesita obtener algunos archivos de una unidad con formato Mac de vez en cuando, esto es excesivo y puede ahorrar $ 20 al quedarse con HFSExplorer.
Paragon ofrece una versión de prueba gratuita de 10 días de HFS + para Windows, por lo que puede intentarlo y ver si funciona para usted. Y, si solo necesita obtener archivos de una unidad con formato Mac una vez, puede usar la versión de prueba y finalizar con la aplicación antes de que caduque.
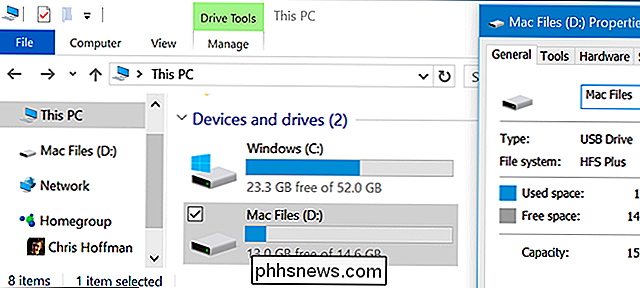
Opción tres: Mediafour MacDrive cuesta entre $ 50 y $ 70, pero incluye más funciones.
MacDrive de Mediafour es similar a Parafs HFS + para Windows, pero con más funciones y pulido. También es notablemente más caro que Paragon HFS +, a $ 50 para la versión estándar y $ 70 para la versión Pro.
Para la mayoría de las personas, este software no valdrá la pena. Pero ofrece algunas características únicas, como soporte para discos RAID con formato Mac. También ofrece una interfaz gráfica con soporte para verificar, reparar y formatear unidades con formato Mac. Paragon's HFS + se aparta de su camino y no ofrece una interfaz gráfica; solo permite el acceso a unidades HFS + en el Explorador de archivos y otras aplicaciones.
Si necesita todas estas herramientas, intente: es la más completa. solución destacada para trabajar con unidades con formato Mac en Windows. Pero probablemente no necesite todas estas herramientas.
Mediafour ofrece una versión de prueba gratuita de 5 días de MacDrive, tanto la versión estándar como la versión Pro, para que pueda probar y ver si esas características valen la pena para usted. .
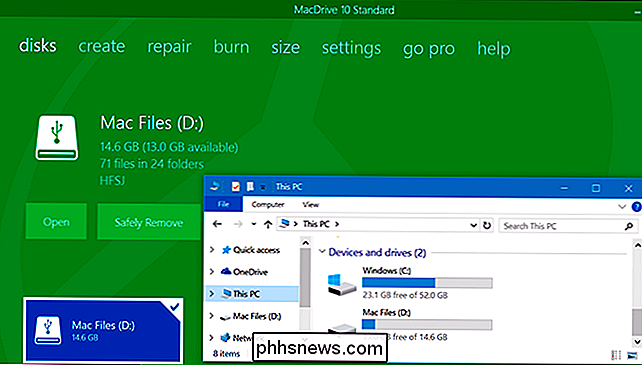
Opción cuatro: formatee la unidad como exFAT, pero advierta, ¡esto borrará sus datos!
RELACIONADO: ¿Cuál es la diferencia entre FAT32, exFAT y NTFS?
Una vez que haya obtenido todos los datos de la unidad formateada para Mac, es probable que desee formatearlo con el sistema de archivos exFAT. Tanto Windows como Mac OS X tienen soporte de lectura y escritura para unidades exFAT sin ningún software de terceros adicional. FAT32 tiene algunas limitaciones serias, por ejemplo, los archivos individuales pueden tener hasta 4GB de tamaño, pero exFAT no.
En lugar de usar una unidad con formato Mac, debe extraer los archivos importantes y usarlos. Unidades formateadas exFAT para mover datos entre Mac y PC.
Para formatear la unidad en Windows, haga clic con el botón derecho en la ventana Explorador de archivos y seleccione "Formatear". Elija el sistema de archivos "exFAT" en la lista y haga clic en " Comience. "¡Recuerde, esto borrará todos los archivos en la unidad! ¡Esté absolutamente seguro de que tiene sus archivos fuera de la unidad y de que ha seleccionado la unidad correcta que desea formatear!
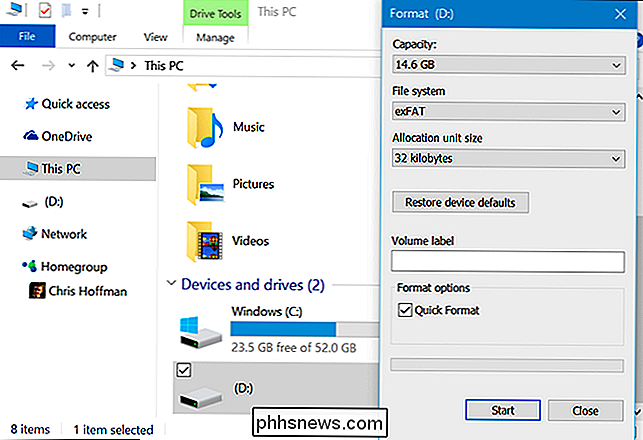
Cuando termine, la unidad debería funcionar tanto en PC con Windows como en Mac sin problemas.
Por cierto, esto también funciona bien para los usuarios de Windows: los Mac no pueden escribir de forma nativa en el sistema de archivos NTFS de Windows, aunque pueden leer archivos desde unidades NTFS. Así que no importa cuál sea su plataforma principal, exFAT es probablemente el camino a seguir.

Cómo elegir el concentrador USB perfecto para sus necesidades
En comparación con la complejidad de comprar una nueva tarjeta gráfica o cambiar su placa madre, la compra de un concentrador USB es definitivamente una compra simple; pero eso no significa que deba sacar el primero de la estantería de su tienda de electrónica local. Existe una enorme discrepancia entre la calidad de construcción, las características e incluso la seguridad entre los diferentes modelos.

Mac y PC Lista de pros y contras
¿No puede decidir si debe comprar una Mac o una PC? Es una decisión difícil porque ambas plataformas tienen diferentes ventajas y desventajas. Realmente también depende mucho de factores externos como qué otros dispositivos tienes y qué tipo de software usas.Por ejemplo, si posee una Xbox One, un Windows Phone, una tableta Surface y todas las demás computadoras de su hogar son PC con Windows, entonces podría ser más conveniente quedarse con una PC. Por otr



