Las mejores formas de ocultar o proteger una carpeta en Windows

¿Tiene algunos archivos que no quiere que vean otras personas? ¿O tal vez solo están abarrotando la carpeta Documentos y quieres ocultarlos? Aquí hay algunas maneras diferentes de ocultar sus archivos, y cuándo puede usar cada uno.
Nota del editor : Este artículo, publicado originalmente en 2014, solía contener instrucciones que afirmaban que protegían carpetas sin software adicional. . Pero ese truco, aunque levemente inteligente, en realidad no protegía nada detrás de una contraseña. Implicaba ocultar una carpeta en su sistema y usar una "contraseña" para mostrarla, aunque cualquier usuario podría mostrarla sin la contraseña . Todavía puedes encontrar este truco en internet, pero no recomendamos usarlo. Causa muchos problemas para muchos usuarios que no saben lo que hacen, y la contraseña no hace nada para protegerte de los fisgones; también puedes ocultar el archivo. Por lo tanto, hemos reescrito el artículo con instrucciones sobre cómo ocultar y / o proteger con contraseña los archivos, con información sobre cuán seguro es realmente cada método.
Opción uno: Ocultar cualquier carpeta con una sola casilla de verificación
Dificultad : Muy fácil
Nivel de oscuridad : Bajo
Nivel de seguridad : Bajo
Si solo busca ocultar un par de carpetas, Windows tiene incorporado opción para hacerlo. Esta no es una protección muy buena contra los fisgones, ya que cualquiera puede mostrar carpetas ocultas con ajustes sencillos. Puede engañar a un niño pequeño, pero no engañará a nadie con conocimiento de las computadoras. Incluso he encontrado que esta configuración es útil para las carpetas
I no quiero ver, como las carpetas que mis juegos de PC agregan a mi carpeta Documentos. Solo quiero ver mis documentos, no necesito ver mis Witcher 3 guardar archivos. RELACIONADOS:
Cómo ocultar archivos y carpetas en cada sistema operativo Si eso suena como lo que quieres, el proceso es realmente fácil. Abra el Explorador de archivos de Windows y navegue hasta la carpeta o archivo que desea ocultar. Haga clic derecho en él, seleccione "Propiedades" y marque la casilla "Oculto" en el menú que aparece. Haga clic en "Aceptar" y la carpeta desaparecerá de la vista.
Consulte nuestra guía de archivos ocultos para obtener información más detallada sobre archivos ocultos en Windows.
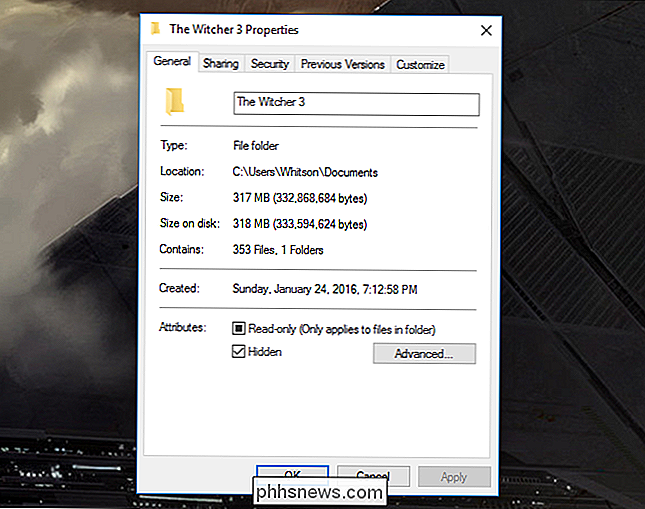
RELACIONADO:
Cómo mostrar archivos y carpetas ocultos en Windows 7 , 8 o 10 Si alguna vez necesita acceder a él más tarde, puede mostrar los archivos ocultos haciendo clic en el menú Ver en el Explorador de archivos y marcando la casilla "Elementos ocultos". (En Windows 7, deberá ir a Organizar> Carpeta y Opciones de búsqueda y seleccionar "Mostrar archivos ocultos, carpetas y unidades" en la pestaña Ver en su lugar). Puede leer más sobre cómo mostrar aquí los archivos y carpetas ocultos.
Recuerde: esto no protegerá sus archivos, simplemente los ocultará de la vista. Cualquier persona con un mínimo de conocimientos puede encontrarlos fácilmente.
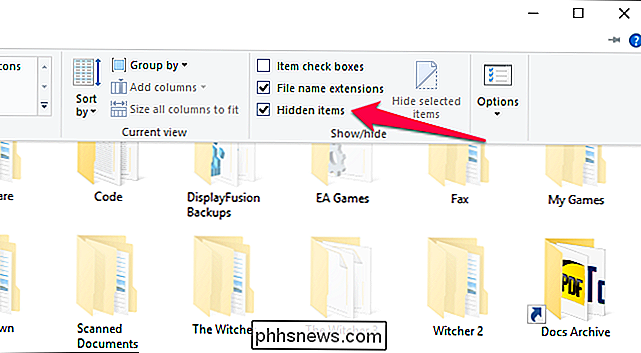
Opción dos: convertir una carpeta en una carpeta del sistema oculto con un comando Símbolo del sistema
Dificultad
: Medio Nivel de oscuridad
: Medio Nivel de seguridad
: Bajo Digamos que su hermana fisgonea ya sabe cómo mostrar carpetas y archivos ocultos en Windows. ¿Quién no, verdad? Bueno, hay otro truco que te permitirá esconder un archivo con un poco de oscuridad adicional. Cualquiera todavía podrá mostrarlo si saben qué configuración modificar, por lo que este método no es seguro, pero no requiere software adicional y puede darte un poco de oscuridad adicional por parte de personas con experiencia en tecnología.
RELACIONADO:
Cree una carpeta súper oculta en Windows sin ningún software adicional Puede leer más acerca de este proceso en nuestra guía para crear una carpeta "súper oculta". Tenga en cuenta que requiere un poco de trabajo en línea de comandos, por lo que si no se siente cómodo trabajando con el símbolo del sistema y lidiando con algunas de las configuraciones más profundas de Windows, probablemente no sea para usted.
Nuevamente, podemos Pongamos esto de relieve:
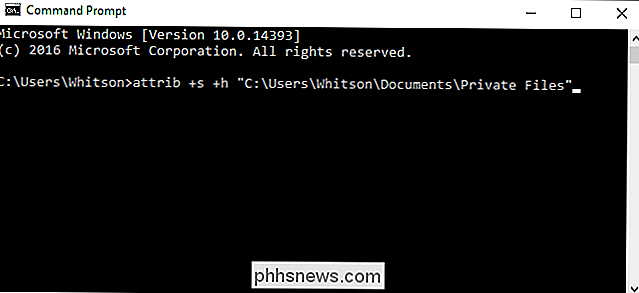
este método todavía es increíblemente inseguro . Cualquiera que sepa lo que está haciendo (o incluso tropieza con este mismo artículo) podrá encontrar sus archivos con facilidad. No lo usaríamos para nada realmente sensible. Para eso, recomendamos nuestras próximas dos opciones. Opción tres: cifrar un archivo o carpeta sin software adicional
Dificultad
: fácil nivel de oscuridad
: bajo nivel de seguridad
: medio La única forma segura de ocultar sus archivos es a través de encriptación. La encriptación convierte sus datos en un desastre ininteligible a menos que tenga la contraseña. Windows contiene una forma incorporada de encriptar archivos y vincula la contraseña a su cuenta de usuario, por lo que solo puede ver los archivos si ha iniciado sesión como el usuario correcto.
RELACIONADO:
Geek School: Learning Windows 7 - Acceso a recursos Puede ver instrucciones para esto en la sección "Encriptar archivos usando el sistema de cifrado de archivos" de esta guía (tendrá que desplazarse hacia abajo hasta la última sección para verla). Todo lo que necesita hacer es hacer clic derecho en un archivo o carpeta, seleccionar Propiedades, ir a Avanzado y marcar la casilla de verificación Cifrar contenido para proteger datos.
El único inconveniente de este método es que vincula el cifrado a su usuario cuenta. Eso significa que si su hermana fisgonea intentó abrir los archivos de su cuenta de Windows, no se abrirían, pero si comparte una cuenta, o si se aleja de su computadora mientras está conectado, ella podría verlos tan fácilmente como cualquier otro archivo en la PC. Así que asegúrese de bloquear la computadora o cerrar sesión cada vez que se vaya, o que la encriptación no detendrá a nadie.
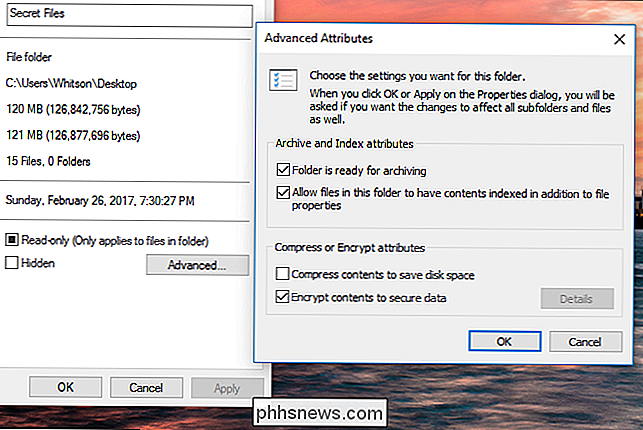
Opción cuatro: Crear una carpeta protegida con contraseña con VeraCrypt
Dificultad
: Media Nivel de oscuridad
: Bajo Nivel de seguridad
: Alto Si necesita algo un poco más a prueba de balas que el anterior, le recomendamos crear un contenedor de archivos protegido con contraseña con VeraCrypt. Se necesitan unos pocos pasos más, pero todavía es bastante fácil y no requiere que seas un experto en tecnología. Y, a diferencia de la opción anterior, le pedirá su contraseña cada vez que alguien intente acceder a los archivos, sin importar quién haya iniciado sesión.
RELACIONADO:
Cómo proteger archivos confidenciales en su PC con VeraCrypt Consulte nuestra guía de VeraCrypt para obtener instrucciones paso a paso sobre cómo configurar un contenedor de archivos protegido por contraseña. Tendrá que descargar un programa y ejecutar una configuración rápida, pero siempre que siga los pasos de cerca, no debería tener ningún problema, y sus archivos estarán protegidos de cualquiera que intente acceder a ellos. ¡Solo asegúrese de no olvidar la contraseña, o también podría quedar bloqueado de sus archivos!
Sabemos que no siempre es conveniente descargar software adicional, pero confíe en nosotros: si tiene algo que quiere ocultar , vale la pena. A diferencia de la Opción Tres,
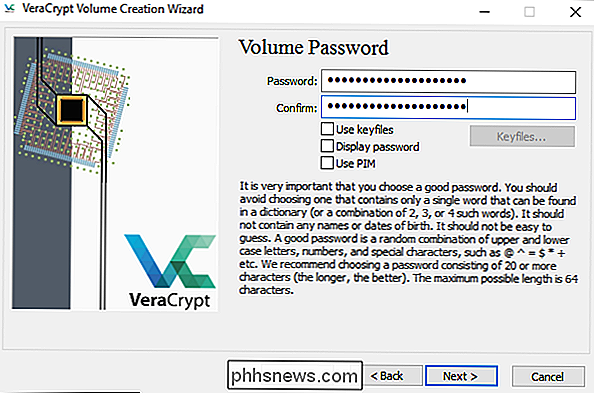
siempre solicitará una contraseña cuando intente acceder a los archivos, de modo que aunque esté conectado o alguien use un CD en vivo para acceder a la computadora, no podrá acceder a la misma. para llegar a tus archivos Solo asegúrese de desmontar el contenedor VeraCrypt cuando termine de usarlo, o podrán acceder a él si se aleja de la computadora. No es la única forma de ocultar o proteger con contraseña un archivo en Windows, pero son algunos de los más populares. También puede usar algo como 7-Zip para cifrar archivos, aunque eso es más ideal si desea enviar los archivos a otra persona. Los cuatro métodos anteriores deberían funcionar para la mayoría de las personas, así que buena suerte, y mantente seguro.

18 Cosas que puede que no haya conocido Google Photos Can We
Google Photos puede parecer un simple servicio de alojamiento de imágenes, pero en realidad es bastante poderoso. Google Photos cierra la brecha entre el almacenamiento en la nube, el alojamiento de imágenes y los servicios de intercambio de imágenes, lo que le da una dura competencia a Flickr, iCloud, Dropbox y OneDrive.

Cómo hacer que su iPhone use archivos JPG y MP4 en lugar de HEIF, HEIC y HEVC
En iOS 11, las fotos y videos que tome ya no estarán codificados en los formatos compatibles que usted estoy acostumbrado En lugar de JPG para imágenes y MPEG-4 para video, usarán formato de imagen de alta eficiencia (HEIF) y formato de video de alta eficiencia (HEVC), respectivamente. Los archivos en estos formatos más nuevos son aproximadamente la mitad del tamaño de los archivos JPG y MP4 de calidad similar.



