Cómo acelerar las descargas en su Mac, iPhone y iPad con almacenamiento en caché de contenido

¿Hay varios iPhones y iPads en su casa? ¿Qué hay de los televisores Mac o Apple? ¿Alguna vez has pensado en cuánto ancho de banda usan todos esos dispositivos individuales de Apple para descargar las mismas actualizaciones, medios y contenido de iCloud entre sí?
El almacenamiento en caché de contenido es la solución de Apple para esto. Principalmente para instituciones grandes, esta característica permite que una Mac se convierta en una memoria caché para cada sistema MacOS, iOS y Apple TV en una red. Anteriormente, esta característica era exclusiva de MacOS Server, pero macOS High Sierra ahora la ofrece a todos los usuarios de Mac de forma predeterminada. Esto significa que el almacenamiento en caché ahora es gratis para los usuarios domésticos.
La configuración de su caché es simple, y una buena idea si se trata de límites de ancho de banda, o simplemente alguien que quiere que las descargas se ejecuten más rápido la segunda vez. Todo lo que necesita es una Mac que ejecute High Sierra, idealmente una que esté constantemente conectada a su red a través de Ethernet.
Cómo habilitar el almacenamiento en caché en su Mac
Primero, elija una computadora para que funcione como su caché. Idealmente, esto debería ser una Mac de escritorio que esté conectada a su red a través de Ethernet; es posible almacenarla en caché a través de Wi-Fi, pero Apple no la recomienda.
En esa Mac diríjase a Preferencias del sistema> Compartir.
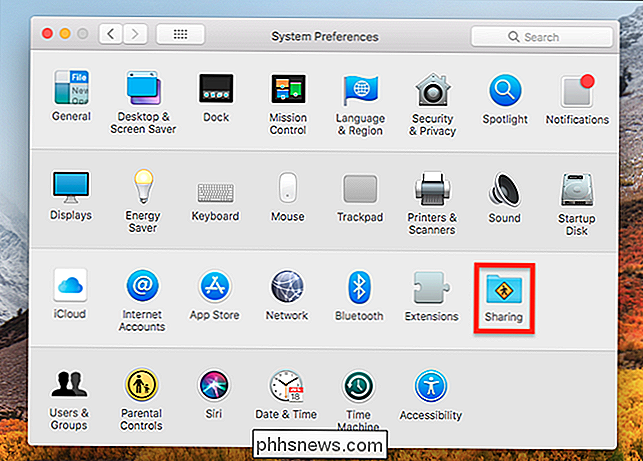
En la Pantalla de compartir compruebe la opción "Almacenamiento en caché de contenido" en el panel izquierdo.
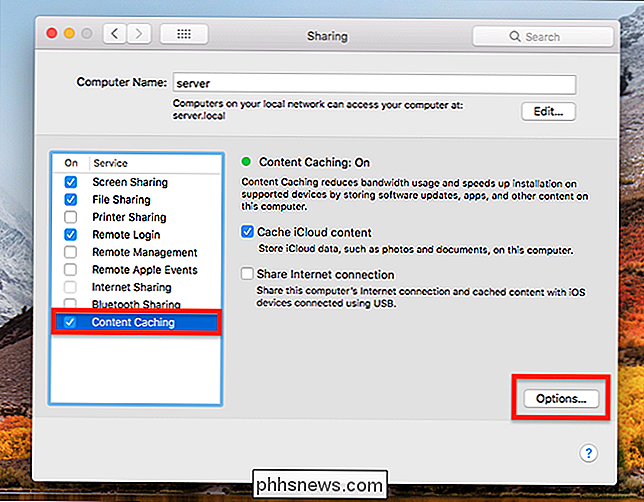
Al igual que ha configurado su caché. Si desea limitar el tamaño de la memoria caché, haga clic en el botón "Opciones ..." en la parte inferior derecha.
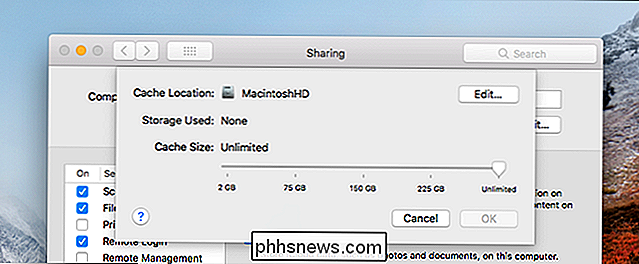
Desde aquí puede cambiar dónde se almacena la memoria caché y también limitar el tamaño que puede obtener. Para desactivar el caché más tarde, simplemente desmarque "Caché de contenido".
¿Cómo funciona el caché?

Entonces, ¿cómo funciona esto? Básicamente, cualquier actualización de software, descarga de aplicación, documento de iCloud o medios de iTunes descargados en su red terminarán en el caché. Si otro dispositivo necesita el archivo, primero comprobará la caché. Eso significa que lo tomará de esa computadora en lugar de Internet, lo que hará que la descarga sea mucho más rápida y le ahorrará ancho de banda de Internet. Para citar el explicador de Apple sobre el almacenamiento en caché de contenido:
Por ejemplo, cuando el primer cliente en su red descarga una actualización de macOS, el caché de contenido guarda una copia de la actualización. Cuando el próximo cliente de la red se conecta a App Store para descargar la actualización, la actualización se copia de la memoria caché de contenido en lugar de la App Store.
La memoria caché está encriptada, es decir, personas con acceso a la computadora que aloja la caché no puede leer los archivos directamente Aunque es algo molesto, esto significa que los usuarios de su red no tienen que preocuparse de que espíen sus fotos almacenadas en la memoria caché, lo que probablemente sea lo mejor.
Cachés múltiples para ganar
Si tiene dos computadoras Mac en su casa, puede ser aún más asombroso al habilitar múltiples cachés: simplemente habilite la caché en ambos dispositivos. Actuarán como compañeros, como explica Apple:
Cuando su red tiene más de un caché de contenido, los cachés de contenido se convierten automáticamente en iguales y pueden consultar y compartir el software en caché.
¿Necesita hacer esto? No. ¿Es rápido y genial? Absolutamente.
Qué está (y no está) en caché

Quizás se esté preguntando qué es y qué no está almacenado en este caché. Apple ofrece una lista oficial; aquí está nuestro resumen:
- Compras desde iTunes, tanto para Windows como para macOS.
- contenido iBooks Store para macOS e iOS
- datos iCloud, incluidos documentos y fotos, para macOS e iOS
- descarga de Garageband
- Actualizaciones del sistema operativo macOS
- Descargas y compras de Mac App Store
- Aplicaciones iOS
- Actualizaciones iOS
- Varios otros recursos móviles, incluidos los diccionarios de voz y lenguaje de Siri
- Actualizaciones de Apple TV
- Apple TV aplicaciones
- Compras desde la tienda iBooks
Tenga en cuenta que, por motivos legales, algunas cosas pueden no almacenarse en caché en ciertos países. Por ejemplo, las compras de iBooks no se almacenan en caché en Canadá por razones legales, y las descargas de iTunes no se almacenan en caché en Brasil. Es desafortunado, pero Apple solo está tratando de mantenerse dentro de la ley.
Crédito de la foto: Ruthson Zimmerman, Niklas Veenhuis

Cómo obtener una fuente RSS para cualquier Subreddit
Reddit es terrible, pero algunos subreddits individuales son geniales. Si desea realizar un seguimiento de comunidades concretas, pero nunca desea volver a abrir reddit dot com en una pestaña, las fuentes RSS pueden hacer el trabajo. Reddit ofrece fuentes RSS para básicamente cada página que puede abrir, lo que permite puede suscribirse a ellos con el lector RSS de su elección o incluso integrar cosas con otros servicios.

Cómo asociar un auricular Bluetooth con Android Wear
Android Wear tiene la capacidad de almacenar música en el reloj para escuchar mientras se encuentra lejos de su teléfono. Pero no tiene que usar sus diminutos altavoces (si su reloj, incluso tiene altavoces), puede emparejar un auricular Bluetooth con su reloj y dejarlo en casa. En su reloj , desplácese hacia abajo desde la parte superior para mostrar el menú de desgaste, luego deslícese hacia Configuración.



