Cómo ocultar las notificaciones confidenciales en su pantalla de bloqueo de Android

Cuando Google trajo notificaciones a la pantalla de bloqueo de Android, fue un cambio radical. El acceso instantáneo a datos importantes y relevantes es una de las cosas que hace que los teléfonos inteligentes sean tan frecuentes y se adhieran a nuestras vidas. Pero cuando esa información es personal, no quiere que aparezca en la pantalla de bloqueo para que cualquiera pueda verla de cerca. Afortunadamente, Google creó una forma de ocultar este tipo de contenido.
RELACIONADO: Cómo proteger su teléfono Android con un PIN, contraseña o patrón
Básicamente, en lugar de mostrar toda la notificación en el candado en la pantalla, esta configuración le permitirá mostrar solo la aplicación de la que proviene; el contenido del mensaje o la notificación se ocultará hasta que desbloquee el teléfono, como se ve en la foto de arriba. Hay algunas excepciones, por ejemplo, no ocultará el contenido de una notificación meteorológica, pero la mayoría de las cosas, como el correo electrónico, los SMS y otras notificaciones, tendrán sus contenidos ocultos.
El proceso es similar en la mayoría de los casos. Dispositivos Android, con la mayor diferencia (sin sorpresas) en dispositivos Samsung Galaxy. Dado eso, dividiré esta guía en dos secciones: dispositivos Galaxy y básicamente todo lo demás. Tenga en cuenta que estas configuraciones pueden no estar exactamente enen todos los dispositivos, pero definitivamente estará en el estadio.
NOTA: antes de poder ocultar datos confidenciales en la pantalla de bloqueo, Necesitará tener un PIN, Patrón u otra forma de seguridad de pantalla de bloqueo configurada, así que asegúrese de habilitarla primero.
Cómo Ocultar Datos de Notificación Sensible en la mayoría de los Dispositivos Android
Voy a usar un Nexus 6P con stock de Android para este tutorial, pero el proceso será idéntico en todos los demás dispositivos Nexus de la generación actual. También será muy similar en dispositivos HTC, Motorola y LG, aunque la redacción o la ubicación dentro del menú pueden variar ligeramente.
Lo primero que deberá hacer es saltar al menú Configuración. Puede hacer esto arrastrando el tono de notificación hacia abajo dos veces, luego tocando el ícono del engranaje. Alternativamente, puede usar el ícono "Configuración" en el cajón de la aplicación.
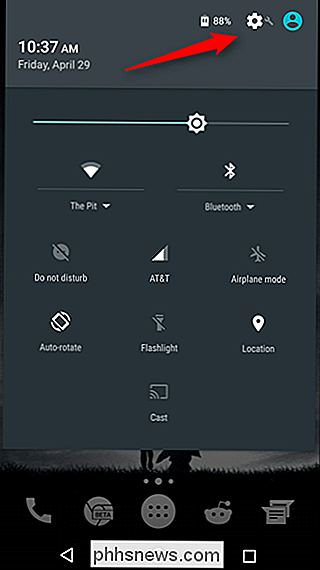
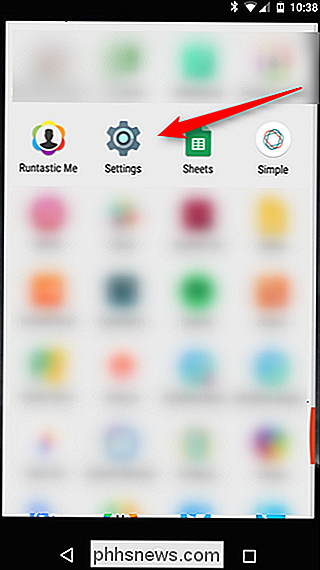
En el menú Configuración, desplácese hacia abajo a la sección Dispositivo y seleccione "Sonido y notificación".
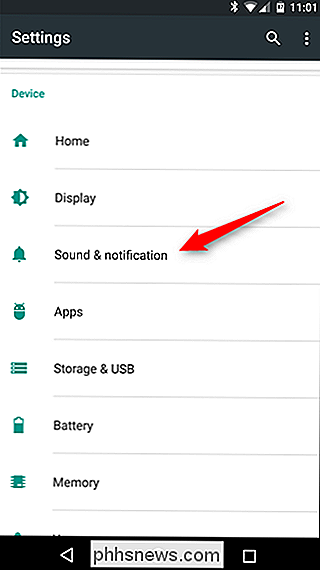
Aquí es donde puede comenzar a ver un poco más de variación en la redacción En dispositivos Nexus, está buscando la entrada cerca de la parte inferior que dice "Cuando el dispositivo está bloqueado". En otros puede ser ligeramente diferente: en los dispositivos LG, por ejemplo, se titula "Pantalla de bloqueo".
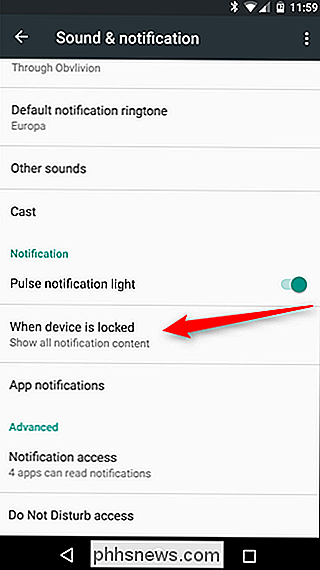
Dar esa opción un toque. Esto debería abrir un menú simple con algunas opciones: "Mostrar todo el contenido de notificación", "Ocultar contenido de notificación confidencial" y "No mostrar notificaciones en absoluto."
Puede optar por no mostrar notificaciones en la pantalla de bloqueo. , pero eso quita una característica útil. Por lo tanto, en este caso, recomendamos seleccionar "Ocultar contenido de notificación confidencial".
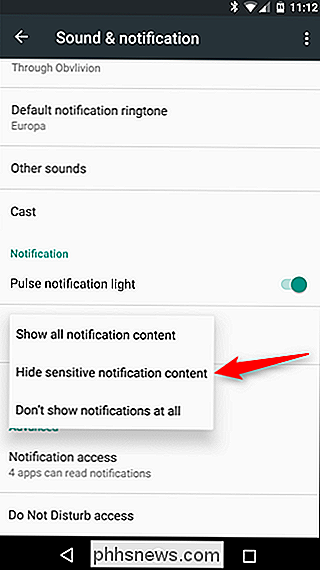
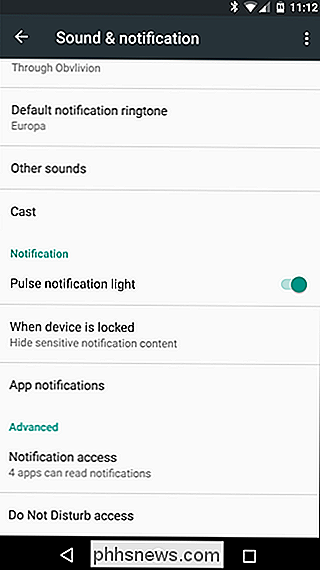
Eso es más o menos. En el futuro, verás que la mayoría de las notificaciones tienen sus contenidos ocultos para tu privacidad.
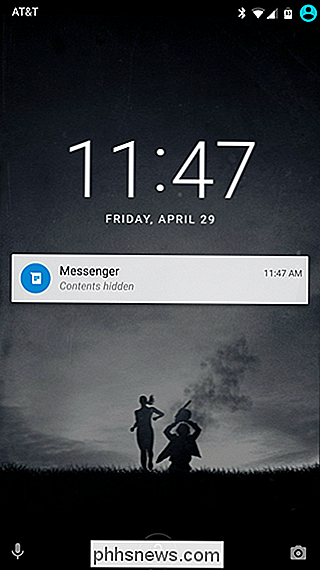
Cómo ocultar los datos confidenciales de notificaciones en dispositivos Samsung Galaxy
Samsung siempre tiene que ser diferente, ¿no? En lugar de mantener las cosas simples y en la ubicación predeterminada, el bueno de Sammy decidió mover las cosas un poco. Aunque es un poco molesto, admitiré que tiene más sentido dónde Samsung pone esta opción: en el menú de Seguridad, donde se encuentran otras opciones de la pantalla de bloqueo.
Entonces, lo primero que querrá hacer en salta al menú de Configuraciones al bajar el tono de notificación, luego tocando el ícono del engranaje. También puede acceder al panel de aplicaciones y seleccionar el icono "Configuración".
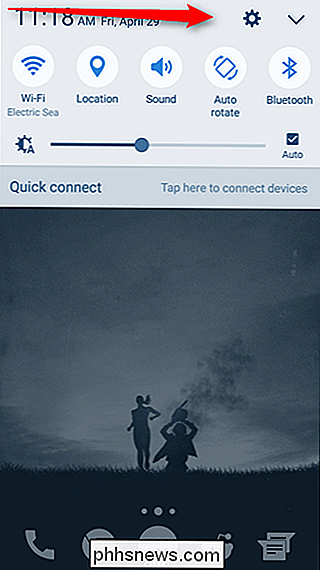
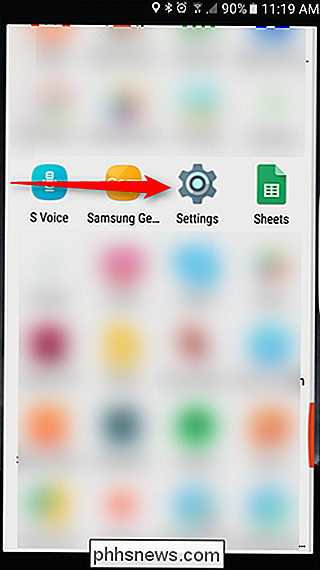
En Configuración, desplácese hacia abajo y seleccione la entrada "Bloquear pantalla y seguridad".
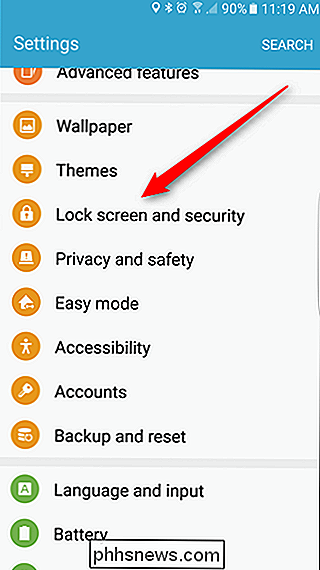
"Notificaciones en la pantalla de bloqueo" la opción es la que estás buscando aquí, así que adelante y dale un toque una vez que la hayas encontrado.
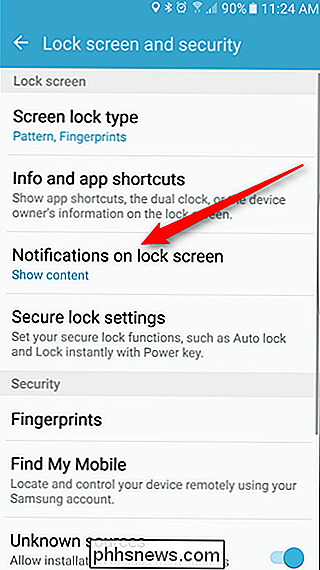
A diferencia de otros dispositivos Android, que ofrecen un simple menú desplegable, los dispositivos Galaxy tienen un menú completamente nuevo aquí que combina lo que normalmente se encuentra en un par de lugares diferentes en otros dispositivos Android. Para este tutorial, sin embargo, solo nos preocupa una configuración: "Contenido en la pantalla de bloqueo".
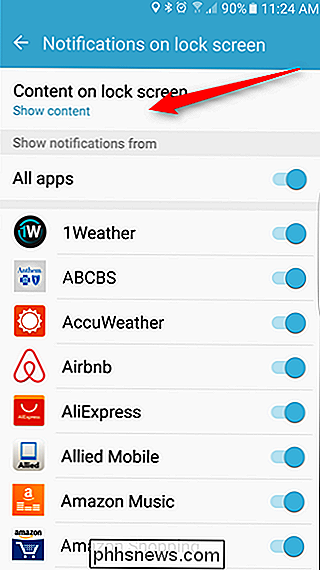
Al tocar esta opción se abrirá un pequeño menú desplegable con tres opciones: "Mostrar contenido", "Ocultar contenido" y "No mostrar notificaciones". Continúe y elija "Ocultar contenido".
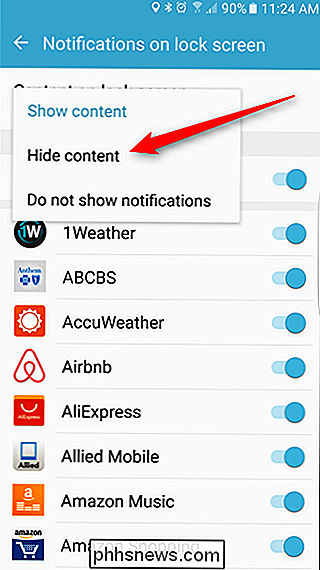
Eso es todo, a partir de ahora sus notificaciones no mostrarán sus contenidos en la pantalla de bloqueo.
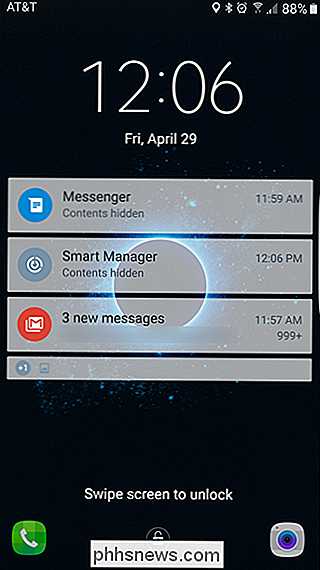
Aunque ciertamente no es la forma más sólida de seguridad por sí sola, ocultar información confidencial en la pantalla de bloqueo de su teléfono ciertamente mantendrá los ojos curiosos fuera de su negocio personal. Y como en primer lugar requiere la configuración de una pantalla de bloqueo segura, puede estar al menos un poco más seguro de que sus datos están seguros en caso de pérdida o robo de su teléfono.

La guía definitiva para hacer que Firefox sea más rápido
Si has estado usando Firefox durante mucho tiempo, es posible que hayas notado que se vuelve más lento a medida que pasa el tiempo. Tal vez tarden unos segundos en iniciarse o tardan un poco más en cargar páginas web. Es posible que comiences a darte cuenta de que lleva un segundo o más cambiar de pestaña o que la opción de menú no aparece instantáneamente.Si la i

Cómo forzar salir de una aplicación en Apple Ver
Si una aplicación en su Apple Watch deja de responder, o si simplemente desea salir completamente de una aplicación, hay una forma de forzarla a salga en lugar de reiniciar todo el reloj. El procedimiento es bastante simple. Mientras está en la aplicación que desea abandonar, mantenga presionado el botón lateral.



