Cómo insertar la Página X de Y en un encabezado o pie de página en Word

Le mostramos cómo agregar "Página X de Y" a un encabezado de pie de página de hojas de cálculo grandes en Excel . Lo mismo se puede hacer en Word para documentos más largos. Es un poco diferente que en Excel, así que siga leyendo para averiguar cómo.
RELACIONADO: Cómo insertar la Página X de Y en un encabezado o pie de página en Excel
Hay dos formas de agregar "Página X" de Y "a un encabezado o pie de página en Word. La forma más fácil es usar la galería de Número de página. Sin embargo, usar la galería de Número de página reemplaza cualquier contenido que ya tenga en su encabezado o pie de página. Si actualmente tiene contenido en su encabezado o pie de página y desea agregar "Página X de Y" a ese contenido, puede usar códigos de campo. Le mostraremos ambos métodos.
NOTA: Cuando decimos escribir algo en este artículo y hay citas alrededor del texto, NO escriba las comillas, a menos que especifiquemos lo contrario.
Usando la Galería de números de página
Para insertar "Página X de Y" usando la galería de Número de página, haga clic en la pestaña "Insertar".
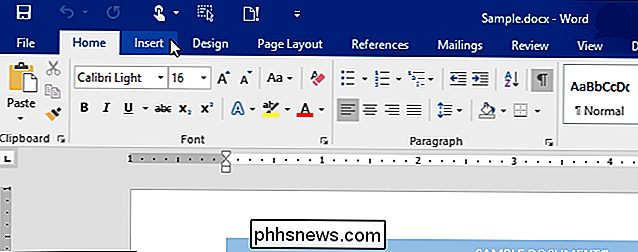
En la sección "Encabezado y pie de página", haga clic en "Número de página" y mueva el mouse sobre "Arriba de la página "O" Parte inferior de la página "en el menú desplegable. Aparecerá una lista de estilos de números de página listos para usar. Desplácese hacia abajo hasta la sección "Página X de Y" y seleccione uno de los estilos "Bold Numbers", dependiendo de si desea que sus números de página estén alineados a la izquierda, centro o derecha.
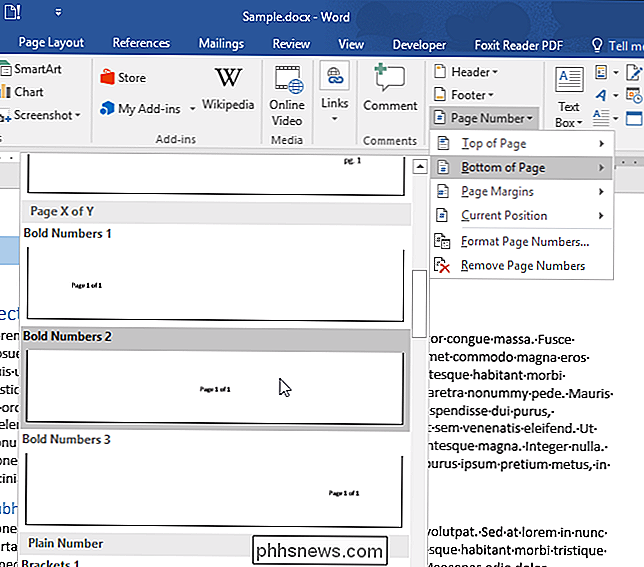
El número de página y el número total de páginas se agregan al encabezado o pie de página.
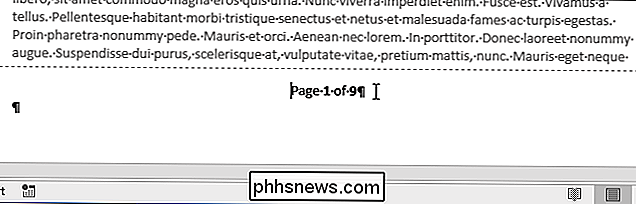
Tenga en cuenta que los números de página están en negrita. Si no desea que los números de página estén en negrita, seleccione el texto y haga clic en "Negrita" en la sección "Fuente" de la pestaña "Inicio".
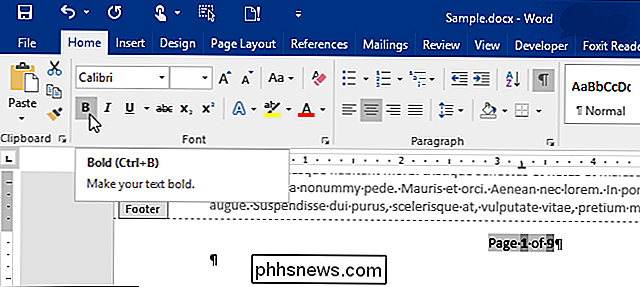
Usando campos
Si ya tiene contenido en su encabezado o pie de página y desea agregar "Página X de Y" sin reemplazar ese contenido, puede agregar números de página usando los campos. Para hacerlo, abra el encabezado o pie de página y coloque el cursor donde desea insertar "Página X de Y". Escriba "Página" y un espacio.
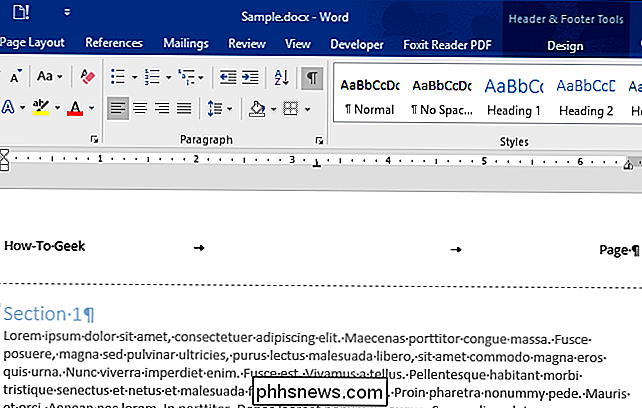
Haga clic en la pestaña "Insertar".
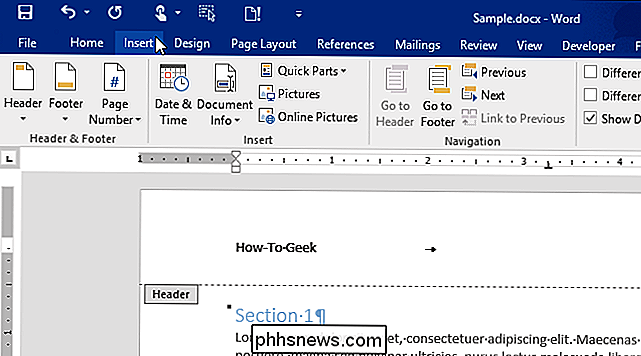
En la sección "Texto", haga clic en el botón "Piezas rápidas" y seleccione "Campo" en el menú desplegable.
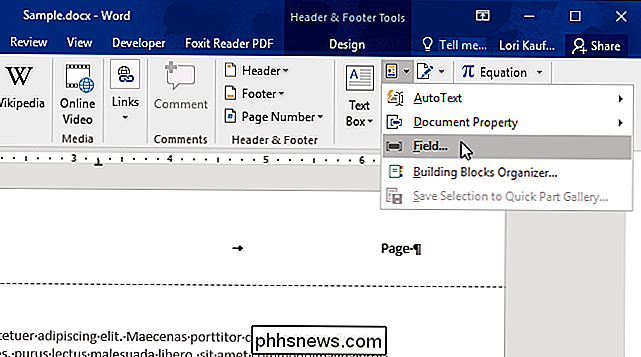
Se muestra el cuadro de diálogo "Campo". En la lista "Nombres de campo", desplácese hacia abajo y seleccione "Página". Puede cambiar el formato del número de página seleccionando una opción en la lista "Formato", pero aceptaremos el formato predeterminado. Haga clic en "Aceptar".
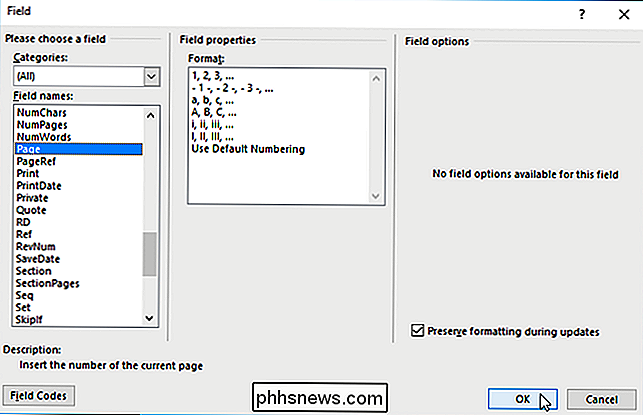
El número de página de la página actual se inserta en el cursor. Después del número de página, escriba un espacio, luego "de", luego otro espacio.
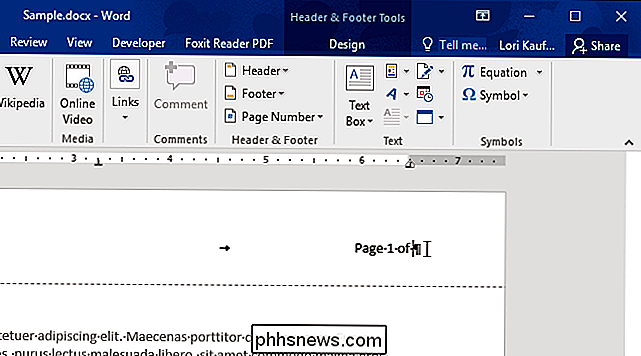
Haga clic en el botón "Piezas rápidas" en la sección "Texto" de la pestaña "Insertar" nuevamente y seleccione "Campo" de la lista desplegable abajo menú Esta vez, seleccione "NumPages" en la lista "Nombres de campo". Acepte los valores predeterminados para "Formato" y "Formato numérico" y haga clic en "Aceptar".
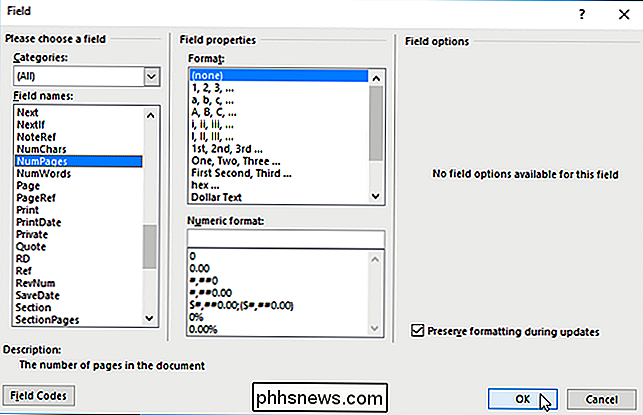
El número de página y el número total de páginas se insertan en el cursor en su encabezado o pie de página.
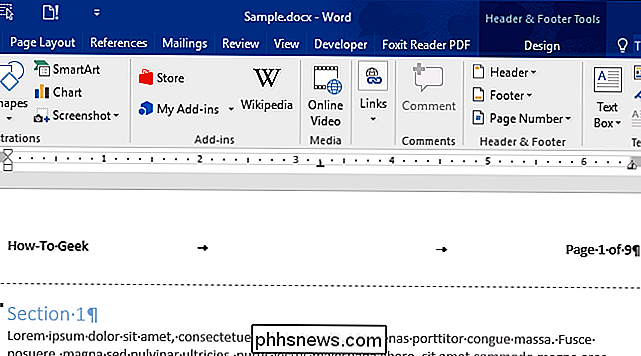
Obtenga más información sobre cómo agregue números de página, omita el número de página en la primera página de un documento o inicie una nueva sección en un número de página impar en Word.

Cómo rastrear cuando alguien accede a una carpeta en su computadora
Hay una pequeña y atractiva característica incorporada en Windows que le permite realizar un seguimiento cuando alguien ve, edita o elimina algo dentro de una carpeta específica. Entonces, si hay una carpeta o archivo que desea saber a quién accede, entonces este es el método incorporado sin tener que usar software de terceros.Esta

Cómo determinar y cambiar qué plantilla se adjunta a un documento de Word
Todos los documentos en Word deben tener una plantilla adjunta. Si está utilizando una plantilla personalizada con el documento actual y ha olvidado cuál es, puede encontrarlo fácilmente en Word. También puede cambiar fácilmente qué plantilla está adjuntada al documento actual. NOTA: Utilizamos Word 2013 para ilustrar esta función.


