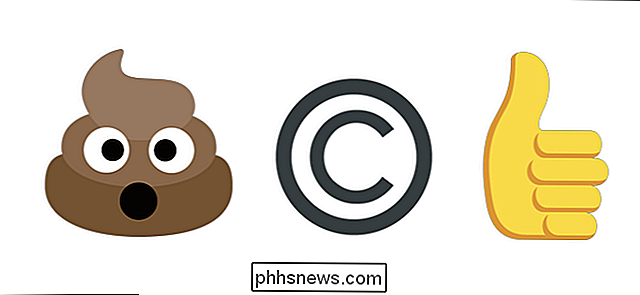Cómo configurar sus aplicaciones predeterminadas en Windows 10

La configuración de Aplicaciones predeterminadas no es exclusiva de Windows 10, pero, al igual que muchos de los otros productos básicos del Panel de control de versiones anteriores, Microsoft ha funcionado en una reconfiguración casi total del antiguo sistema a favor de algo un poco más racionalizado y mucho más funcional.
Aquí se explica cómo configurar qué programas abren qué archivos, enlaces y protocolos en el sistema operativo Windows 10.
Ingresando Configuración
El primer paso para configurar correctamente las aplicaciones predeterminadas es ingresar a la aplicación Configuración a través del renovado menú Inicio.
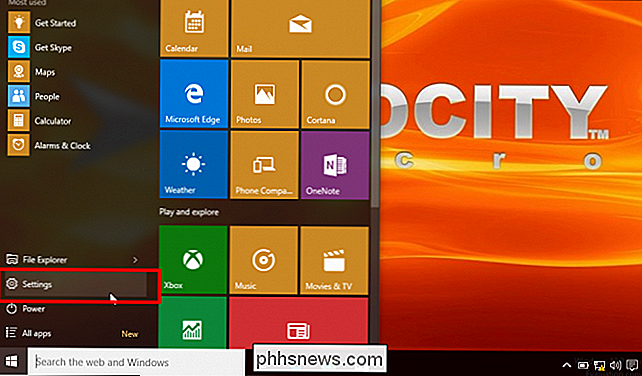
En Configuración, haga clic en el icono "Sistema" y desplácese hacia abajo hasta "Aplicaciones predeterminadas" en el menú del lado izquierdo.
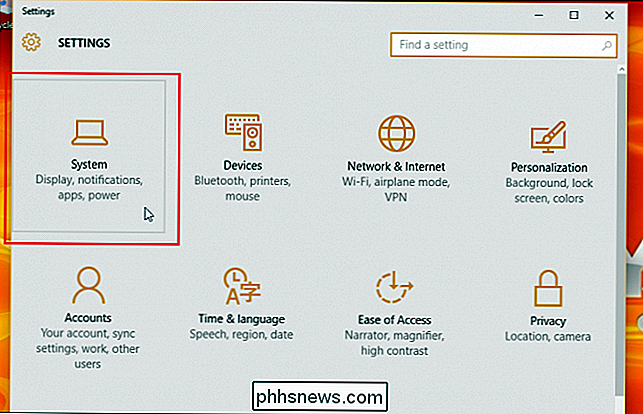
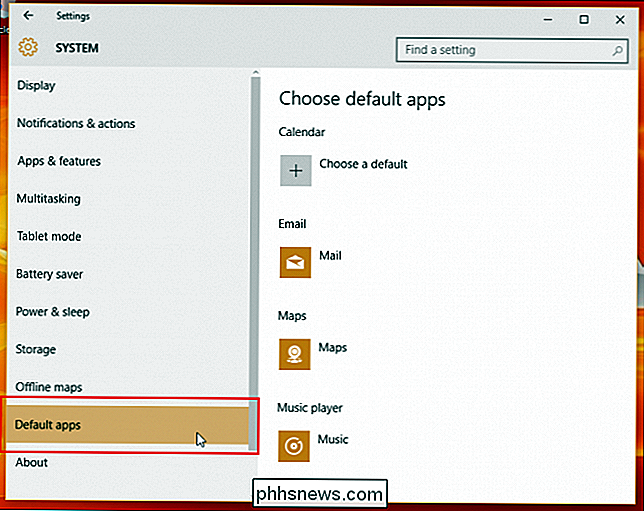
Configurar aplicaciones estándar predeterminadas
En la página de bienvenida de la sección Aplicaciones predeterminadas, verá varias aplicaciones diferentes que ya han sido preseleccionadas para usar automáticamente las aplicaciones integradas de Windows para siete de las actividades principales en las que participará mientras canta el sistema operativo. En stock config, todos los enlaces de correo electrónico activados o desconectados se ejecutarán utilizando la aplicación predeterminada de Windows Mail, los enlaces web se abrirán en el nuevo navegador web de Microsoft Edge, las fotos se enrutarán a través del Visualizador de fotos interno, las películas y los archivos de video se abrirán en el Video La aplicación del reproductor y las solicitudes de mapas se enrutarán automáticamente a Bing Maps (desde dentro de una nueva pestaña de Edge).
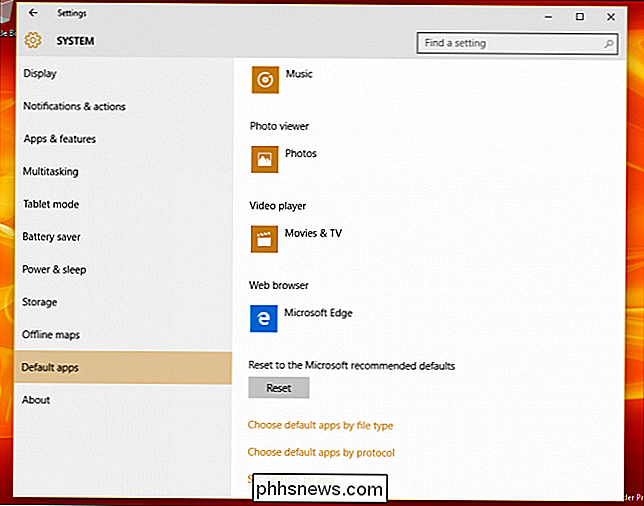
El único comando que le queda por defecto son los enlaces de Calendario, que pueden vincularse con su proveedor de correo electrónico o un tercero. aplicación de programación de fiestas que se haya instalado en una fecha posterior.
Aunque estas son las opciones originales que encontrará en una nueva instalación de Aplicaciones predeterminadas, siempre puede usar las siguientes opciones para personalizar exactamente cómo manejará Windows 10 las diferentes solicitudes basadas en el tipo de archivo, el programa o un protocolo de lanzamiento subyacente.
Elija aplicaciones predeterminadas por tipo de archivo
En general, la forma de elegir organizar los comandos de la aplicación es una cuestión de preferencia personal, pero ciertas opciones como "Predeterminado" Aplicaciones por archivo El tipo "generalmente puede ser más fácil de administrar para el usuario promedio diario.
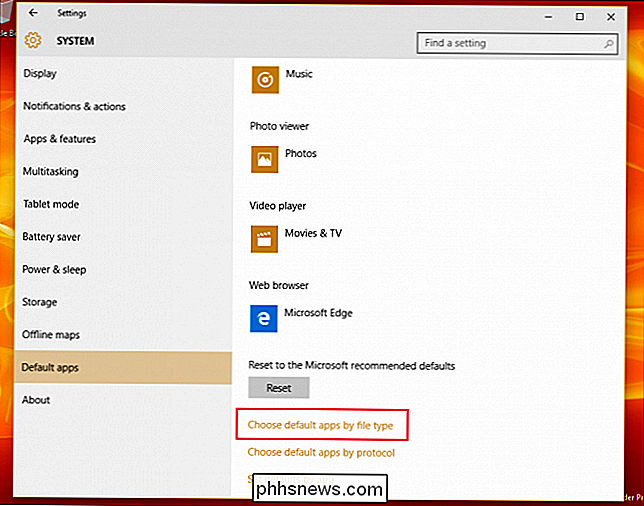
Para elegir qué aplicaciones iniciar qué tipos de medios o vincular por tipo de archivo, seleccione la opción" Elegir aplicaciones predeterminadas por tipo de archivo ". Aquí recibirá un menú de dos niveles, el primero con cada tipo de archivo diseñado para Windows 10 y el segundo con la lista de aplicaciones que tiene instaladas actualmente en la máquina.
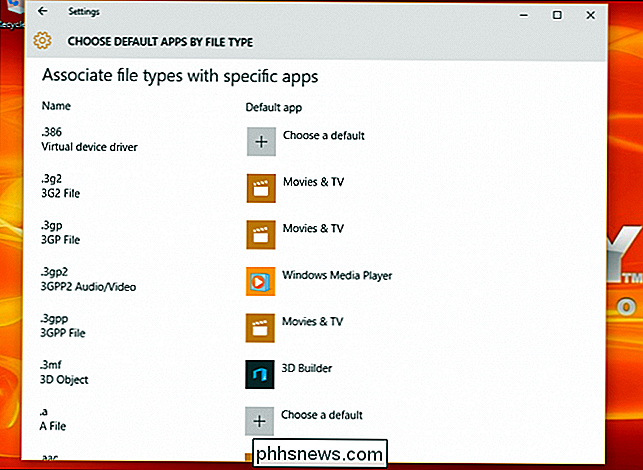
Digamos, por ejemplo, desea iniciar archivos .mkv en Windows Media Player en lugar de la aplicación de Películas interna. Para cambiar esto, solo desplácese hacia abajo a ".mkv" a la izquierda, y una vez seleccionado, elija la aplicación correspondiente a la derecha que le gustaría establecer como la predeterminada.
RELACIONADO: Cómo elegir su Aplicaciones predeterminadas en un iPhone o iPad
¡Y eso es todo! En teoría, puede personalizar todas las combinaciones de aplicaciones posibles solo de esta sección, pero en caso de que prefiera un sistema diferente de administración de aplicaciones, Microsoft ha incluido otras dos vías para mantener sus instrucciones de inicio predeterminadas bajo control.
Administrar opciones de lanzamiento por protocolo
De vuelta en la sección Aplicaciones predeterminadas, encontrará una segunda sección directamente debajo de la primera opción, etiquetada como "Elija aplicaciones predeterminadas por protocolo".
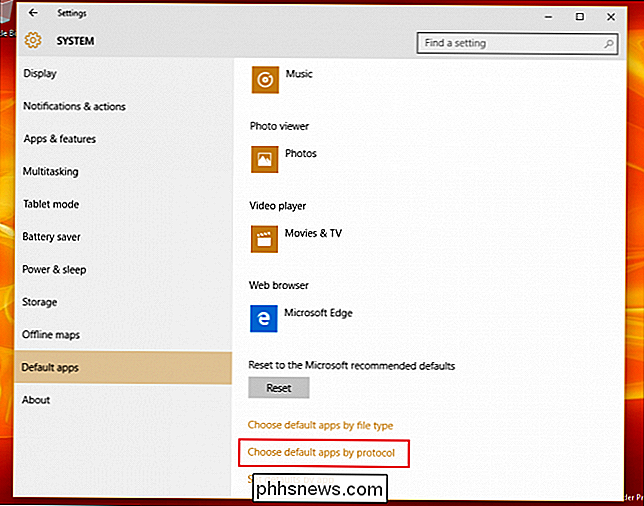
En esta sección, encontrará un mayor nivel de control sobre exactamente cómo su computadora maneja solicitudes específicas de programas globales y dispositivos en red como Xboxes, escritorios remotos y clientes de correo electrónico externos.

En general, los tipos de opciones que se incluyen aquí son comandos que desearía enrutar a las aplicaciones de Windows de todos modos, a menos que tenga una necesidad específica de enlaces URL para lanzar en programas separados. Los ejemplos de configuraciones de protocolo incluyen acciones como un comando de teclado específico que se inicia en la función Búsqueda de Windows, enlaces que contienen contenido de la canalización de MSN en aplicaciones de Windows o archivos .zip extraídos a través del lector de archivo en lugar de software de terceros como WinRar o 7Zip .
Por último, pero no menos
Finalmente, si todas estas nuevas configuraciones de la aplicación son un poco molestas para usted y prefiere administrar sus aplicaciones predeterminadas a la manera antigua, Microsoft ha tenido la amabilidad de incluir la interfaz de configuración original de Windows 7/8 para cualquiera que prefiera mantenlo en la vieja escuela.
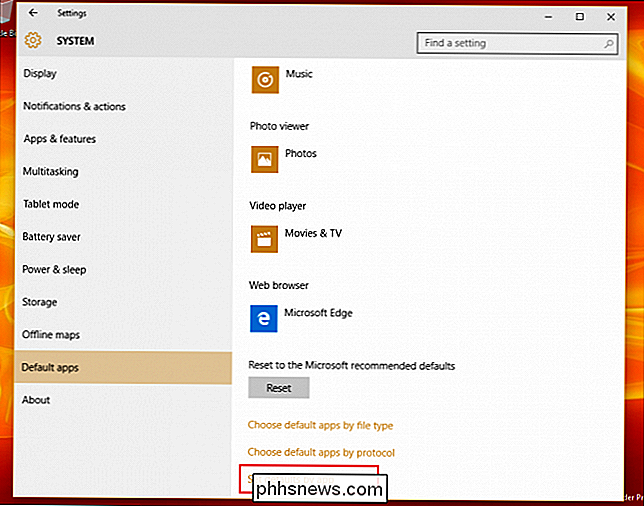
"Establecer valores predeterminados por aplicación" es el último pero también el método más extenso para administrar qué archivos manejan las aplicaciones instaladas en tu computadora. Aquí encontrará una cara familiar con la lista de programas disponibles en su máquina anclada a la izquierda, y la lista de varios comandos que los abrirá enterrados individualmente bajo el botón "Elegir valores predeterminados para este programa".
RELACIONADO: Beginner Geek: 7 formas en que puede cambiar las aplicaciones predeterminadas y las asociaciones de archivos en Windows
Si quiere facilitar las cosas, todo lo que tendrá que hacer es hacer clic en "Establecer este programa como predeterminado", después de lo cual Windows establezca automáticamente ese programa como el punto de partida para los protocolos, enlaces o archivos que está diseñado para abrir por sí mismo. Es decir, Microsoft Edge instalará enlaces HTTP, comandos FTP o PDF adjuntos.
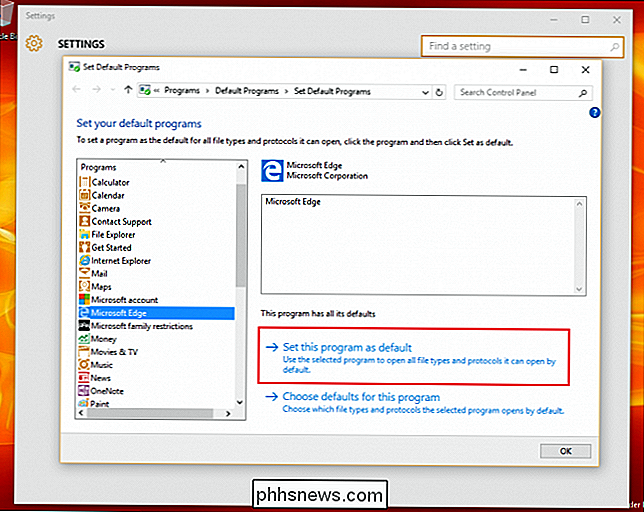
Si desea profundizar y obtener más detalles sobre estos comandos, puede hacer clic en la opción "Elegir valores predeterminados para este programa", que lo llevará a este mensaje:
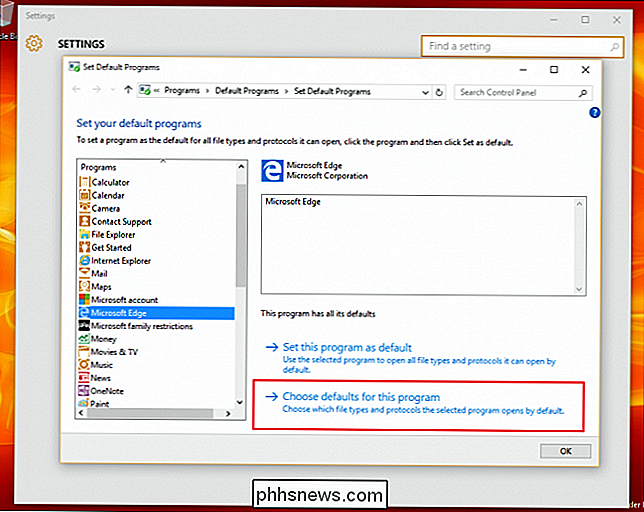
Aquí encontrará una lista de todos los protocolos y extensiones que la aplicación ha sido codificada para reconocer por sí misma. Como ejemplo, puede ver a continuación que el navegador Edge ya está configurado para buscar los enlaces que contienen el protocolo HTTP o HTTPS, así como los archivos que terminan en .htm o .html. Puede elegir cualquiera de estos a su discreción, en caso de que tenga varias aplicaciones web a las que le gustaría repartir responsabilidades en función de sus preferencias personales o requisitos de trabajo diario.
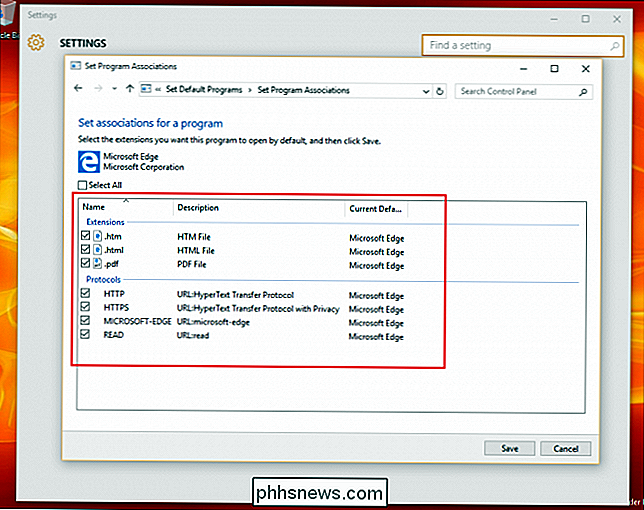
Restablecer aplicaciones predeterminadas
Y como siempre, si sus configuraciones se vuelven un poco complicadas o si simplemente desea volver a enviar su cuenta al mismo estado que cuando arrancó por primera vez, restablecer los cambios es una operación rápida e indolora.

En general Ventana de aplicaciones predeterminadas, desplácese hacia abajo hasta la parte inferior del menú secundario y busque la opción "Restablecer valores predeterminados recomendados por Microsoft". Haga clic en el botón Restablecer, y cualquier modificación que haya realizado en las opciones anteriores se deshará en un instante.
Microsoft ha realizado muchos cambios en la forma en que administramos nuestras aplicaciones para el lanzamiento de Windows 10, pero afortunadamente no es nada demasiado confuso para asegurarse de que sus archivos se abren sin problemas en los programas que usted desea cada vez.

Cómo cifrar tu disco duro gratis
Asegurar los datos de la computadora a través del software de encriptación se ha convertido en una necesidad evidente para muchas empresas e individuos que llevan información confidencial en sus computadoras portátiles o memorias USB. Desafortunadamente, muchas personas no encriptan sus datos porque son demasiado vagos o sienten que el robo de datos no va a suceder. Mu

Cómo habilitar la reproducción 4K en el televisor Android NVIDIA SHIELD
SHIELD Android TV de NVIDIA es, por lejos, la caja de TV Android más poderosa del mercado, y la única que admite reproducción 4K (el otros están limitados a 1080p). La buena noticia es que una vez que lo tienes todo conectado a un puerto compatible con HDCP 2.2, obtener contenido UHD para jugar está a solo unos pocos clics del control remoto.