Cómo agregar una macro a la barra de herramientas de acceso rápido en Office

Las macros en Word y Excel brindan la capacidad de ahorrar tiempo en tareas predecibles y repetitivas. Puede grabar una serie de acciones en una macro y luego simplemente hacer clic en un botón para ejecutar la macro y realizar la tarea.
Una vez que haya grabado su macro (vea nuestro artículo en el enlace de arriba), puede agregar un botón a la barra de herramientas de acceso rápido para que pueda ejecutar rápidamente la macro. Para ello, haga clic en el botón de flecha hacia abajo en el lado derecho de la barra de herramientas de acceso rápido y seleccione "Más comandos" en el menú emergente.
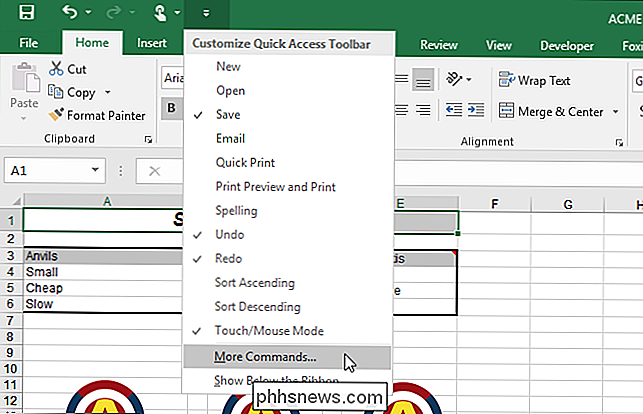
El cuadro de diálogo "Opciones de Excel" se muestra con la pantalla "Personalizar el acceso rápido de la barra de herramientas" activo. Seleccione "Macros" de la lista desplegable "Elegir comandos de".
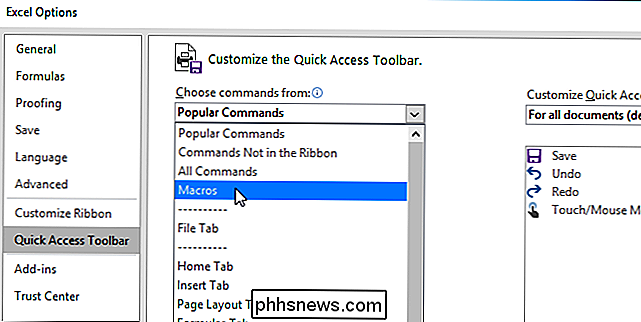
Seleccione la macro que desea de la lista debajo de la lista desplegable "Elegir comandos de" y luego haga clic en "Agregar".
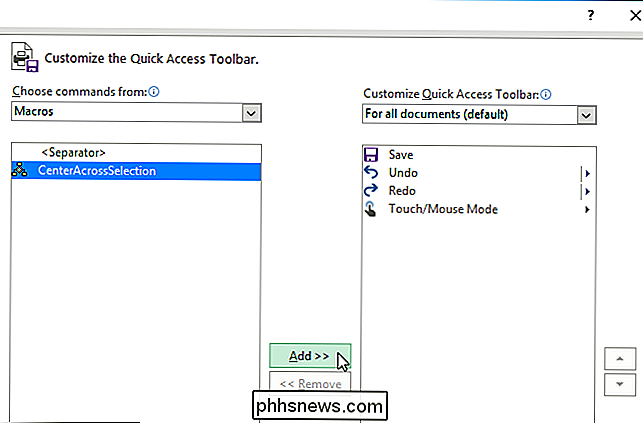
La macro se agrega a la lista "Personalizar barra de herramientas de acceso rápido".
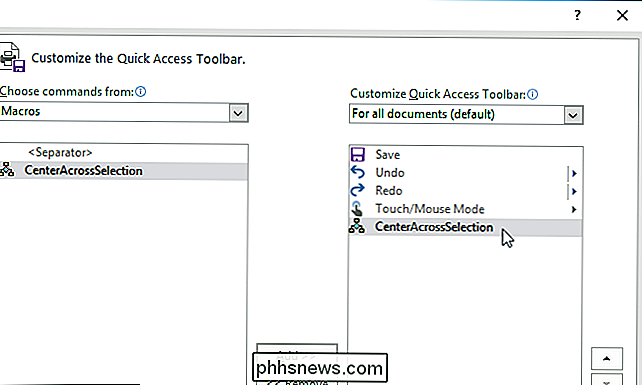
Haga clic en "Aceptar" para aceptar el cambio y cierre el cuadro de diálogo "Opciones de Excel".
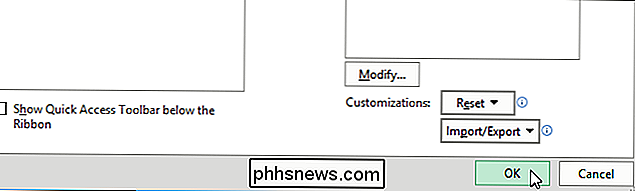
Las macros se pueden grabar en Word y Excel. Le mostramos cómo agregar una macro a la barra de herramientas de acceso rápido en Excel 2016, pero este procedimiento también funcionará en Excel 2013 y Word 2013 y 2016.
NOTA: las macros son esencialmente partes del código de la computadora y son potencialmente peligrosas. Para obtener más información, consulte nuestro artículo sobre por qué los archivos de Microsoft Office pueden ser peligrosos.

Cómo reenviar puertos en su enrutador
Aunque los enrutadores modernos manejan la mayoría de las funciones automáticamente, algunas aplicaciones requerirán que reenvíe manualmente un puerto a esa aplicación o dispositivo. Afortunadamente, es muy fácil de hacer si sabes dónde buscar. ¿Qué es el reenvío de puertos? Hay muchos proyectos que hemos cubierto que usan tu computadora como servidor para otros dispositivos.

La plataforma smarthome de HomeKit de Apple es una noticia reciente, pero muchas personas no tienen claro los detalles, cómo usarlo, qué se puede usar con él, y pronto. Siga leyendo mientras buscamos en HomeKit para aclarar el misterio que lo rodea. ¿Qué es HomeKit? En junio de 2014, en su World Wide Developers Conference (WWDC), Apple anunció iOS 8 y destacó algunos de los próximos caracteristicas.



