Cómo guardar y cerrar todos los documentos abiertos en Word

Word le permite abrir varios documentos a la vez y ver varios documentos a la vez. ¿Qué sucede si realiza cambios en todos los documentos abiertos y luego desea guardarlos y cerrarlos rápidamente? Fácil de hacer y le mostraremos cómo.
En las versiones anteriores de Word (antes de 2007), al mantener presionada la tecla "Shift" al hacer clic en el menú "Archivo" cambiaría el comando "Guardar" a "Guardar todo" "Y el comando" Cerrar "para" Cerrar todo ". A partir de la versión 2007, la barra de menú en Word fue reemplazada por la cinta; sin embargo, no hay opciones de "Guardar todo" o "Cerrar todos" disponibles en la pantalla de backstage a la que se accede haciendo clic en la pestaña "Archivo". Sin preocupaciones. Estos dos comandos todavía están disponibles en Word. Le mostraremos cómo agregar los comandos "Guardar todo" y "Cerrar todos" a la "Barra de herramientas de acceso rápido".
Para agregar los comandos "Guardar todo" y "Cerrar todos" a la "Barra de herramientas de acceso rápido" , haga clic en la flecha hacia abajo en el lado derecho de la "Barra de herramientas de acceso rápido" y seleccione "Más comandos" en el menú desplegable.
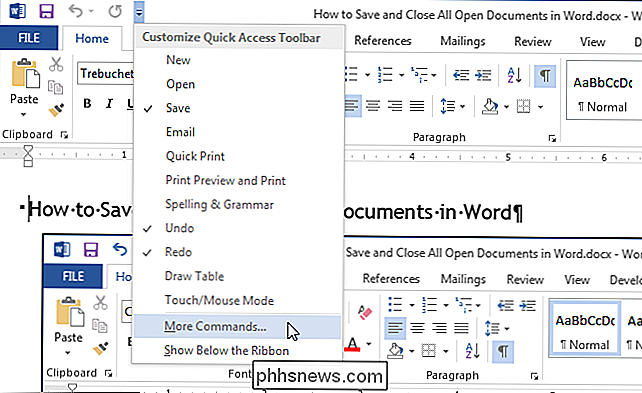
La pantalla "Barra de herramientas de acceso rápido" se muestra en el cuadro de diálogo "Opciones de Word". Seleccione "Todos los comandos" en la lista desplegable "Elegir comandos de".
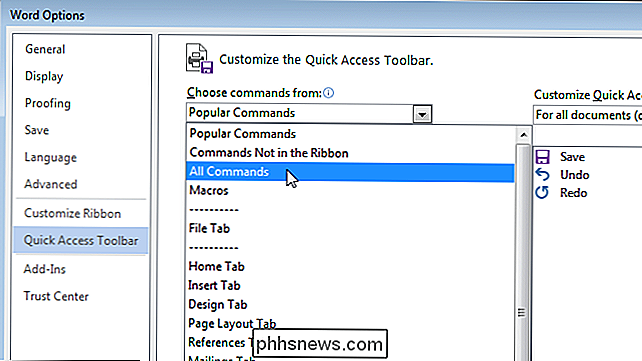
Desplácese hacia abajo en la lista hasta que encuentre el comando "Guardar todo", selecciónelo y haga clic en "Agregar".
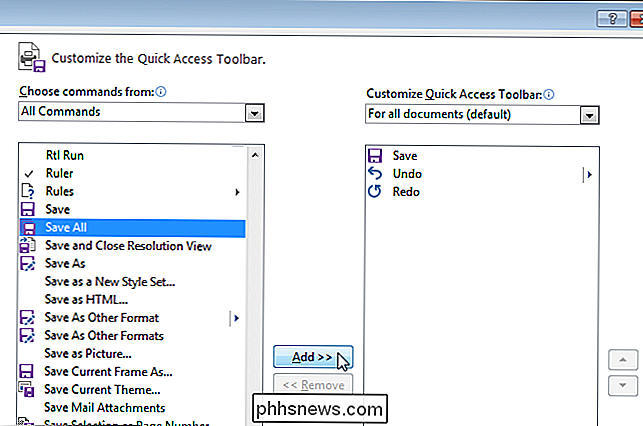
El "Guardar todo" "Comando se agrega a la lista de la derecha.
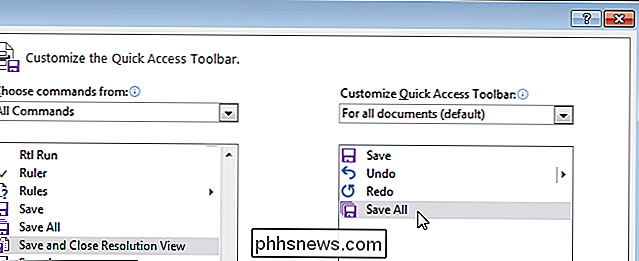
Para agregar el comando" Cerrar todos ", desplácese hasta encontrarlo en la lista de comandos a la izquierda, selecciónelo y haga clic en" Agregar ".
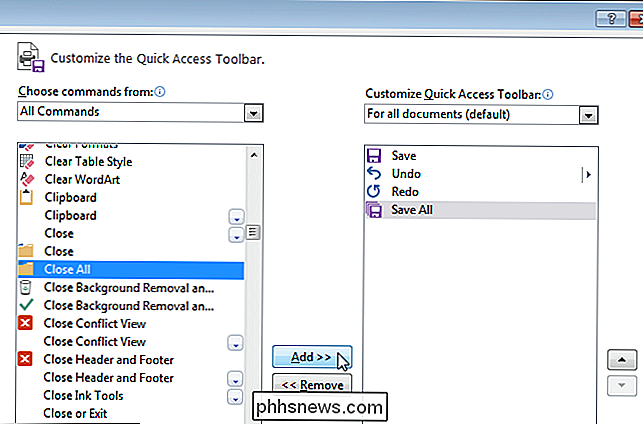
El comando "Cerrar todo" se agrega a la lista de la derecha.
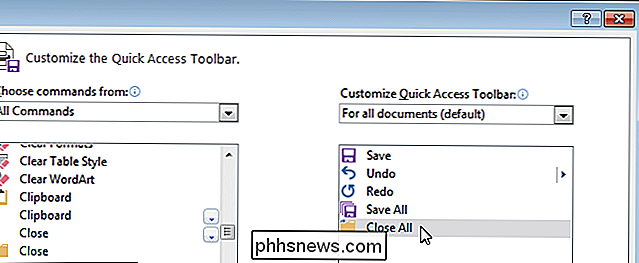
Si desea reorganizar el orden de los comandos en la "Barra de herramientas de acceso rápido", seleccione el comando que desea mover en la lista a la derecha y haga clic la flecha hacia arriba o hacia abajo a la derecha de la lista.
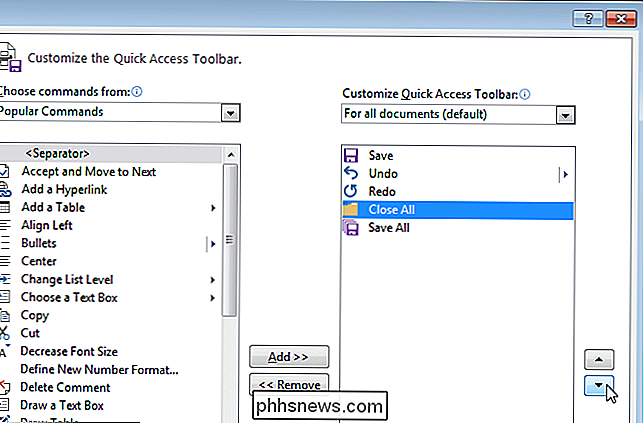
Cuando haya terminado de hacer los cambios, haga clic en "Aceptar" para aceptarlos y cierre el cuadro de diálogo "Opciones de Word".
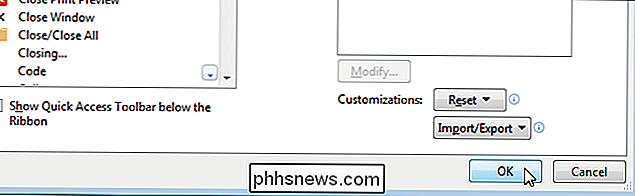
"Guardar todo" y Los comandos "Cerrar todos" ahora están disponibles en la "Barra de herramientas de acceso rápido" (como se muestra en la imagen al principio de este artículo) y proporcionan acceso con un clic a estos comandos.

Cómo aprovechar al máximo para aumentar la productividad de su grupo
Tal como lo indica su nombre, Slack es una gran herramienta para detectar cualquier "holgura" que pueda quedarle cuando sea intentas coordinar a varias personas en un solo proyecto, sitio web o esfuerzo de codificación. Para cualquiera que esté fuera del circuito, Slack es una plataforma de mensajería que miles de compañías, sitios web y agencias independientes pueden usar para crear un espacio común donde sus empleados, ingenieros y creativos pueden unirse para colaborar en cualquier proyecto que elijan.

Cómo encontrar la dirección IP y MAC de su Apple TV
Para ciertas configuraciones de enrutadores, redes compartidas (como las que se encuentran en hoteles y residencias) y otras situaciones, es importante identificar las TV de Apple Dirección IP y / o MAC Siga leyendo mientras le mostramos cómo hacerlo. Nota: Aunque las capturas de pantalla y el tutorial general que se presentan a continuación se aplican a Apple TV de cuarta generación y superior, el proceso es similar al de los antiguos modelos de Apple TV.



