Cómo encender No molestar para Amazon Echo

Amazon Echo te permite hacer y recibir llamadas y mensajes directamente desde el dispositivo, pero si prefieres no molestarte en un momento determinado, puede habilitar No molestar. Aquí se explica cómo configurarlo.
RELACIONADO: Cómo llamar y enviar mensajes a amigos utilizando Amazon Echo
Hay varias maneras en que puede habilitar y deshabilitar la función No molestar: ya sea a través de la aplicación Alexa o simplemente hablando con su Echo.
Usando la aplicación Alexa
Comience abriendo la aplicación Alexa en su teléfono y tocando el botón de menú en la esquina superior izquierda de la pantalla.
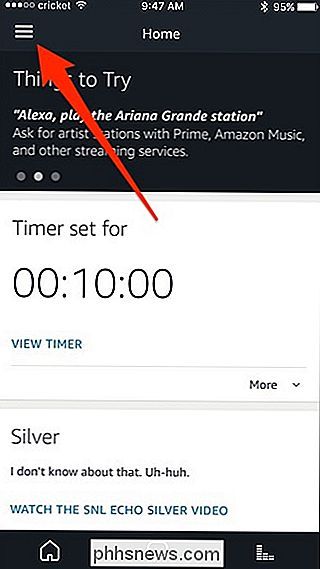
Toque " Configuración ".
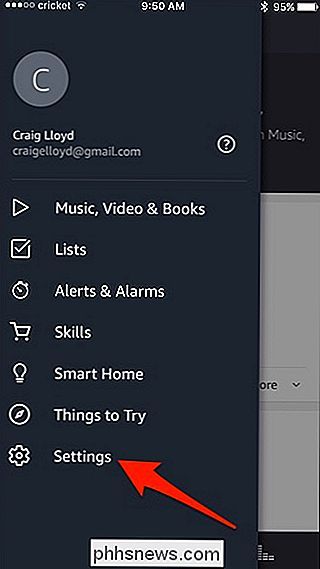
Seleccione un dispositivo Echo de la lista.
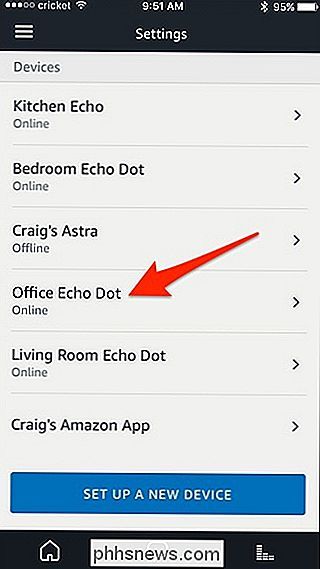
Toque el interruptor de palanca a la derecha de" No molestar "para habilitar la función.
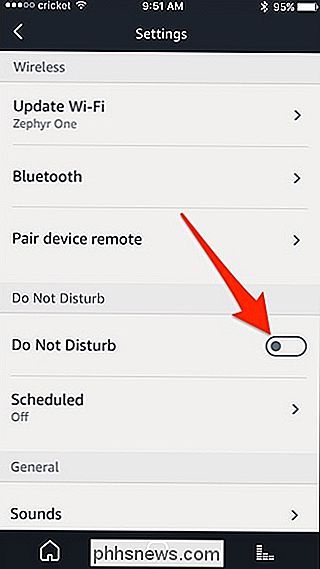
También puede programar No molestar para encender y apagado en momentos específicos tocando "Programado".
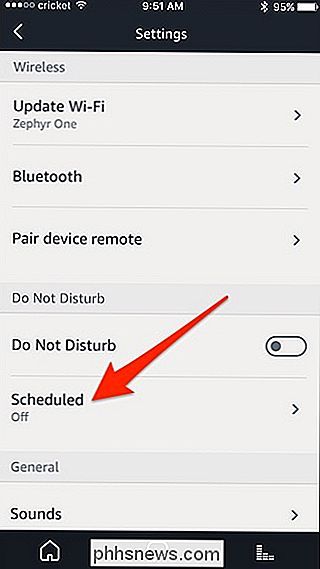
Toque el interruptor de palanca a la derecha de "Programado" y luego configure las horas para activar y desactivar No molestar automáticamente tocando "Editar".
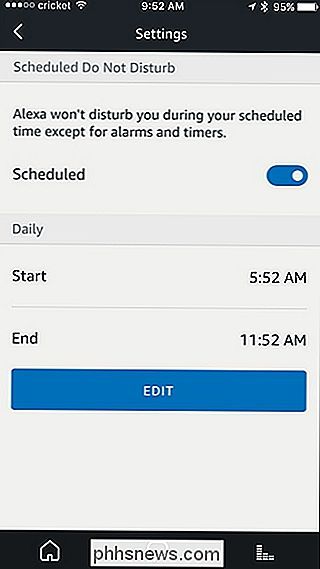
Hablando a Alexa
También puede activar y desactivar Do disturba simplemente hablando con Alexa en el dispositivo Echo en el que desea habilitar No molestar.

Solo diga "Alexa, encienda Do not Dis" turb ". Para desactivarlo, puede decir "Alexa, apague No molestar". Esto habilitará o deshabilitará la función en el dispositivo Echo con el que está hablando.
Desafortunadamente, no puede activar No molestar para todos sus dispositivos Echo a la vez. En su lugar, debe habilitar No molestar individualmente en todos los dispositivos en los que quiera que esté habilitado.

Cómo verificar la versión de su BIOS y actualizarla
Probablemente no deba actualizar su BIOS, pero a veces es necesario. Aquí le mostramos cómo verificar qué versión de BIOS está usando su computadora y cómo actualizar esa nueva versión de BIOS en su placa base de la manera más rápida y segura posible. RELACIONADO: ¿Necesita actualizar el BIOS de su computadora?

Por qué sus fotos de Facebook se ven tan mal (y lo que puede hacer al respecto)
Facebook es una plataforma popular para compartir fotos, aunque no es muy buena. Priorizan las imágenes de carga rápida sobre las de alta calidad. No puede evitar que suceda, pero puede minimizar la pérdida de calidad. En la imagen de arriba, puede ver un primer plano de la foto original y la versión que está en Facebook.


