Cómo configurar un servidor Minecraft Simple-Stress con Minecraft Realms

Hay muchas maneras de organizar un juego Minecraft, pero es difícil superar la simplicidad de comprar un servidor directamente desde Mojang, la compañía detrás de Minecraft (¡y ahora viene con una prueba gratuita de 30 días!) Siga leyendo mientras le mostramos cómo comprar y configurar un servidor de Minecraft Realms.
¿Por qué quiero hacer esto?
Minecraft Realms es, sin lugar a dudas, la forma más fácil de configurar un servidor multijugador en línea para usted y sus amigos, para sus hijos y sus amigos, o para que todos jueguen juntos. (Y por todos ustedes, nos referimos a hasta 200 jugadores más si está tan interesado en invitar a toda su familia extendida y a todos los niños de la clase primaria de su hijo). Si está buscando una forma de hospedar juegos sin preocuparse de que su conexión local se deshaga o no sea lo suficientemente rápida como para hospedar múltiples reproductores, es una gran manera de configurar un servidor siempre activo con el que todas las personas con las que quiera jugar pueden connect to.
RELACIONADO: The Parents 'Guide to Minecraft
Admite múltiples mundos (que puedes copiar y guardar en tu computadora), minijuegos, listas blancas de jugadores para solo amigos y jugadores aprobados puede unirse, y puede gestionar toda la experiencia del servidor directamente desde el cliente de Minecraft de una manera que sea tanto para niños como para padres que no juegan-Minecraft amigable por igual.
Hemos mencionado Minecraft Realms en varios artículos previos de Minecraft, incluida la Guía para padres de Minecraft y Cómo seleccionar un host de Minecraft remoto, pero lo revisamos hoy por dos razones. En primer lugar, fue y sigue siendo la mejor forma para que los padres y las personas que no quieren disputar la gestión de una solución de servidor DIY completa o parcialmente completa configuren un servidor en línea. En segundo lugar, Mojang recientemente introdujo pruebas de 30 días y bajó el precio. Una cuenta Realms ahora ejecuta $ 7.99 al mes en lugar de los $ 9.99 anteriores y puede probarlo gratis para ver si usted (o su hijo) realmente lo usa.
Con eso en mente, veamos cómo puede hacerlo. aprovecha la versión de prueba gratuita, cómo configurar y administrar tu cuenta de Realms y, lo más importante, cómo invitar a amigos a jugar.
¿Qué necesito?
Para configurar un reino de Minecraft, necesitarás un algunas cosas menores (que, si usted o su hijo es fanático de Minecraft, probablemente ya lo tengan). Necesitarás una cuenta premium de Minecraft (por ejemplo, tienes un nombre de usuario de Mojang / Minecraft y puedes jugar en línea), necesitarás un cliente de Minecraft actualizado y, si eliges extender tu suscripción de Realms más allá de la versión de prueba gratuita necesitarás una tarjeta de crédito.
La cuenta con la que activa la prueba y se suscribe se convierte en el administrador del servidor, por lo que si desea ser el administrador del servidor de su hijo, necesitará su propia cuenta, de lo contrario, simplemente puede usar su cuenta. para activar el proceso.

Si tus hijos son más pequeños y no necesariamente confías en ellos para que se hagan cargo de la responsabilidad de no eliminar sus mundos ni administrar su Reino, puedes hacerte el administrador o, como mínimo, contarle que eres el único autorizado a cambiar la configuración del servidor.
Pero mientras tu hijo sea mayor / tenga la responsabilidad suficiente para comprender los parámetros básicos de configuración y lo que no, te recomendamos que sea el administrador. en su propio Min Cuenta Realms de ecraft. Les da la flexibilidad de hacer ajustes al servidor sobre la marcha (como cambiarlo entre su mundo creativo y minijuegos sin molestarte) y seguramente conseguirán algo de credibilidad en la calle con sus amigos si son los capitanes propios Minecraft ship.
Activando tu versión de prueba gratuita
Puedes aprovechar el nuevo precio más bajo de Realms sin importar cómo configures tu Realm (a través del sitio web de Mojang o a través del cliente de Minecraft) pero solo obtienes los 30 días gratis si te registras en Realms a través del cliente de Minecraft. Dado que de todas maneras vas a hacer la mayor parte de la administración de tu Realms a través del cliente, simplemente vamos directamente. Tómate un momento para iniciar tu cliente ahora.
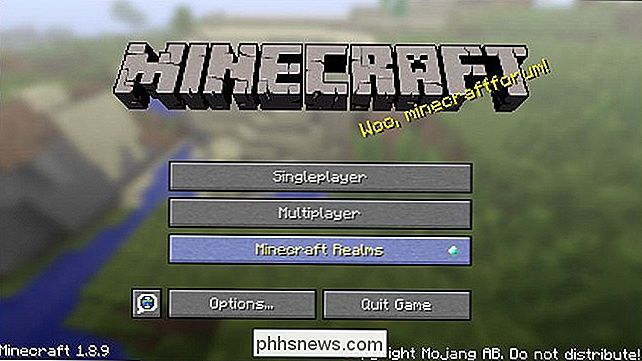
En la pantalla principal, vista arriba, encontrarás un botón con la etiqueta "Minecraft Realms". Selecciónelo.
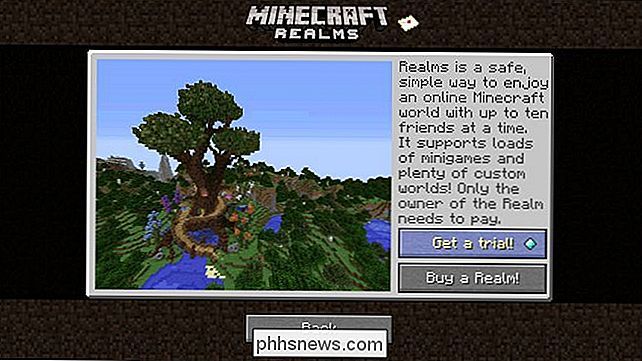
Verá un resumen simple del sistema de Realms con un botón para "Obtener una prueba" y "¡Compre un Reino!". Selecciona "¡Obtén una prueba!"
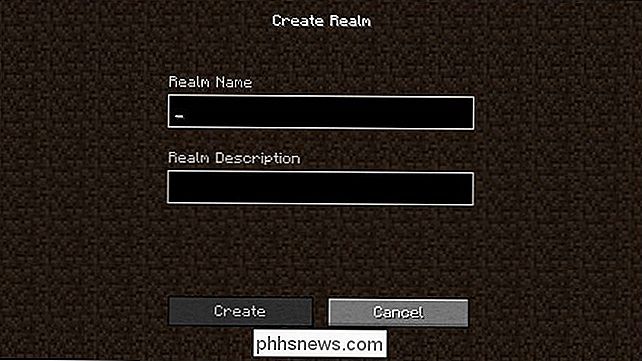
Dale a tu reino un nombre y una descripción. Aunque su Reino es privado, le recomendamos no incluir información que lo identifique personalmente aquí. Ambas opciones se pueden cambiar en una fecha posterior.
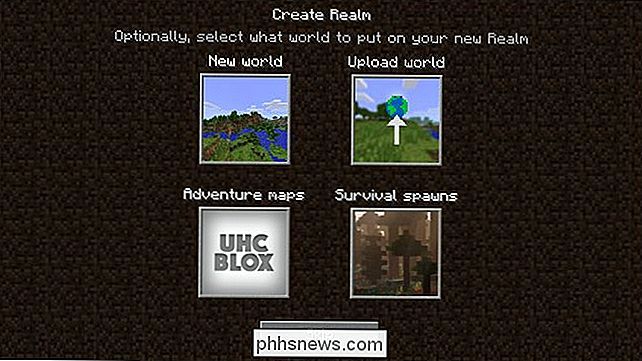
Aquí puede crear o cargar un mundo nuevo en su Reino. Analicemos las diferentes opciones:
Puede seleccionar "Nuevo mundo" para generar un nuevo mundo, como si hubiera creado un nuevo mapa para un jugador en su computadora personal. Puedes "Cargar mundo" para tomar un mundo existente de tu computadora y subirlo para compartir con amigos. Si usted y / o su hijo ya han invertido mucha energía construyendo cosas con sus amigos, esta es una gran manera de tomar el mapa local en el que han estado trabajando y compartirlo de forma remota. Si necesita ayuda para ubicar su mapa de Minecraft y subirlo al servidor, consulte: Cómo hacer una copia de seguridad de sus mundos, modificaciones y más de Minecraft.
RELACIONADO: Cómo hacer una copia de seguridad de sus mundos de Minecraft, sus modificaciones y Más
La opción "Mapas de aventura" le permite elegir entre una variedad de mapas de estilo de aventura. Estos mapas difieren de los simples mapas de Minecraft en que están cuidadosamente diseñados y usan bloques de comandos (un tipo de programación en el juego utilizada por los diseñadores de mapas) para crear acertijos y una experiencia de juego más estructurada. Finalmente puede seleccionar "Survival spawns" para seleccionar un mapa de supervivencia de una lista de mapas existentes con una zona de spawn preconstruida. Siempre puede omitir este paso y tratar con la selección del mapa más adelante, si lo desea.
Porque la mayoría de la gente está familiarizada con el aspecto de un nuevo mundo de Minecraft y cargar un mapa es simplemente tomar una copia del mapa que ya tiene. copiándolo en el servidor de Realms, vamos a divertirnos un poco más con este tutorial y mostrar un mapa de "Survival spawns".
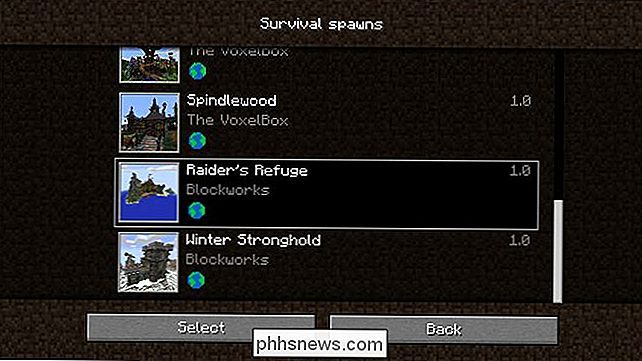
"Raider's Refuge" parece intrigante. Iremos con eso. No se preocupe demasiado por su proceso de selección aquí, siempre puede eliminar un mapa si no le gusta y elegir uno nuevo de la lista de mapas de supervivencia o de cualquiera de las otras opciones, como crear un nuevo mundo.
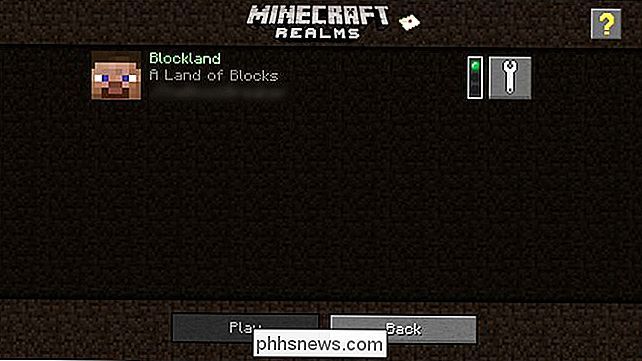
Una vez que hayas seleccionado un mundo (o simplemente lo hayas omitido en el paso anterior) serás llevado a la pantalla principal de selección de Reinos, como se ve arriba. El icono de Reino es la cabeza de la piel del creador del Reino, el nombre y la descripción del reino se enumeran junto a la cabeza del jugador, así como el nombre del jugador que posee / administra el Reino.
En el extremo derecho En el lateral verá una luz de estilo de tráfico que indica el estado del Reino (verde significa que está en línea, gris significa que está fuera de línea, y rojo significa que el dominio ha expirado y requirió su atención). Al lado del indicador de la luz de tráfico hay una llave inglesa donde se hace toda la configuración para su Reino.
Antes de hacer cualquier configuración, vamos al Reino para confirmar que esté funcionando. La primera vez que te unas al Reino se te pedirá que aceptes los términos del servicio.

Mira eso: un sitio de generación preconstruido con áreas espeluznantes para explorar y, por casualidad, el mapa comenzó en el medio de la noche con la lluvia cayendo. No es una mala introducción a nuestro nuevo servidor Realms.
Ahora que hemos confirmado que el servidor está en funcionamiento, echemos un vistazo a cómo cambiar configuraciones, intercambiar mundos, etc.
Configurando y Administrando sus Reinos Cuenta
De vuelta en la pantalla principal de Reinos, la que vimos hace un momento con la gran llave blanca, puede administrar una amplia gama de configuraciones. Regrese a esa pantalla y haga clic en la llave junto a su cuenta Realms.
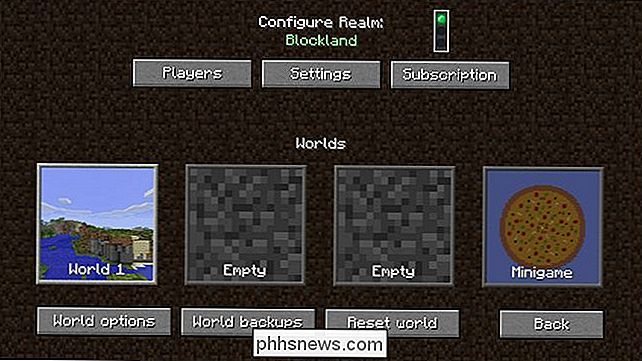
Aquí encontrará más que unas pocas opciones para jugar. Avancemos a través del menú de configuración comenzando con el menú de selección de Mundos en el centro de la pantalla y luego mirando los submenús.
Selección Mundial
En nuestra captura de pantalla de arriba puede ver que hay cuatro mundo máquinas tragamonedas El primer espacio está ocupado por el mundo de supervivencia que acabamos de crear. Los segundos dos espacios, marcados como "vacíos" no se han llenado con mundos, pero actualmente sirven como marcadores de posición. El último tramo está reservado para los Minijuegos.
Aunque puede almacenar más de un mapa a la vez en su Reino, su Reino solo puede alojar un mapa a la vez. Esto significa que puede cargar el primer, segundo o tercer mundo en el Reino o, a su vez, puede descargar el mapa de supervivencia / creatividad / aventura y cargar un Minijuego en su lugar.
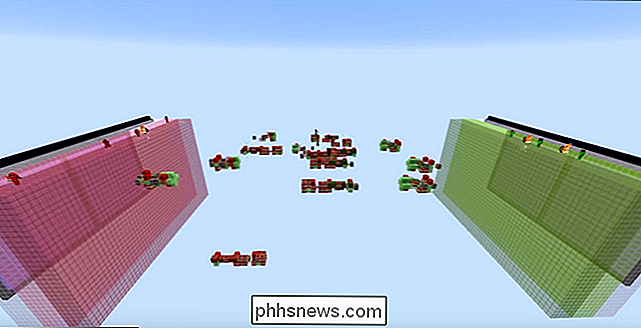
Hay toneladas de minijuegos precargados en el Sección de minijuego, por lo que si quieres descansar de trabajar en un mapa creativo o de sobrevivir, puedes jugar un poco y luego volver a tu antiguo mundo. (Si no estás seguro de qué minijuego quieres empezar, recomendamos "Misiles Wars", visto anteriormente, como un juego ridículamente divertido que mejora cada vez más jugadores a los que agregas).
Ten en cuenta que cambiar mundos no no borres nada de tus mundos, es simplemente un botón de pausa. Puede cambiar entre los mundos a voluntad. También tenga en cuenta que solo el propietario del Reino puede cambiar los mundos. Los jugadores que inician sesión para jugar en tu Reino no pueden elegir cuál de los tres mundos o minijuegos juegan; lo que el propietario de los Reinos ha seleccionado es lo que está cargado.
Opciones mundiales
Si selecciona el botón "Opciones mundiales" obtendrá un conjunto de opciones para el mundo actualmente seleccionado. Estas opciones incluyen cambiar el nombre del mundo, alternar el nivel de dificultad y el modo de juego, y cambiar una amplia variedad de configuraciones que afectan el juego.
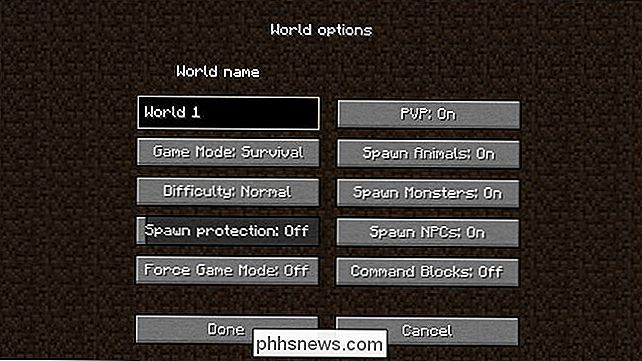
Puedes, por ejemplo, activar una zona de "protección de spawn" que crea una zona segura alrededor del punto de inicio (o punto de inicio) del mapa. Solo el propietario del Reino (o una persona a la que hayan promocionado) puede editar los bloques en esta zona. Si quisieras construir un castillo, por ejemplo, en el que todo el mundo comenzara (pero no querías que los jugadores pudieran destruir el castillo o alterarlo), deberías establecer el tamaño de la protección de spawn lo suficientemente grande como para abarcar el castillo u otra estructura ubicada en el engendro del mundo.
Hablando de mobs y desove hostiles, puedes activar y desactivar el desove de animales (mobs neutrales), monstruos (mobs hostiles) y NPC (aldeanos) en el Menú de opciones del mundo, así como habilitar o deshabilitar PvP (Jugador contra Jugador).
RELACIONADO: Guía para principiantes de los bloques de comandos en Minecraft
Si desea mantener las cosas menos violentas y más creativas, para Por ejemplo, puedes convertir la dificultad del juego en pacífica (que automáticamente desactiva las mobs hostiles) y desactivar el PvP (para evitar que los hermanos y amigos se peguen entre sí).
Finalmente, las dos últimas configuraciones son "Forzar modo de juego" (lo que obliga al jugador a entrar en el modo de juego establecido al unirse incluso si lo hubiera hecho, a través de servidor- comandos basados, se han puesto en un modo de juego diferente durante su última sesión de juego) y "Bloques de comando" que le permite activar y desactivar el uso de bloques de comandos. Los bloques de comandos son un tema de artículo en sí mismos, por lo que si tiene curiosidad, le recomendamos que consulte nuestro artículo Guía para principiantes de los bloques de comandos en Minecraft.
Copias de seguridad mundiales
En la sección "Copias de seguridad mundiales" "Submenú" puede revisar las copias de seguridad mundiales, restaurar las copias de seguridad mundiales y descargarlas a su computadora. Estos comandos se aplican al mundo actualmente cargado.
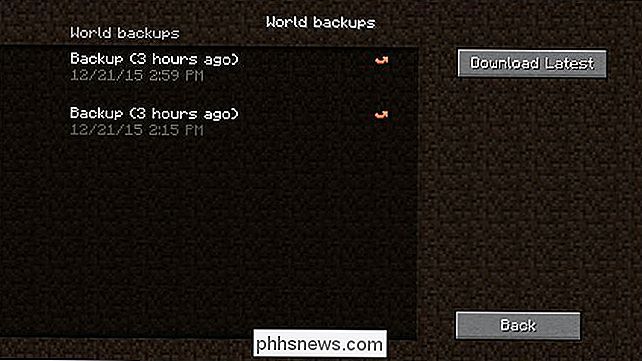
¿Cuándo usarías estas funciones? Digamos que usted y algunos amigos están trabajando en un proyecto grande y las cosas van terriblemente mal de alguna manera (las enredaderas explotan una parte difícil de construir de una máquina que está construyendo, un amigo accidentalmente quema el techo del castillo, o más en). Puede saltar hasta aquí y volver a la última copia de seguridad para deshacer el daño.
También puede desear archivar mundos en los que trabajó mucho pero que ya no desea jugar. Digamos que pasaste mucho tiempo construyendo un castillo realmente genial pero ya no deseas jugar en el mundo en el que existe el castillo. Puedes hacer clic en "Descargar lo más nuevo" para descargar el mundo como un archivo guardado que puedes abrir en cualquier computadora como un local Minecraft world.
Subscription
Esta sección es simplemente un lugar que indica cuánto tiempo queda en su prueba gratuita (o permanece en su plan pago hasta que necesite hacer otro pago) y lo dirigirá a la sala de La página web de Mojang para actualizar su información de pago o realizar un pago adicional si es necesario.
Configuración
¿Recuerdas cuando dijimos que podías cambiar el nombre y la descripción de tu Reino?
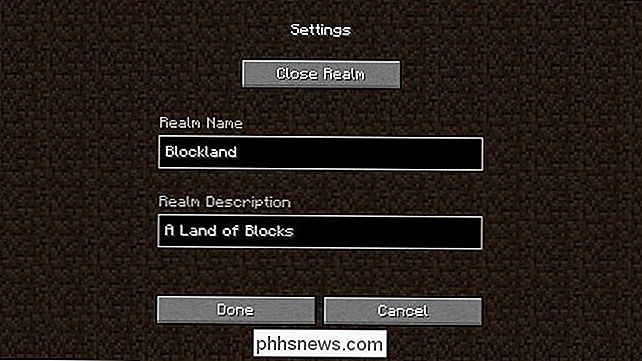
En el submenú "Configuración" puedes cambiar el nombre de tu Reino y cambiar la descripción. También puede activar y desactivar el Reino seleccionando Cerrar / Abrir Reino en la parte superior de la pantalla. Esto tiene el mismo efecto que cerrar el servidor y restringirá todo acceso externo al Reino (usted, como propietario, siempre puede volver a encenderlo en cualquier momento).
Restablecer mundo
Tal como suena, el botón "Restablecer mundo" restablece el mundo seleccionado de nuevo a una pizarra en blanco. Cuando seleccionas "Restablecer mundo", se te pedirá que elijas lo que entra en esa ranura a través de la misma pantalla que usaste para seleccionar la primera vez (con la advertencia roja añadida de "¡Esto eliminará el mundo actual de tu Reino!").
Este paso no es reversible. Si desea restablecer un mundo que tiene algo que lo contenga, es posible que desee volver a jugar, use la función "Copia de seguridad mundial" para respaldar el mapa primero.
Invitar a jugadores a su reino
Ahora que hemos repasamos las cosas de la configuración, vamos directamente a lo que realmente quieres hacer con tu servidor Realms: invita a tus amigos a jugar.
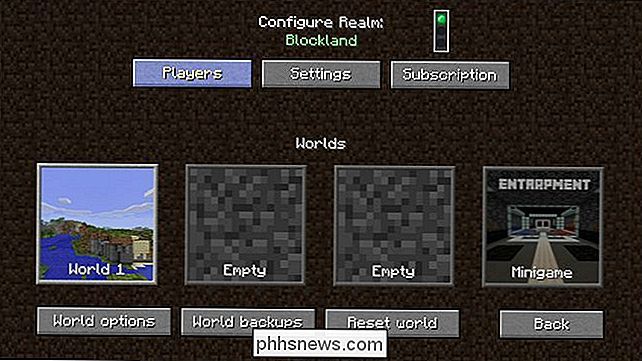
Para hacerlo, selecciona "Jugadores" en la pantalla de configuración del Reino principal, como se ve arriba.
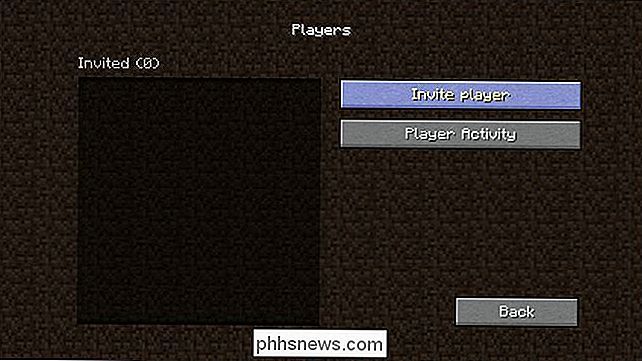
Por defecto no hay jugadores. Seleccione "Invitar jugador" e ingrese su nombre de usuario de Minecraft cuando se le solicite.
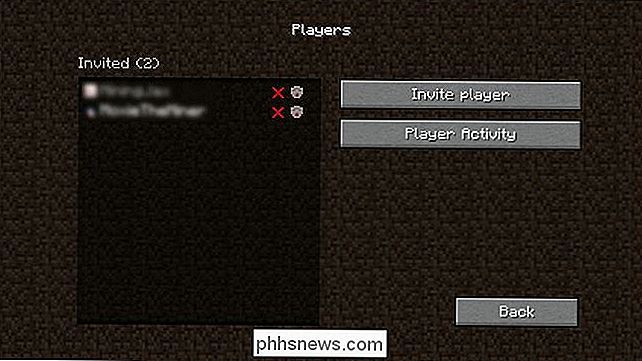
Una vez que haya invitado a uno o más jugadores, los verá en la lista "Invitados" (nombres borrosos aquí para proteger la privacidad de nuestros probadores de Realms). . Tenga en cuenta la X roja y el icono de la insignia gris al lado de sus nombres. Si hace clic en la X, revocará su invitación y los eliminará de la lista blanca del servidor (sin una invitación explícita nadie puede unirse al servidor). El icono de la pequeña insignia indica si el jugador es un jugador "normal" o un "operador".
Los operadores tienen privilegios especiales y acceso a comandos especiales en el servidor. Si un jugador necesita acceso a materiales en el juego y cosas similares, es mejor configurar su modo de juego (o el modo de juego del servidor) a creativo en lugar de darles el estado del operador ya que el estado del operador les permite hacer mucho más que simplemente darse a sí mismos materiales y artículos. Puede leer más sobre los comandos del operador en nuestro artículo anterior Cómo ejecutar un servidor Minecraft local simple con y sin modificaciones, así como haciendo referencia a la lista de comandos del servidor wiki de Minecraft.
Finalmente, desde este menú, puede seleccionar "Actividad del reproductor "Que simplemente te da una tabla de cuando los jugadores estaban en el servidor. Aunque en su mayoría es una curiosidad, este gráfico de actividad puede ser útil para verificar cuánto tiempo de servidor de Minecraft estás registrando, así como para ver quién pudo haber sido responsable de cualquier hijinks en tu servidor (por ejemplo, si en algún momento a mitad de la noche en que se enredó la casa de un jugador, puedes mirar el registro para ver quién estaba en ese momento).
¿A dónde ir desde aquí?
En este punto, tienes tu Reino en funcionamiento. Todo lo que queda por hacer es invitar a más amigos a jugar contigo y divertirte. Aunque Realms podría no ser compatible con mods y plataformas de servidores de terceros similares, eso no significa que no puedas hacer una personalización interesante.
Recuerda que hay miles y miles de mapas vainilla (incluidos los mapas vainilla con impresionante personalización a través de bloques de comandos) que puedes subir a tu reino de Minecraft. Para encontrar más mapas para tu Minecraft Realm te recomendaremos dos fuentes de mapas que recomendamos anteriormente en nuestra Guía de HTG para Minecraft: Descarga e instalación del artículo de Mapas personalizados: Planet Minecraft y Minecraft Maps.
¿Tienes alguna pregunta sobre Minecraft? Mándenos un correo electrónico a y haremos nuestro mejor esfuerzo para responderlo. ¿Quieres invitar a personas a ver tu nuevo Reino genial? Salta al foro de abajo y haz algunos nuevos amigos de Minecraft.

Cómo instalar Ubuntu Linux en su Chromebook con Crouton
Los Chromebook no son "solo un navegador": son computadoras portátiles Linux. Puede instalar fácilmente un escritorio Linux completo junto con Chrome OS y alternar instantáneamente entre los dos con una tecla de acceso directo, sin necesidad de reiniciar. Hemos realizado este proceso con el Chromebook Samsung Series 3, el Chromebook Pixel original y el ASUS Chromebook Flip, pero los pasos a continuación deberían funcionar en cualquier Chromebook que exista.

Cómo obtener barras de título de ventana coloreadas en Windows 10 (en lugar de blanco)
Windows 10 usa barras de título de ventana en blanco de forma predeterminada. Este es un gran cambio con respecto a Windows 8, que le permitió elegir el color que deseara. Pero puedes darle un color a esas barras de título con este truco rápido. Este truco solo afecta a las aplicaciones de escritorio tradicionales, no a las nuevas aplicaciones universales.



