Cómo escribir en unidades NTFS en una Mac

Las macOS de Apple pueden leer desde unidades NTFS formateadas en Windows, pero no pueden escribirlas de la caja. Aquí hay algunas soluciones para obtener acceso completo de lectura / escritura a las unidades NTFS.
Esto podría ser útil si desea escribir en una partición Boot Camp en su Mac, ya que las particiones del sistema Windows deben usar el sistema de archivos NTFS. Sin embargo, para unidades externas, probablemente debería usar exFAT. macOS puede leer y escribir de forma nativa en unidades exFAT, al igual que Windows.
Tres opciones
RELACIONADO: ¿Cuál es la diferencia entre FAT32, exFAT y NTFS?
Hay varias opciones para esto, y deberás elegir uno:
- Controladores de terceros pagados : hay controladores NTFS de terceros para Mac que puedes instalar y funcionarán bastante bien. Estas son soluciones pagas, pero son fáciles de instalar y deberían ofrecer un mejor rendimiento que las soluciones gratuitas que se muestran a continuación.
- Controladores de terceros gratuitos : hay un controlador NTFS gratuito y de código abierto que puede instalar en una Mac para habilitar el soporte de escritura. Desafortunadamente, esto requiere un poco más de trabajo de instalación, especialmente en Mac con la nueva característica de Protección de Integridad del Sistema, agregada en 10.11 El Capitán. Es más lento que las soluciones pagas y el montaje automático de particiones NTFS en modo lectura-escritura es un riesgo de seguridad.
- Soporte Experimental NTFS-Write de Apple : el sistema operativo macOS incluye soporte experimental para escribir en unidades NTFS. Sin embargo, está apagado por defecto y requiere un poco de confusión en la terminal para habilitarlo. No se garantiza que funcione correctamente y podría causar problemas con su sistema de archivos NTFS. De hecho, hemos tenido datos corruptos antes. Realmente no recomendamos usar esto. Está deshabilitado de forma predeterminada por un motivo.
Recomendamos encarecidamente pagar por un controlador NTFS de terceros si necesita hacer esto, ya que las otras soluciones no funcionan tan bien y son más difíciles de configurar.
Mejor controlador de terceros pagado: Paragon NTFS para Mac
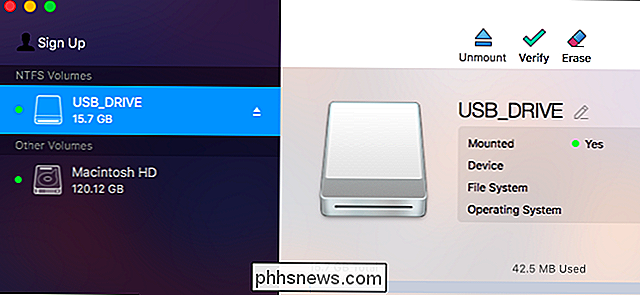
Paragon NTFS para Mac cuesta $ 19.95 y ofrece una prueba gratuita de diez días. Se instalará limpia y fácilmente en las versiones modernas de macOS, incluidos MacOS 10.12 Sierra y Mac OS X 10.11 El Capitan. Realmente "solo funciona", por lo que es la mejor opción si está dispuesto a pagar una pequeña cantidad de dinero por esta función.
Tampoco tendrá que jugar con los comandos del terminal para montar particiones manualmente, montar de forma insegura particiones de forma automática, o hacer frente a posibles daños como lo hará con los controladores gratuitos a continuación. Si necesita esta característica, vale la pena pagar por un software que lo haga correctamente. No podemos enfatizar esto lo suficiente.
Si posee una unidad Seagate, tenga en cuenta que Seagate ofrece una descarga gratuita de Paragon NTFS para Mac, por lo que no tendrá que comprar nada adicional.
También puede comprar Tuxera NTFS para Mac, que cuesta $ 31 y ofrece una prueba gratuita de catorce días. Pero Paragon NTFS hace lo mismo y es más económico.
Los mejores controladores gratuitos de terceros: FUSE para macOS
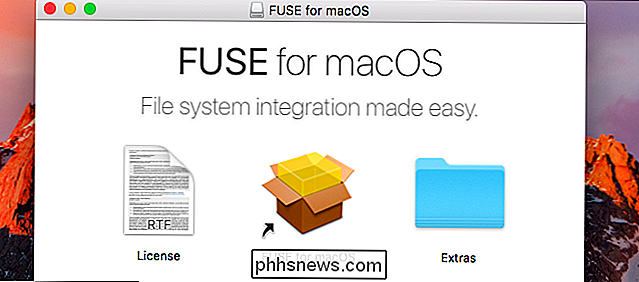
Este método es gratuito, pero requiere un buen trabajo y es menos seguro. Para hacer que su Mac monte automáticamente las particiones NTFS en modo lectura-escritura, deberá desactivar temporalmente la Protección de Integridad del Sistema y reemplazar una de las herramientas integradas de Apple con un binario que sea más vulnerable al ataque. Entonces, este método es un riesgo de seguridad.
Sin embargo, puede usar FUSE para montar particiones NTFS en modo lectura-escritura de forma manual si no le importa usar el Terminal. Esto es más seguro, pero es más trabajo.
Primero, descargue FUSE para macOS e instálelo. Use las opciones predeterminadas cuando lo instale.
RELACIONADO: Cómo instalar paquetes con Homebrew para OS X
También necesitará las herramientas de desarrollador de línea de comandos de Apple instaladas para continuar. Si aún no los ha instalado, puede abrir una ventana de Terminal desde Finder> Aplicaciones> Utilidades y ejecutar el siguiente comando para hacerlo:
xcode-select --install
Haga clic en "Instalar" cuando esté se le pide que instale las herramientas.
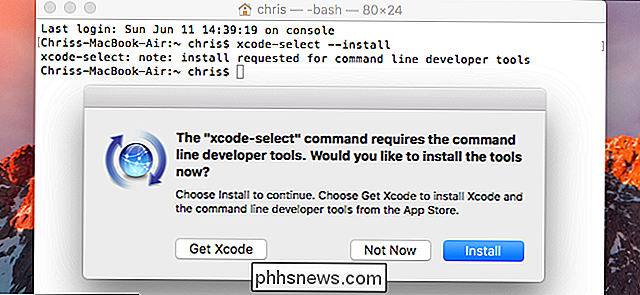
RELACIONADO: Cómo instalar paquetes con Homebrew para OS X
Además, deberás descargar e instalar homebrew si aún no lo has instalado en tu Mac. Homebrew es un "administrador de paquetes" para Mac OS X. Copie y pegue el siguiente comando en una ventana de Terminal y presione Enter para instalarlo:
/ usr / bin / ruby -e "$ (curl -fsSL // raw.githubusercontent.com/Homebrew/install/master/install)"
Pulse Intro y proporcione su contraseña cuando se le solicite. La secuencia de comandos se descargará automáticamente e instalará Homebrew.
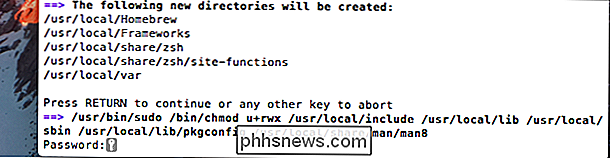
Una vez que haya instalado las herramientas de desarrollador y Homebrew, ejecute el siguiente comando en una ventana de Terminal para instalar ntfs-3g:
brew install ntfs-3g
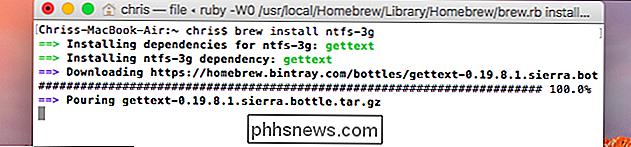
Puede ahora monta manualmente particiones NTFS en modo lectura / escritura. Desde una ventana de terminal, ejecute el siguiente comando para crear un punto de montaje en / Volumes / NTFS. Solo necesita hacer esto una vez.
sudo mkdir / Volumes / NTFS
Cuando conecte una unidad NTFS a la computadora, ejecute el siguiente comando para listar cualquier partición de disco:
diskutil list
Puede luego identifique el nombre del dispositivo de la partición NTFS. Solo busque la partición con el sistema de archivos Windows NTFS. En la siguiente captura de pantalla, es/ dev / disk3s1.
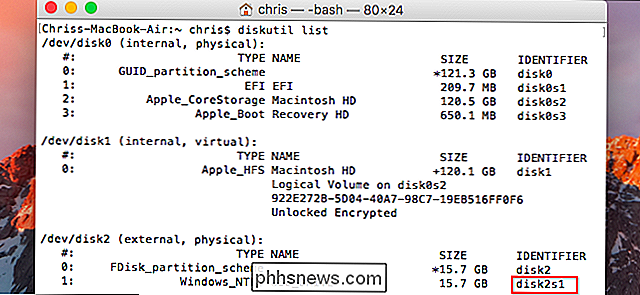
La partición NTFS probablemente fue montada automáticamente por su Mac, por lo que deberá desmontarla primero. Ejecute el siguiente comando, reemplazando/ dev / disk2s1con el nombre del dispositivo de su partición NTFS.
sudo umount / dev / disk2s1
Para montar la unidad, ejecute el siguiente comando, reemplazando/ dev / disk2s1con el nombre del dispositivo de la partición NTFS.
sudo / usr / local / bin / ntfs-3g / dev / disk2s1 / Volumes / NTFS -olocal -oallow_other
Verá el sistema de archivos montado en / Volumes / NTFS. También aparecerá en su escritorio como una unidad montada normal. Puede expulsarlo normalmente cuando desee desenchufarlo.
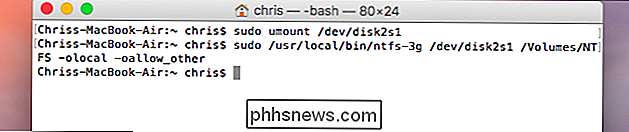
Si está contento con el montaje manual de particiones con las instrucciones anteriores, no tiene que continuar.
RELACIONADO: Cómo deshabilitar la protección de integridad del sistema en una Mac (y por qué no debería)
Si desea que su Mac monte automáticamente las unidades NTFS, conéctese en modo de lectura y escritura, deberá desactivar la Protección de integridad del sistema.
Advertencia : ¡Probablemente no quiera hacer esto! Las instrucciones oficiales del software advierten que esto es un riesgo para la seguridad. Reemplazará las herramientas de montaje de NTFS en su Mac con las herramientas ntfs-3g, que se ejecutarán como usuario raíz. Debido a la forma en que Homebrew instala el software, el malware que se ejecuta en su Mac podría sobrescribir estas herramientas. Probablemente no sea el riesgo del trabajo, pero le explicaremos cómo hacerlo si quiere correr el riesgo.
Reinicie su Mac y mantenga presionado Command + R mientras está arrancando. Se iniciará en un entorno de modo de recuperación especial.
Inicie un terminal desde el menú Utilidades en modo de recuperación y ejecute el siguiente comando:
csrutil disable
Una vez que tenga, reinicie su Mac normalmente.

Desde el escritorio de Mac, abra nuevamente una ventana de Terminal y ejecute los siguientes comandos para hacer que funcione ntfs-3g:
sudo mv / sbin / mount_ntfs /sbin/mount_ntfs.original sudo ln -s / usr / local / sbin / mount_ntfs / sbin / mount_ntfs

Por último, vuelva a habilitar la Protección de Integridad del Sistema. Reinicia tu Mac y mantén presionado Command + R mientras está arrancando para ingresar al modo de recuperación. Inicie un terminal en modo de recuperación y ejecute el siguiente comando:
csrutil enable
Una vez que tenga, reinicie su Mac. La compatibilidad con NTFS-write debe estar funcionando ahora.
Para deshacer los cambios y desinstalar todo, primero deberá deshabilitar la Protección de integridad del sistema. Después de hacerlo, ejecute los siguientes comandos:
sudo rm / sbin / mount_ntfs sudo mv /sbin/mount_ntfs.original / sbin / mount_ntfs brew uninstall ntfs-3g
A continuación, puede desinstalar FUSE para macOS desde su panel en el Ventana de Preferencias del Sistema y reactivar la Protección de Integridad del Sistema.
Puedes ver por qué recomendamos la opción de $ 20 en lugar de ahora, ¿eh?
Soporte Experimental NTFS-Escritura de Apple: No Hagas Esto, En serio
Nosotros don No recomiendo el siguiente método porque es el menos probado. Puede que esto no funcione correctamente, así que no nos culpe a nosotros ni a Apple si tiene problemas. Todavía es inestable desde macOS 10.12 Sierra, y puede que nunca sea completamente estable. Esto es realmente solo aquí con fines educativos.
Primero, asegúrese de que su unidad tenga una etiqueta conveniente de una sola palabra. Si no es así, cambie su etiqueta. Esto facilitará este proceso.
Primero deberá iniciar una terminal. Navegue a Finder> Aplicaciones> Utilidades> Terminal o presione Comando + Espacio, escriba Terminal y presione Entrar.
Escriba el siguiente comando en el terminal para abrir el archivo / etc / fstab y editarlo en el editor de nano texto:
sudo nano / etc / fstab

Agregue la siguiente línea a nano, reemplazando "NAME" con la etiqueta de su disco NTFS:
LABEL = NAME none ntfs rw, auto, nobrowse
Presione Ctrl + O para guarde el archivo después de que haya terminado, y luego presione Ctrl + X para cerrar nano.
(Si tiene varias unidades NTFS en las que desea escribir, agregue una línea diferente para cada una.)
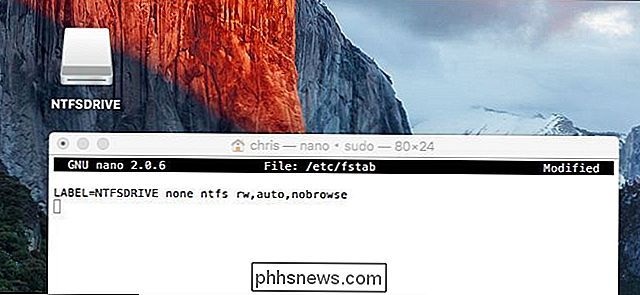
Conecte la unidad a la computadora: desenchúfela y vuelva a conectarla si ya está conectada, y la verá en el directorio "/ Volumes". En la ventana del Finder, puede hacer clic en Ir> Ir a la carpeta y escribir "/ Volumes" en el cuadro para acceder a él. No aparecerá automáticamente y aparecerá en su escritorio como lo hacen normalmente las unidades.
Para deshacer este cambio más adelante, simplemente repita el proceso anterior para abrir el archivo / etc / fstab en nano. Elimine la línea que agregó al archivo y guarde los cambios.
La mayoría de los usuarios de Mac estarán mejor formateando las unidades externas con exFAT, asegurándose de que funcionan bien en Windows y Mac OS X sin ningún trabajo adicional. si debe escribir en una unidad NTFS, uno de los controladores pagados de terceros será la opción más fácil con el mejor rendimiento y el menor riesgo de corrupción de archivos.

Cómo configurar y usar tu Amazon Dash Wand
El nuevo Dash Wand de $ 20 de Amazon es un dispositivo pequeño y práctico para clientes Prime que te permite pedir cualquier cosa desde Amazon con sólo escanear un código de barras. También viene con Alexa integrada, por lo que puedes hacerle preguntas o agregar elementos a tu carrito de compras para los que no tienes un código de barras.

De Pac-Man a Pianos: las aplicaciones de Dumbest Touch Bar que podríamos encontrar
Apple puso una pantalla táctil en su teclado, pero no quieren que los desarrolladores lo usen como pantalla. No señor. Para citar sus Pautas de interfaz humana para desarrolladores: La barra táctil no debe mostrar alertas, mensajes, contenido desplazable, contenido estático o cualquier otra cosa que llame la atención del usuario o distraiga su trabajo en el pantalla principal.



