Cómo controlar su televisor o estéreo con Amazon Echo y Logitech Harmony Hub

Si usa un control remoto para encender su televisor, es demasiado antiguo para usted, así es como usar el Amazon Echo para encender su televisor usando su voz.
Desafortunadamente, generalmente no puede hacer esto solo con un Echo y un televisor; necesita algún tipo de concentrador inteligente conectado a su televisor con el que el Echo se pueda comunicar. Recomendamos el Logitech Harmony Hub.
Érase una vez que tenía que usar el levemente torpe IFTTT para unir estos dos elementos. Pero Logitech finalmente agregó soporte nativo para Amazon Echo, lo que hace que sea más fácil que antes conectar los dos dispositivos y controlar su sistema de cine en casa con comandos de voz personalizados. Y, a partir de enero de 2017, puede hacer algo más que encender y apagar el televisor.
RELACIONADO: Cómo controlar todo su Home Theater con Logitech Harmony Remote
La integración de Echo's Harmony no es todopoderoso, pero sus capacidades están en continuo crecimiento. Puede controlar las "actividades" que haya configurado en Harmony Hub, lo que significa que puede encender y apagar cualquier cantidad de dispositivos. Alexa también puede ajustar el volumen, reproducir o pausar lo que esté viendo, establecer un temporizador de apagado e incluso cambiar a canales específicos (ya sea al ver televisión en vivo o al usar Roku). Si ya está utilizando un Harmony Hub, probablemente ya lo tiene todo configurado, pero si no, tenemos una guía completa que lo guiará en el proceso.
Una vez hecho esto, deberá instalar Harmony Hub Habilidad de Alexa, que puedes hacer dentro de la aplicación de Alexa. Tenemos una guía que le muestra cómo instalar las habilidades de Alexa (así como algunas útiles que debería probar), pero la esencia es esta: abra la aplicación Alexa, toque el botón de menú de la barra lateral en la esquina superior izquierda de la pantalla, seleccione "Habilidades", busque una habilidad y luego toque "Habilitar habilidad" para instalarla.
Tenga en cuenta que hay dos habilidades de Harmony Alexa para elegir. Tendrá que instalar el más nuevo con el logotipo rojo. Usted puede instalar la habilidad anterior con el logotipo azul, que simplemente le permitirá renunciar al bit "tell Harmony" en los comandos de voz. Entonces, en lugar de decir "Alexa, dile a Harmony que encienda el televisor", simplemente puedes decir "Alexa, enciende el televisor", aunque solo podrás hacer esto para algunos comandos, como activar las actividades y off.
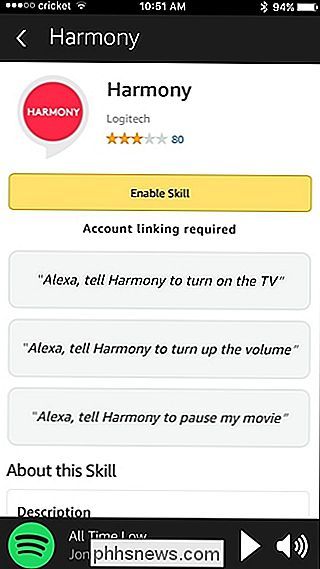
Cuando vaya a habilitar la habilidad Harmony, tendrá que iniciar sesión en su cuenta de Logitech, y después de hacerlo, es posible que deba actualizar su Harmony Hub antes de poder usarlo con Alexa. Si ese es el caso, abra la aplicación Harmony en su teléfono y toque el botón de menú en la esquina superior izquierda.
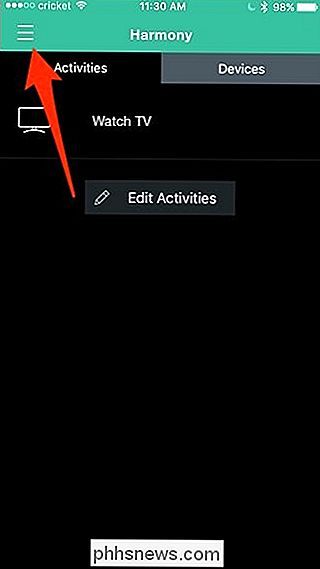
Desde allí, seleccione "Configuración de armonía".
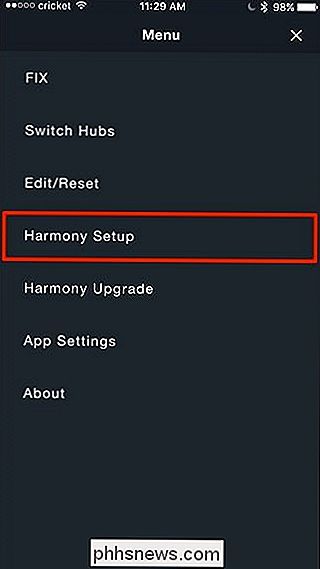
Pulse "Sincronizar".
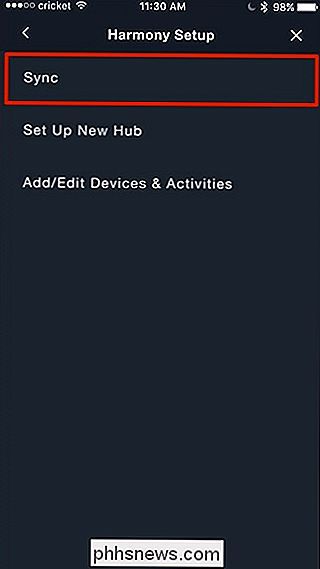
Toque "Sincronizar ahora".
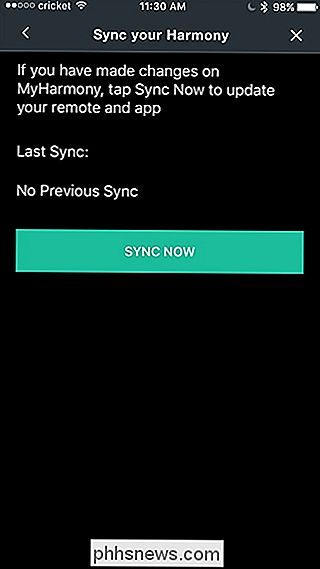
Presione "Sí" cuando aparezca la ventana emergente.
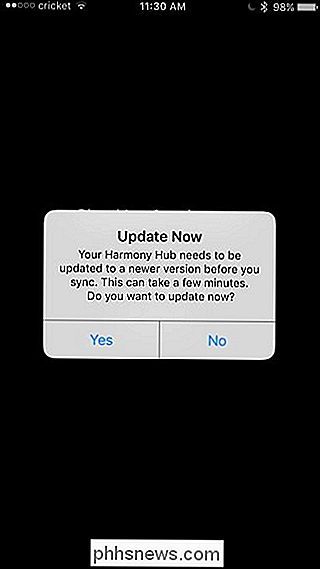
Una vez que Harmony Hub se haya actualizado, deberá volver a la aplicación Alexa e instalar la habilidad Harmony de nuevo, como así como iniciar sesión en su cuenta de Logitech (es probable que esto sea un error raro).
Después de iniciar sesión, elegirá las actividades que desea que Alexa reconozca. También puede tocar "Agregar nombre amigable" para proporcionarle a Alexa una mejor frase para usar. Entonces, en lugar de decir "Alexa, enciende Watch TV", puedes usar "TV" como nombre descriptivo para esa actividad. Esto le permite decir "Alexa, encienda el televisor" para invocar esa actividad. Como puede ver en la captura de pantalla siguiente, "TV" y "Televisión" son nombres amigables que se configuraron automáticamente, pero puede agregar más.
Si tiene actividades que no desea controlar con Alexa (por ejemplo, smarthome) dispositivos que Alexa ya controla por separado), puede desmarcarlos de esta lista por completo.
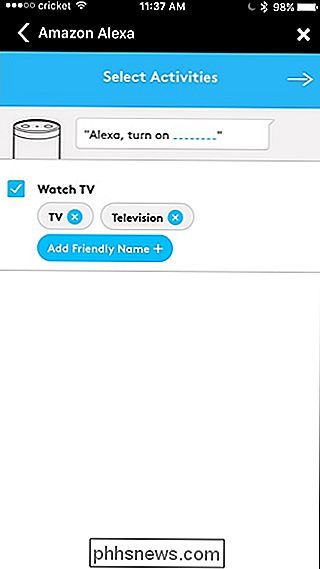
Toque la flecha cuando haya terminado con este paso.
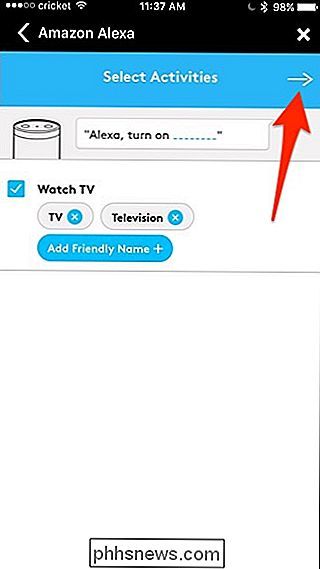
La siguiente pantalla es donde configurará sus canales favoritos para que puedes cambiar a ellos usando Alexa. Si no tiene canales favoritos configurados en su cuenta Harmony, verá una pantalla como esta a continuación:
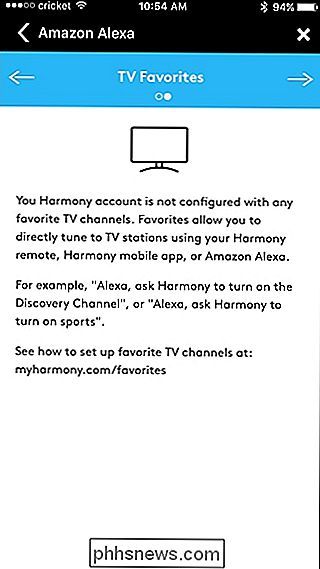
Para solucionar esto, puede configurar sus canales favoritos dentro de la aplicación Harmony navegando a Menú> Configuración de armonía > Agregar / Editar dispositivos y actividades> Favoritos.
Después de que hayas hecho eso, puedes volver a la aplicación Alexa para terminar de configurar tus canales favoritos y luego tocar la flecha en la esquina superior derecha. Desde allí, toque "Cuenta de enlace" en la parte inferior.
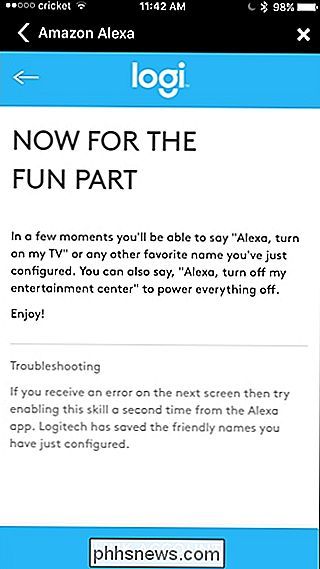
A continuación, obtendrá una confirmación de que Alexa se vinculó exitosamente con Harmony. Desde aquí, puede cerrar la aplicación y comenzar a usar su Echo u otro dispositivo compatible con Alexa para controlar su sistema de entretenimiento hogareño.
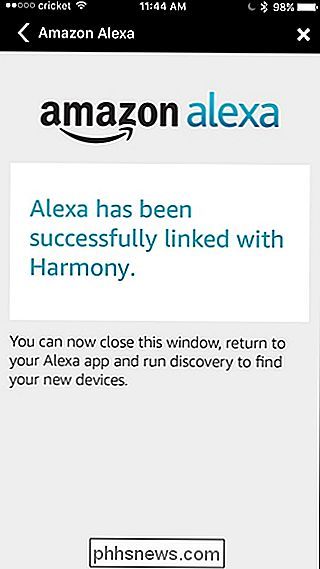
Desafortunadamente, no puede hacer todo con Alexa, pero su integración es cada vez mejor. Todo lo que podías hacer en el pasado era simplemente encender y apagar tu centro de entretenimiento usando Alexa, pero ahora puedes controlar el volumen, reproducir / pausar el contenido (incluido Netflix dentro de Roku) y cambiar a canales específicos, todo usando tu voz.

¿Qué son Altcoins y por qué existen?
Bitcoin fue la primera criptomoneda que existe, y sigue siendo la más grande, por ahora, al menos. Pero, como explicamos anteriormente, Bitcoin tiene muchos problemas como moneda. El término "altcoin" se refiere a cualquier otra criptomoneda que no sea Bitcoin; en otras palabras, son alt ernativos a Bit coin .

Todo lo que necesita saber sobre la pantalla azul de la muerte
La pantalla azul de la muerte, o BSOD, siempre es un espectáculo desagradable. Los BSOD aparecen cuando Microsoft Windows encuentra un error crítico del que no se puede recuperar, generalmente el resultado de la falla del software de bajo nivel (o controladores) o hardware defectuoso. ¿Qué causa las pantallas azules de la muerte?



