Cómo usar Diskpart Utility para asignar y eliminar letras de unidad

La herramienta de administración de discos en Windows le ofrece una interfaz gráfica fácil de usar para manejar particiones y letras de unidad, pero qué si desea simplemente cambiar rápidamente una letra de unidad en el símbolo del sistema? La utilidad diskpart lo hace fácil.
Deberá comenzar abriendo un indicador de comando del modo administrador: escriba cmd en el cuadro de búsqueda y luego haga clic con el botón derecho y seleccione Ejecutar como administrador, o use el atajo de teclado CTRL + MAYÚS + INTRO.
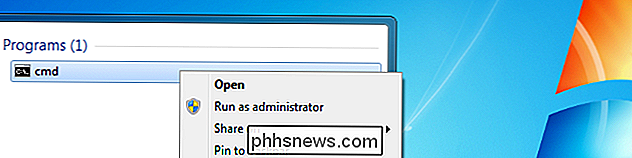
Una vez allí, ejecute el comando diskpart y luego escriba lo siguiente para enumerar los volúmenes en su sistema.
list volume
You Querrá anotar el número de volumen junto a la unidad de disco desde la que desea cambiar la letra. En nuestro caso, ese número es 3.
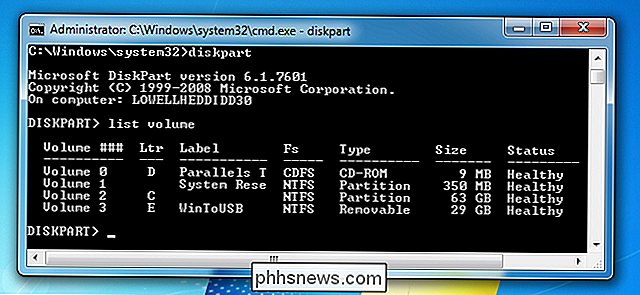
Ahora usaremos el comando de selección de volumen para indicar a diskpart que realice cambios en ese volumen. Si su número de unidad es diferente, querrá reemplazar el 3 con el número en su configuración.
seleccionar el volumen 3
Debería ver un mensaje que indica que el volumen está ahora seleccionado.
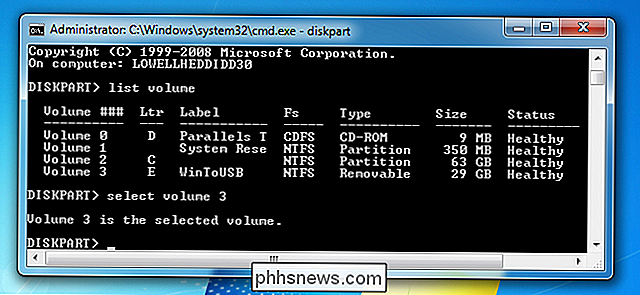
En este punto, puede asignar fácilmente una nueva letra de unidad. Simplemente escriba este comando, sustituyendo R por la letra de la unidad que desea usar:
asignar letra = R
Asegúrese de presionar enter cuando haya terminado, por supuesto.
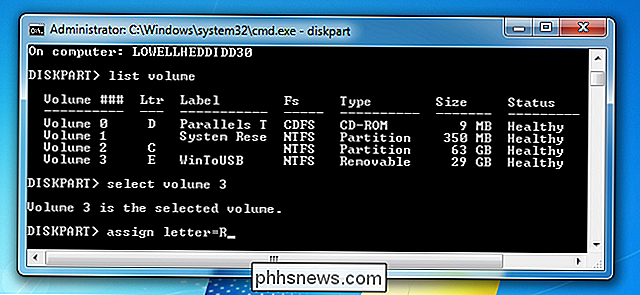
Una vez que haya hecho ese cambio, su unidad debería volver a aparecer como un nuevo dispositivo y estar disponible para navegar de inmediato.
Si desea desasignar una letra de unidad para ocultar la unidad, también puede usar el comando quitar letra en mismo camino. No necesariamente aconsejaríamos hacer esto, por supuesto.
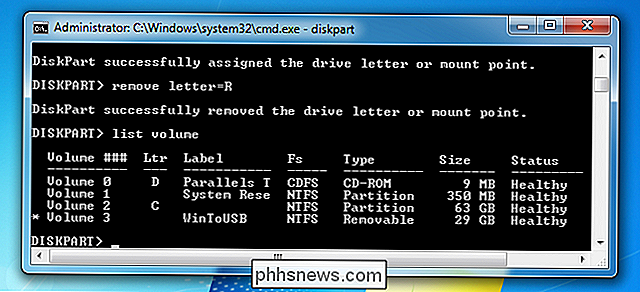
No intente cambiar su unidad C: porque eso no va a funcionar.

7-Zip vs WinZip vs WinRAR vs Compresión de Windows
¿Necesitas comprimir un montón de archivos y quieres saber qué formato de compresión es el mejor? ¿Qué programa te dará el archivo más pequeño? Bueno, la respuesta es un poco más complicada que eso.Sí, para cualquier conjunto de datos, un programa siempre le dará la mejor compresión y el archivo más pequeño, pero dependiendo de los datos, puede que no sea el mismo programa cada vez.Además, hay ot

Cómo abrir 7z y otros archivos de archivado en OS X
OS X tiene la capacidad incorporada de manejar archivos ZIP, pero para otros tipos de archivos como RAR, Stuffit y especialmente 7- Zip, necesitarás un software complementario. Afortunadamente, hay una alternativa gratuita en la App Store que puede descargar y que funcionará bien. El Desarreglador debería ser familiar para muchos usuarios de Mac que alguna vez han necesitado una forma confiable de descomprimir archivos que no sean ZIP.


