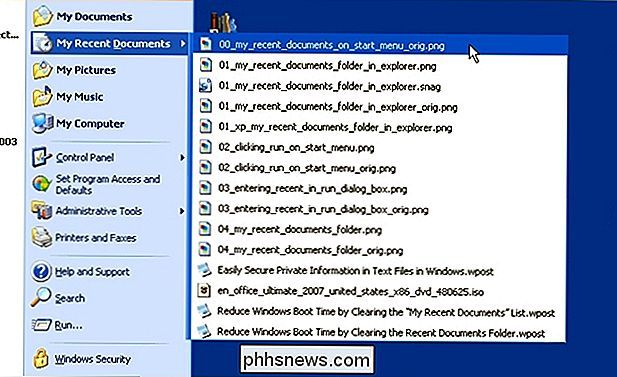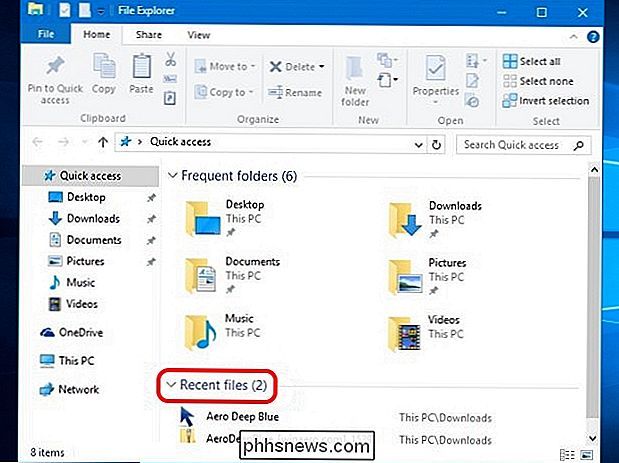¿Cómo recuperas la lista de "Todos los archivos recientes" en Windows 10?

Cuando utilizas con frecuencia una característica antigua y conveniente en Windows, de repente ves que se elimina de la última versión, puede ser muy frustrante. ¿Cómo recuperas la característica que falta? La publicación de preguntas y respuestas SuperUser de hoy tiene algunas soluciones útiles para los problemas de "archivos recientes" de un lector.
La sesión de preguntas y respuestas de hoy nos llega por cortesía de SuperUser, una subdivisión de Stack Exchange, una agrupación de sitios de preguntas y respuestas.
The Question
SuperUser reader El Sr. Boy quiere saber cómo recuperar la lista "Todos los archivos recientes" en Windows 10:
Puedo encontrar los listados de artículos recientes, pero estos solo parecen permitirme ver los últimos elementos abiertos por una aplicación en particular. Por ejemplo, puedo mirar el ícono de Microsoft Word y ver los documentos recientemente abiertos en él.
No puedo encontrar un simple "estos son los últimos diez documentos / archivos abiertos con cualquier aplicación", lo cual es muy útil si no he fijado las aplicaciones en cuestión en mi barra de tareas. Esta característica solía existir en Windows XP como "Mis documentos recientes":
¿Hay alguna forma de recuperar esta funcionalidad en Windows 10? Por ejemplo, abro doc.docx, sheet.xlsl, options.txt, picture.bmp, etc. con diferentes aplicaciones y luego veo todos estos elementos enumerados en un solo lugar indicando los archivos a los que he accedido más recientemente?
Cómo ¿Obtienes la funcionalidad de la lista de "Todos los archivos recientes" en Windows 10?
Los contribuidores de SuperUser Answer #
Techie007 y thilina R tienen la respuesta para nosotros. Primero, Techie007:
Creo que la nueva forma de pensar en Microsoft durante el proceso de rediseño del menú de inicio fue que si quieres acceder a "archivos", entonces debes abrir el Explorador de archivos para acceder a ellos en lugar del menú de inicio .
Para ello, cuando abra el Explorador de archivos, se establecerá de forma predeterminada en Acceso rápido , que incluye una lista de archivos recientes como el ejemplo que se muestra aquí:
Seguido de la respuesta de thilina R:
Método 1: Use el cuadro de diálogo Ejecutar
- Abra el cuadro de diálogo Ejecutar con el atajo de teclado Clave de Windows + R
- Escriba shell: reciente
Esto abrirá la carpeta que enumera todos tus artículos recientes. La lista puede ser bastante larga y puede contener elementos que no son tan recientes, e incluso puede querer eliminar algunos de ellos.
Nota: El contenido de la carpeta Elementos recientes es diferente del contenido de la entrada Explorador de archivos Reciente Lugares, que contiene carpetas que han sido visitadas recientemente en lugar de archivos. A menudo tienen contenidos bastante diferentes.
Método 2: Cree un acceso directo en el escritorio a la carpeta Elementos recientes
Si le gusta (o necesita) mirar el contenido de la carpeta Elementos recientes en un Con frecuencia, es posible que desee crear un acceso directo en su escritorio:
- Haga clic con el botón derecho en el escritorio
- En el Menú contextual , elija Nuevo
- Seleccione Acceso directo
- En el cuadro "escriba la ubicación del artículo", ingrese % AppData% Microsoft Windows Recent
- Haga clic en Siguiente
- Nombre el acceso directo Elementos recientes o un nombre diferente si lo desea
- Haga clic en Finalizar
También puede fijar este acceso directo a la barra de tareas o colocarlo en otra ubicación conveniente.
Método 3: Agregar elementos recientes al menú de acceso rápido
El Menú de acceso rápido (también llamado Menú del usuario avanzado ) es otro lugar posible para agregar una entrada para Elementos recientes . Este es el menú que se abre con el atajo de teclado Tecla de Windows + X . Utilice la ruta:
- % AppData% Microsoft Windows Recent
Al contrario de lo que dicen algunos artículos en Internet, no puede simplemente agregar accesos directos a la carpeta que usa el Menú de acceso rápido . Por razones de seguridad, Windows no permitirá adiciones a menos que los accesos directos contengan cierto código. El editor de menú de la utilidad Windows Key + X se encarga de ese problema.
Fuente: Tres formas de acceder fácilmente a sus documentos y archivos más recientes en Windows 8.x [Freeware de Gizmo] Nota: el artículo original era para Windows 8.1, pero funciona en Windows 10 al momento de escribir esto.
¿Tiene algo que agregar a la explicación? Suena apagado en los comentarios. ¿Desea leer más respuestas de otros usuarios de Stack Exchange expertos en tecnología? Consulte el hilo de discusión completo aquí.
Imagen / captura de pantalla Crédito: Techie007 (SuperUser)

Cómo controlar un interruptor WeMo Insight utilizando Alexa y Echo
Recientemente compré un Amazon Echo y un conmutador Belkin WeMo y escuché que los dos podrían usarse juntos. Después de jugar un poco con los dos dispositivos, logré descubrir cómo controlar mi conmutador WeMo hablando con Alexa en el Echo.Lo mejor de usar un conmutador WeMo con el eco es que funciona sin necesidad de instalar una habilidad de terceros en el eco o comprar un concentrador. Los

Cómo instalar Mac OS X usando VMware Fusion
Anteriormente escribí sobre convertir tu PC con Windows en una máquina virtual e instalar una copia nueva de Windows en una máquina virtual, pero ¿qué sucede si tienes una Mac y quieres los mismos beneficios de ejecutar OS X en una máquina virtual?Como mencioné anteriormente, ejecutar otra copia del sistema operativo en una máquina virtual puede ayudarlo de dos maneras: proteja su privacidad y manténgase a salvo de virus / malware. A parti