Cómo hacer que el texto sea más grande y más legible en iPhone o iPad

Apple continúa produciendo dispositivos móviles con una resolución de pantalla y claridad increíbles. Retina o no, sin embargo, incluso si el texto en pantalla es lo suficientemente nítido como para imprimir en rival, no importa si no puedes leerlo.
El texto de la pantalla súper pequeña está de moda en estos días, y al igual que el de Android el texto se puede convertir, también lo pueden hacer los iOS. De hecho, aunque la solución de Android es básicamente grande o nada, la solución de Apple es un poco más elegante y matizada.
Tamaño de texto de pantalla
La forma más rápida de cambiar el tamaño del texto de su dispositivo es abrir la configuración de su iPad o iPhone. toque, "Pantalla y brillo" y luego toque "Tamaño del texto".
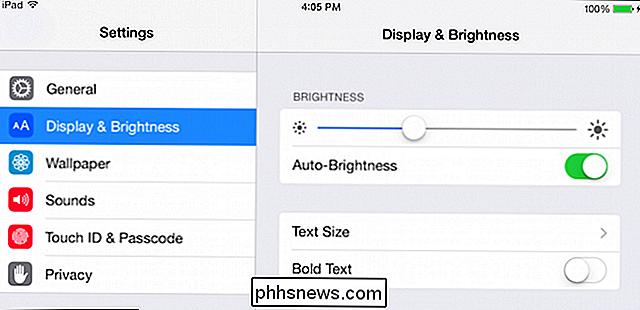
La configuración predeterminada está en el centro, pero tiene otros seis tamaños para elegir.
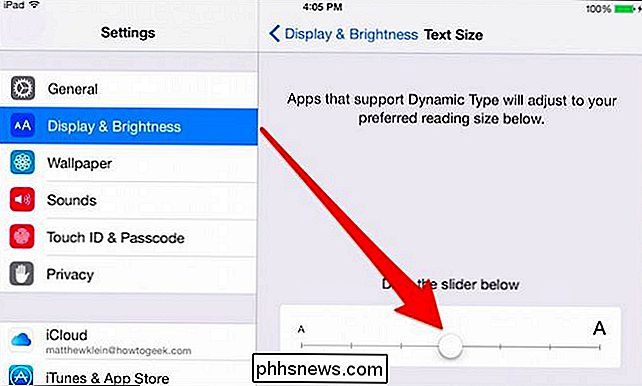
Así es como se ve el texto de mayor tamaño, que es un poco más prominente.
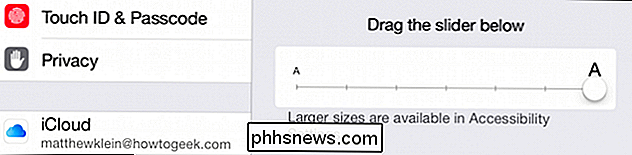
Por supuesto, si eres un tipo con ojos de águila, come-zanahorias, visión biónica, entonces puedes arrastrar el deslizador completamente hacia la izquierda para el tipo más pequeño. Cuanto más pequeño sea el texto, más se ajustará en la pantalla, y viceversa.
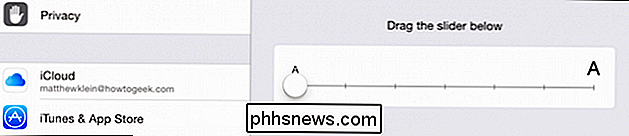
Recuerde que la configuración de Pantalla y Brillo tenía una configuración de Texto en negrita.
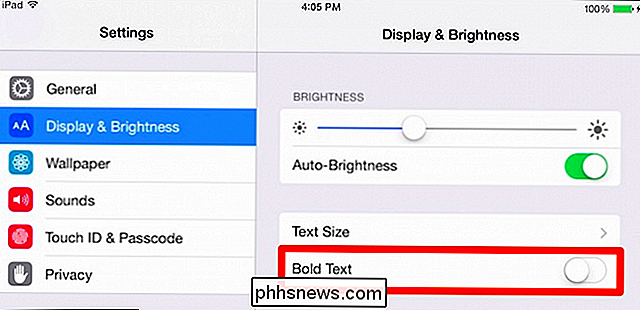
Si desea activar el texto en negrita, necesitará reinicie su dispositivo.
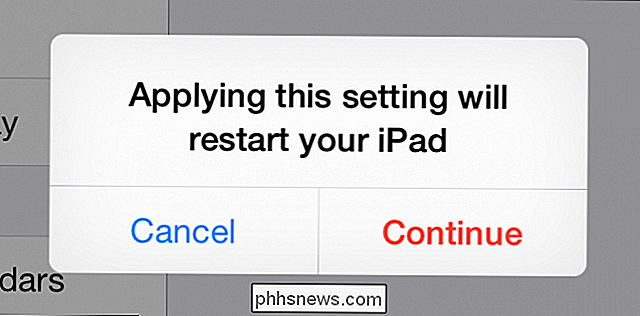
Aquí están los resultados cuando usamos el tamaño más grande con negrita habilitada. Si bien los títulos y el reloj no aparecen necesariamente más grandes junto con la configuración, el texto en negrita proporciona un mayor contraste.
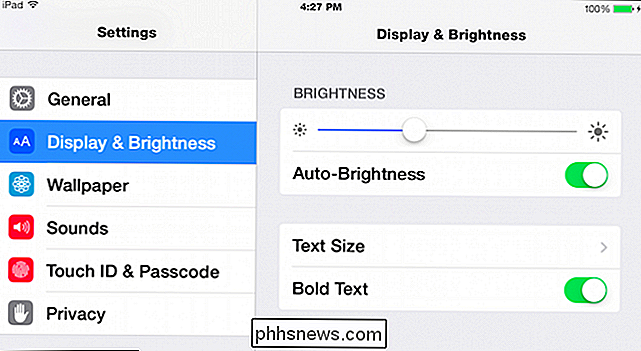
No olvide que, junto con las configuraciones de Pantalla y Brillo, también puede pellizcar y acercar en muchas aplicaciones.
Más opciones en Accesibilidad
Si toca "General" y luego "Accesibilidad", recibirá más opciones que se ocupan principalmente de hacer que iOS sea más fácil de usar, por ejemplo, si tiene problemas con su visión. o necesita lentes correctivos Muchos de estos son bastante fáciles de razonar, VoiceOver, por ejemplo, habla elementos en la pantalla cuando toca sobre ellos, mientras que Speech lee el texto de la pantalla en voz alta.
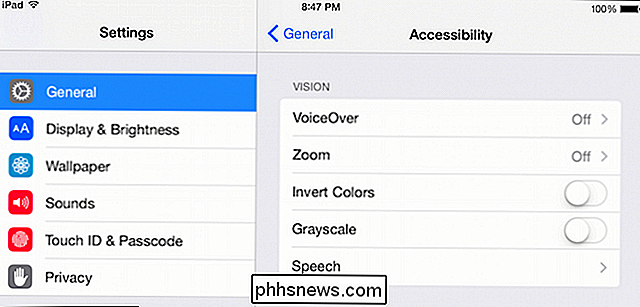
Zoom es un poco más útil de inmediato para ampliar el texto. Cuando se enciende, amplías la pantalla cuando tocas dos veces con tres dedos. Puede arrastrar el cuadrado de selección (su efecto de zoom no aparece en la captura de pantalla), como una lupa.
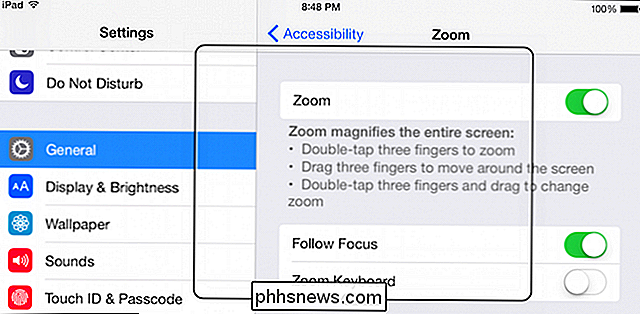
Si se desplaza hacia abajo en la configuración de accesibilidad, hay algunos controles más relacionados con el texto.
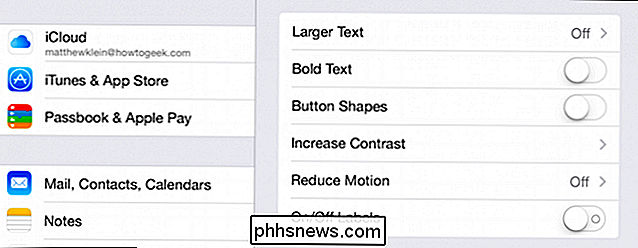
Más notablemente , las opciones de Texto más grande, aunque son notablemente similares a las opciones de Texto grande en la sección anterior, permiten ir un poco más lejos al permitirle acceder a tamaños de texto aún más grandes.
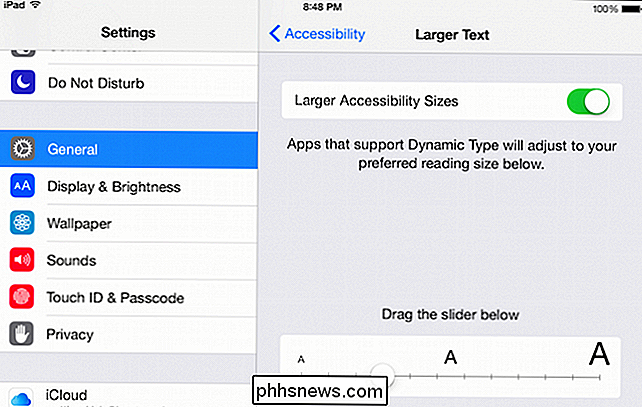
Otro truco que puede habilitar es la configuración de Formas de botón, que no no necesariamente hace que los botones sean más legibles, sino más fáciles de ver.

Finalmente, toque "Aumentar el contraste" para acceder a las opciones, como para reducir las transparencias, lo que aumenta la legibilidad del texto; Oscurecer colores, y la función Reducir punto blanco, que reduce la temperatura de la pantalla para que los colores brillantes no parezcan tan intensos.
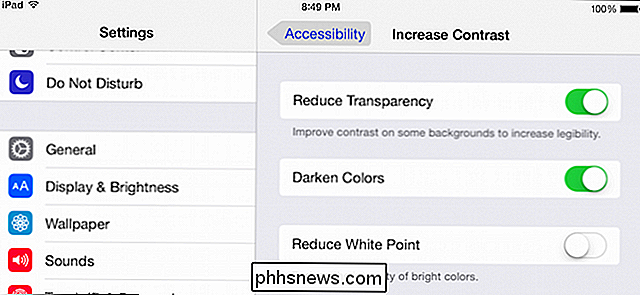
Es una buena idea jugar con todas estas opciones para ver qué combinación funciona para usted. Claramente, Apple ha diseñado estas opciones de accesibilidad con la filosofía de que un tamaño no cabe en todos.
RELACIONADO: Cómo hacer que el texto sea más grande y más legible en Android
Más allá de hacer el texto más grande y legible, hay bastante un poco más a las opciones de accesibilidad, como subtítulos, audífonos, acceso guiado y más. Le recomendamos que los explore para ver si ofrecen algo que haga que su experiencia de usuario de iOS sea más fácil y placentera.
Tómese un momento o dos para informarnos si estos consejos lo ayudaron. Presente sus preguntas y comentarios en nuestro foro de discusión.

¿Qué es el envenenamiento del caché DNS?
El envenenamiento del caché DNS, también conocido como DNS spoofing, es un tipo de ataque que explota vulnerabilidades en el sistema de nombres de dominio para desviar el tráfico de Internet de servidores legítimos y hacia los falsos. Una de las razones por las cuales el envenenamiento DNS es tan peligroso es porque se puede propagar desde el servidor DNS al servidor DNS.

10 Funciones solo disponibles en Windows 10 Enterprise (y Education)
Puede actualizar a la edición Professional de Windows 10 para obtener funciones avanzadas como el cifrado BitLocker, pero muchas características no están disponibles para usuarios normales de Windows. Algunos solo existen en las ediciones Enterprise y Education de Windows, que requieren un acuerdo de licencia por volumen o tarifa de suscripción mensual.



