Cómo configurar una contraseña de imagen en Windows 10

Una contraseña de imagen es una alternativa a escribir contraseñas normales cuando se inicia sesión en Windows 10. Configurar una cuenta es bastante fácil, y vamos a para guiarlo a través de él.
Windows 8 y Windows 10 trajeron nuevas formas de iniciar sesión en su cuenta. Ahora tiene opciones como iniciar sesión usando un PIN o una contraseña de imagen integrada en las opciones de cuenta básicas. Con el hardware complementario adecuado, puede usar Windows Hello para iniciar sesión con una huella digital o incluso con su cámara web. Y eso es todo además del inicio de sesión unificado en todos los dispositivos que obtiene cuando utiliza una cuenta de Microsoft en línea en lugar de una cuenta de usuario local.
¿Qué es una contraseña de imagen?
La contraseña de imagen ofrece una manera de iniciar sesión que es más fácil que recordar y escribir una contraseña larga, más amigable con dispositivos con pantalla táctil y, honestamente, un poco más divertido en general. Se inicia sesión dibujando formas, tocando los puntos correctos o haciendo los gestos correctos sobre una imagen que elija de antemano.
Las contraseñas de las imágenes son tan seguras como los PIN, lo cual es bastante seguro. Los datos se almacenan localmente, por lo que alguien debe tener su dispositivo para usarlos. Pero debe tener en cuenta que las contraseñas de imágenes y los PIN en realidad no están destinados a proporcionar una capa adicional de seguridad. Al iniciar sesión, siempre tiene la opción de utilizar su contraseña habitual en lugar de la contraseña de la imagen o el PIN que configuró. Todo lo que tiene que hacer es hacer clic en el texto "Opciones de inicio de sesión" y luego elegir en qué dirección desea iniciar sesión.
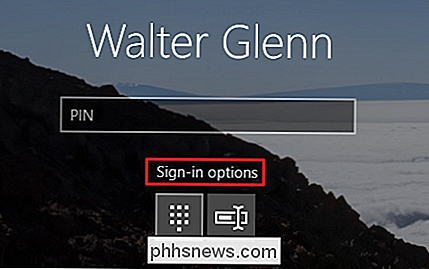
Más simple: las contraseñas con imágenes son más fáciles y rápidas, y ofrecen un nivel de protección equivalente, pero no cualquier protección añadida: contraseñas.
Tenga en cuenta, sin embargo, que los gestos de tocar y dibujar en la pantalla dejan atrás los aceites y otras manchas. Con la luz derecha en el ángulo correcto, alguien podría decodificar tus gestos, pero un barrido rápido de la pantalla después de dibujar tu contraseña debería aliviar esto.
Cómo configurar una contraseña de imagen
Cómo configurar una imagen la contraseña es bastante simple. Simplemente pulse Windows + I para abrir la ventana de Configuración y luego haga clic en "Cuentas".
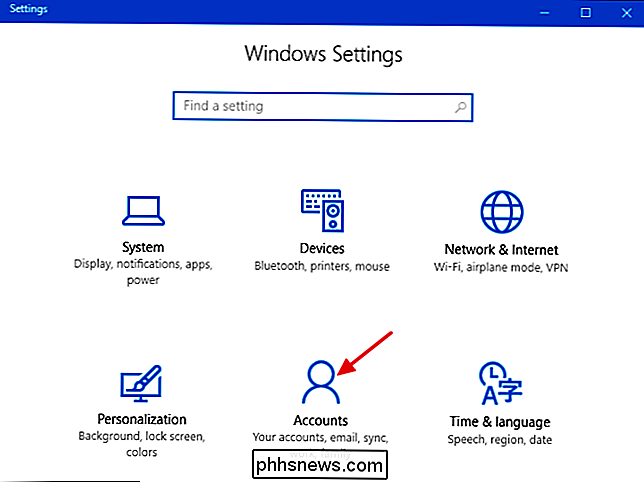
En la página "Cuentas", seleccione la pestaña "Opciones de inicio de sesión" a la izquierda y luego, a la derecha, haga clic en " Agregue el "botón" en la sección "Contraseña de imagen".
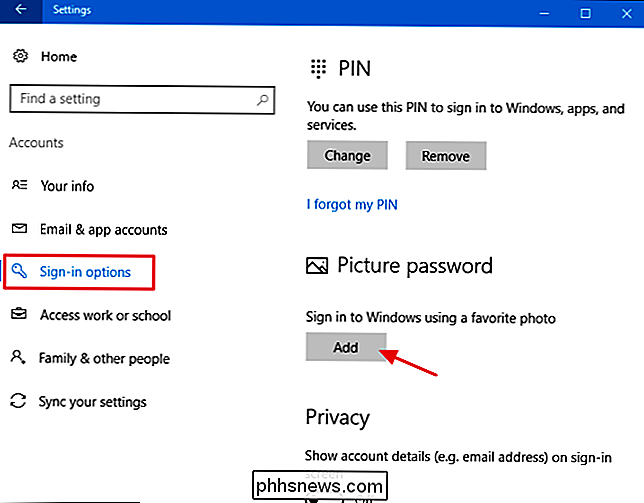
Windows le pedirá que verifique que es el propietario de la cuenta ingresando su contraseña. Escriba su contraseña y haga clic en "Aceptar".
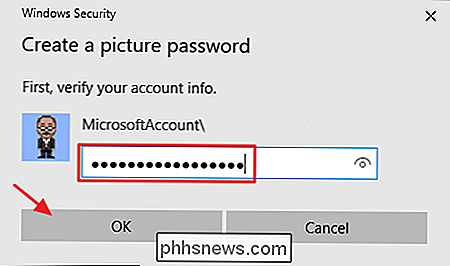
En la ventana "Contraseña de imagen", haga clic en el botón "Elegir imagen". Usando el cuadro de diálogo Abrir / Guardar como, ubique y seleccione la imagen que desea usar. Se verá mejor si utiliza una imagen de pantalla completa de alta resolución.
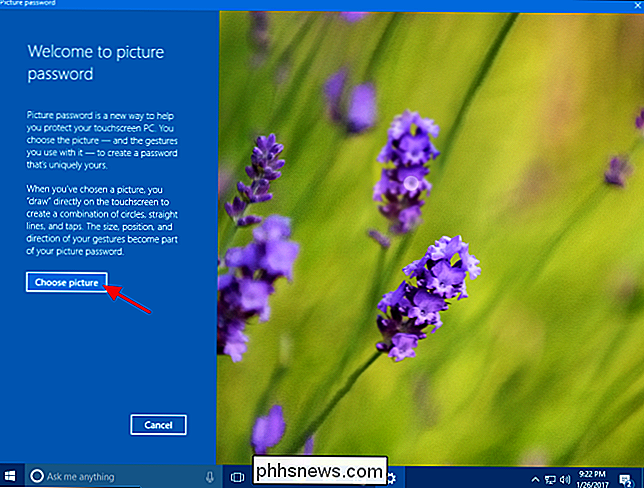
Después de elegir la imagen, haga clic en el botón "Utilizar esta imagen" para continuar o haga clic en el botón "Elegir nueva imagen" si desea probar algo más.
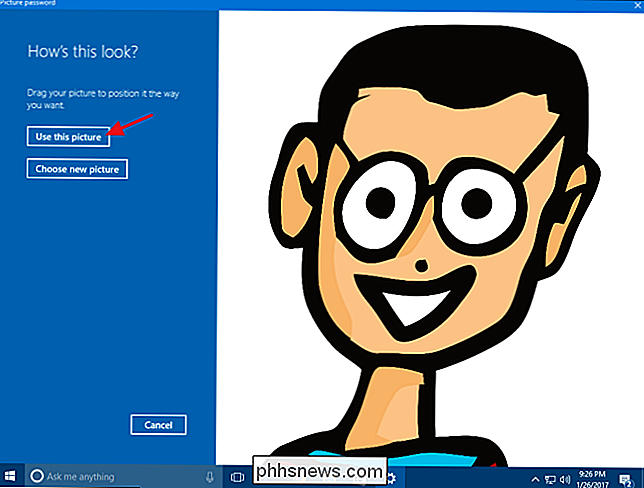
A continuación, dibujará tres gestos en la imagen. Puede hacer clic y arrastrar para dibujar una forma simple como un círculo o un triángulo o puede simplemente hacer clic para crear un toque. A medida que dibujas cada gesto, verás que los números se mueven de uno a tres. En este ejemplo, para los dos primeros gestos, estoy dibujando círculos que coinciden con las lentes de las gafas y un toque final en la nariz.
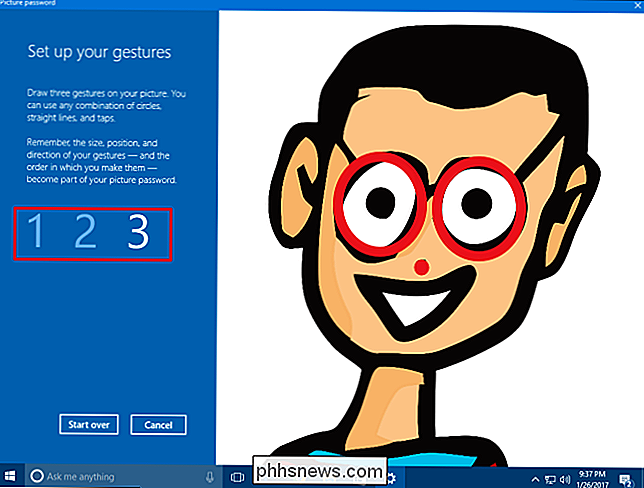
Después de dibujar tus tres gestos, se te pedirá que los dibujes todos nuevamente para confirmar la contraseña Si se equivoca en cualquier momento mientras dibuja o confirma los gestos, simplemente haga clic en el botón "Volver a comenzar" para intentarlo nuevamente.
Después de haber confirmado correctamente los gestos, haga clic en "Finalizar" para implementar su nueva contraseña.
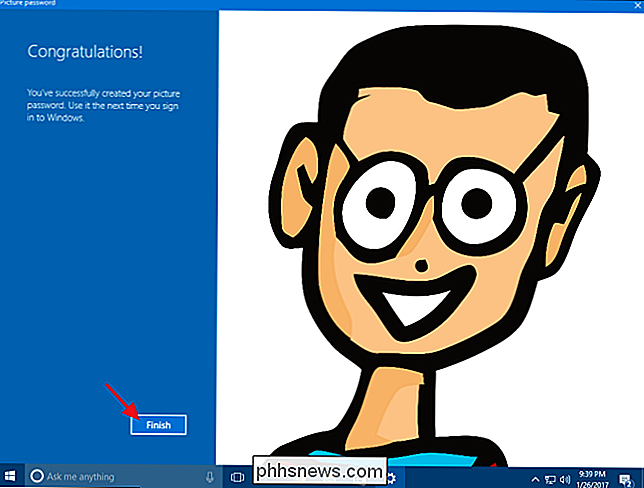
Ahora, cuando inicie sesión, su pantalla de inicio de sesión tendrá el siguiente aspecto. Simplemente dibuje sus gestos en la imagen y Windows lo firmará directamente.
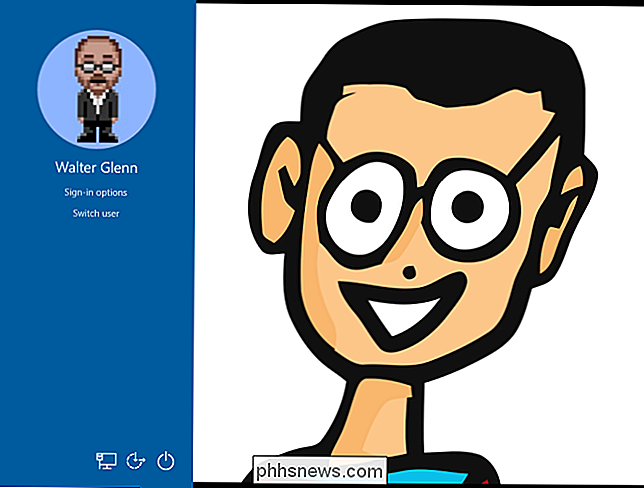
También puede hacer clic en "Opciones de inicio de sesión" si prefiere iniciar sesión utilizando otro método, como un PIN o una contraseña normal. Windows recordará el último método de inicio de sesión que usó y lo presentará como la opción inicial en su próximo inicio de sesión.

¿Qué es la aplicación de inicio de sesión de Windows (winlogon.exe) y por qué se ejecuta en mi PC?
El proceso winlogon.exe es una parte fundamental del sistema operativo Windows. Este proceso siempre se ejecuta en segundo plano en Windows y es responsable de algunas funciones importantes del sistema. RELACIONADO: ¿Qué es este proceso y por qué se ejecuta en mi PC? Este artículo es parte de nuestro series continuas que explican varios procesos encontrados en el Administrador de tareas, como svchost.

Cómo configurar los mapas de Apple como predeterminados para las indicaciones para ir a pie
El modo de transporte predeterminado en Apple Maps está configurado para conducir, pero con un simple ajuste, puede ajustar su experiencia de Maps de Apple a los valores predeterminados al modo que más usa. Aunque conducir es el medio de transporte más común en los EE. UU., puede vivir en un área donde pasa la mayor parte del tiempo caminando.



