Cómo habilitar No leídos, marcados y otras "carpetas inteligentes" en iOS Mail

Las carpetas inteligentes de iOS Mail le permiten ver colecciones de ciertos tipos de mensajes de correo electrónico de todas sus cuentas de correo electrónico. Puede ver todos sus mensajes no leídos, mensajes marcados, mensajes con archivos adjuntos o solo mensajes importantes de ciertas personas. Usar carpetas inteligentes puede hacer que sea más fácil revisar una bandeja de entrada desordenada.
Por ejemplo, quiero poder acceder rápidamente a todos los mensajes no leídos en todas mis cuentas de correo electrónico en Correo. Para hacer esto, agregaré la carpeta inteligente No leída a la pantalla Buzones en Correo. Abra la aplicación de correo tocando el ícono "Correo" en la pantalla de inicio de su dispositivo.
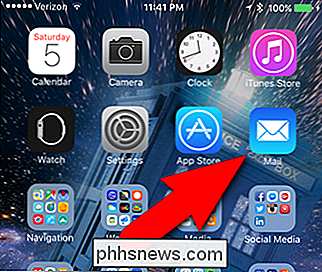
Asegúrese de que la pantalla Buzones esté activa. De lo contrario, toque la flecha hacia atrás en la esquina superior izquierda de la pantalla hasta que regrese a la pantalla Buzones. A continuación, toque "Editar" en la esquina superior derecha.
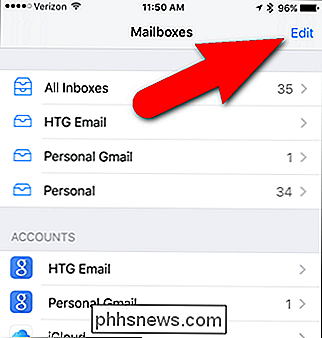
Todas las bandejas de entrada de todas las cuentas de correo electrónico de su iPhone, así como todas las carpetas inteligentes se enumeran en la pantalla de edición Buzones. Todos los buzones con círculos azules marcados estarán disponibles en la pantalla Buzones. Para agregar la carpeta No leída a la pantalla Buzones, toque el círculo vacío a la izquierda de "No leído".
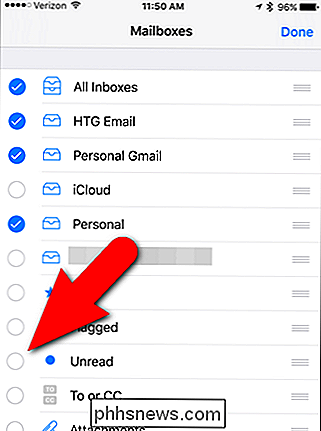
Una vez que haya seleccionado todas las bandejas de entrada y buzones inteligentes que desea que estén disponibles en la pantalla Buzones, toque "Listo" en esquina superior derecha de la pantalla.
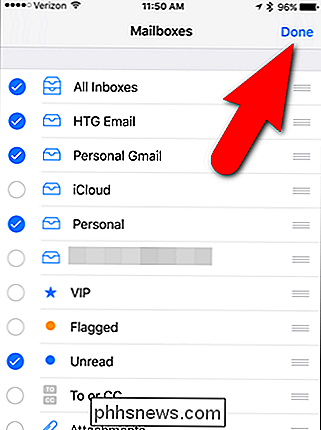
Ahora puedo ver que tengo 35 mensajes no leídos en todas mis cuentas de correo electrónico. Toque el buzón inteligente no leído para ver todos sus correos electrónicos no leídos. A medida que lee mensajes en el buzón inteligente no leído, se eliminan de allí.
Los mensajes en cualquiera de los buzones inteligentes son copias de los mensajes originales en sus bandejas de entrada. Cuando se eliminan de los buzones inteligentes, permanecen en sus bandejas de entrada originales.
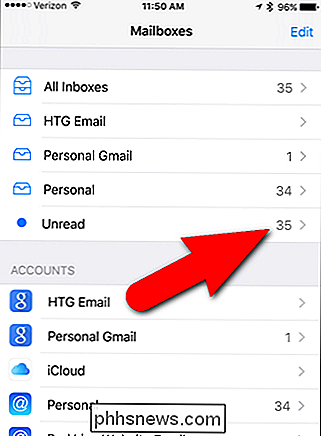
Para regresar a la pantalla de Buzones, toque "Buzones" en la esquina superior izquierda de la pantalla.
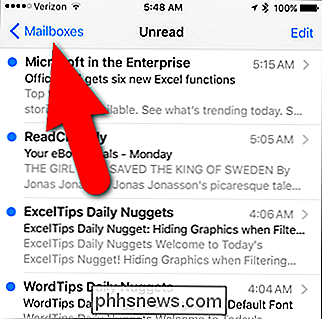
Una vez que haya leído todos sus mensaje de correo electrónico no leído, el buzón de correo inteligente no leído estará vacío ...
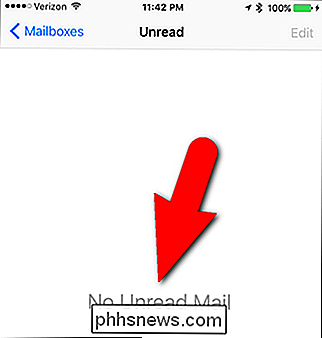
... y el recuento en el buzón de correo inteligente no leído se va.
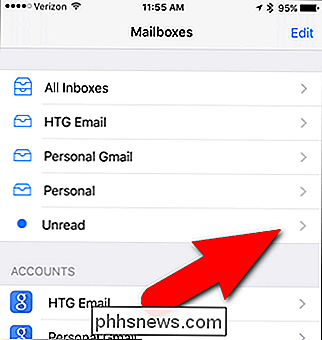
Si desea marcar todos los mensajes en el buzón de correo inteligente no leído como leído, no hay opción de selecciona todos los mensajes a la vez. Debe seleccionar múltiples mensajes manualmente. Regrese a la pantalla Buzones y toque "Editar". Luego, toque "Marcar", y luego "Marcar como leído".
Sin embargo, puede marcar todos los mensajes en cada cuenta de correo electrónico como leídos. Para ello, toque en el buzón de la cuenta que contiene mensajes no leídos en la pantalla Buzones.
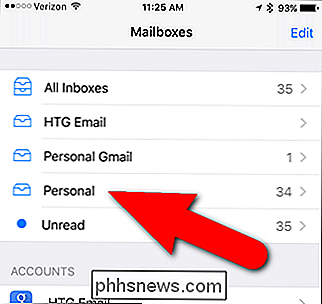
Pulse "Editar" en la esquina superior derecha de la pantalla.
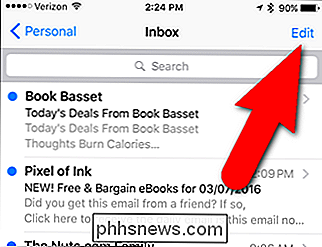
Pulse "Marcar todo" en la esquina inferior izquierda de la pantalla.
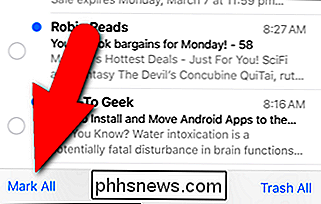
Luego, toque "Marcar como leído".
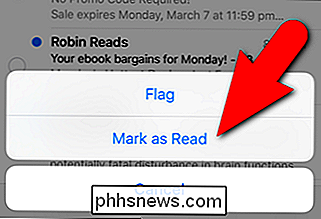
RELACIONADO: Cómo recibir solo notificaciones de correos electrónicos que le interesan en su iPhone
También puede habilitar otros buzones de correo inteligentes, como el buzón VIP para ver todos los correos electrónicos de personas específicas que agregas a la lista VIP, el buzón marcado para ver todos los mensajes que has marcado o marcado para poder encontrarlos más adelante, el buzón de archivos adjuntos para ver todos los mensajes que tienen al menos un archivo adjunto, el buzón de All Drafts para ver todos los borradores de correo electrónico en los que está trabajando o el buzón de correo To o CC para ver solo los mensajes que tienen alguna de sus direcciones de correo electrónico en su teléfono como destinatario directo a: o Cc: (no como un Bcc: destinatario).

¿Necesito "Optimizar" Mi SSD con software de terceros?
Las unidades de disco mecánicas tradicionales deben desfragmentarse para obtener un rendimiento óptimo, aunque Windows ahora hace un buen trabajo al hacerlo automáticamente . Algunas compañías de software afirman que sus herramientas pueden "optimizar" las SSD, al igual que los desfragmentadores de disco podrían acelerar las unidades mecánicas.

Cómo detener su mouse Bluetooth para que no se desconecte constantemente
Los mouse Bluetooth son convenientemente inalámbricos, pero es muy frustrante cuando pierden su conexión. Siga leyendo mientras solucionamos problemas en la computadora portátil Windows de un lector y les ayudamos a mantener el mouse en blanco y en comunicación con su computadora. Estimado How-To Geek, Estoy tan molesto con el mouse que estoy a punto de volver a un modelo con cable de tamaño completo.



