Cómo tomar una captura de pantalla en tu Chromebook

Los Chromebook están diseñados para ser máquinas bastante simples, pero ¿sabías que vienen con una gama de características que no esperarías? Tomar una captura de pantalla de cualquier cosa en su escritorio es muy fácil con estos accesos directos rápidos, e incluso puede seleccionar una pequeña sección en caso de que desee reducir el tiempo de recorte en el editor de fotos que elija.
Tomar el todo Escritorio
Al igual que el botón PrtScrn anterior, los desarrolladores de Chrome OS se han dado cuenta de que a las personas les gusta tomar capturas de pantalla y siempre querrán un botón dedicado para que el proceso sea lo más rápido y transparente posible.
RELACIONADO: ¿Debe comprar un Chromebook?
Para los usuarios de un Chromebook, tomar una captura de pantalla de todo su escritorio a la vez está a solo un acceso directo. Para guardar la imagen de lo que esté sucediendo en su pantalla en ese momento, solo mantenga presionada la tecla Ctrl +
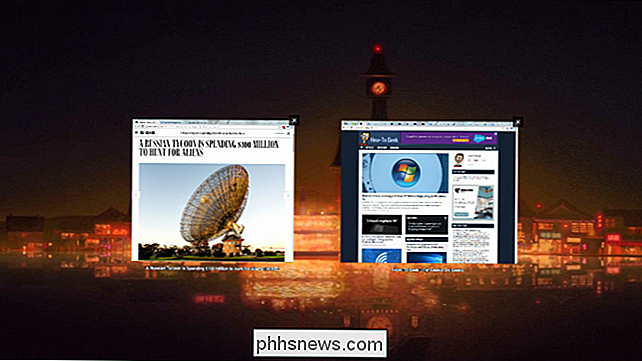
Después de que se toma la captura de pantalla, aparecerá una notificación en la esquina inferior derecha para informarle que el proceso fue exitoso.
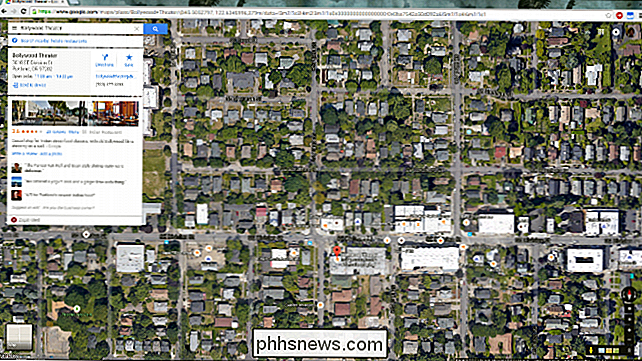
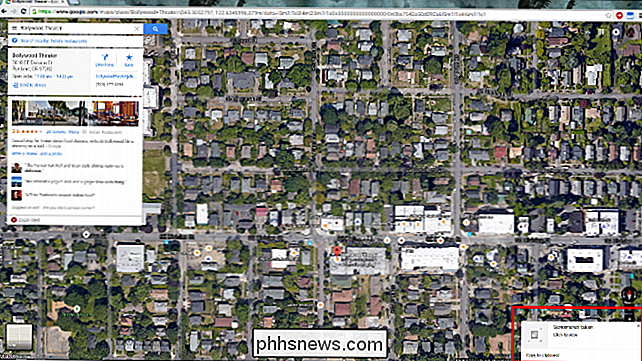
Si desea copiar rápidamente la captura de pantalla en el portapapeles, tendrá aproximadamente tres segundos para hacer clic en el botón justo debajo antes de que desaparezca el aviso.
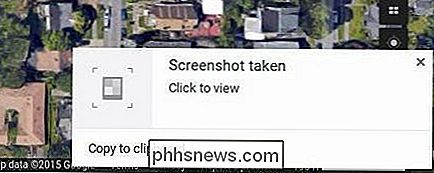
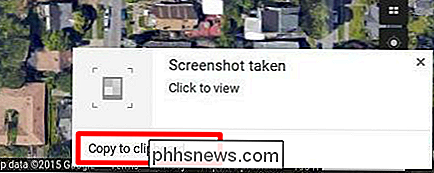
No se preocupe, si aún desea la imagen en su portapapeles, pero se perdió la barra mientras estaba en orden, puede navegar hasta su carpeta de Descargas donde se guardó la captura de pantalla y copiarla desde allí.
Únase a su propia sección
RELACIONADO: Siete trucos útiles de Chromebook que debe Saber sobre
Todos sabemos cuán tedioso puede ser tratar de hacerlo a la perfección recorte la sección de una imagen que desea guardar, especialmente cuando las capturas de pantalla completas pueden ocupar espacio adicional y hacer que las secciones más pequeñas se vean borrosas y fuera de lugar en comparación.Para combatir esto, los ingenieros de Google agregaron una. acceso directo adicional que le permite capturar una captura de pantalla del área específica que desea copiar, y nada más en la parte superior. Para usar esta función, en lugar de simplemente Ctrl +
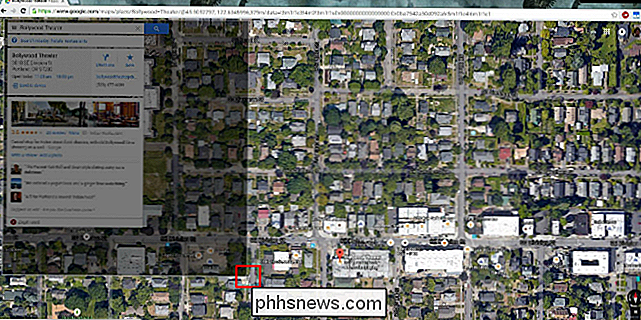
A partir de aquí, solo tiene que desplegar para crear el cuadro, y Chrome OS guardará cualquier contenido que esté contenido dentro de los límites de su carpeta de Descargas automáticamente.
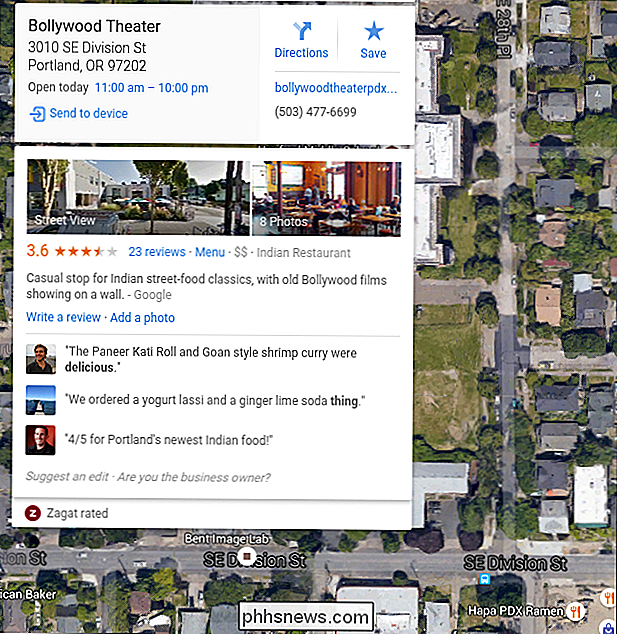
Accesos directos alternativos
Si está trabajando en un Chromebook anterior o usando un teclado separado con un sistema operativo Chrome que no tiene un botón, también puede usar Ctrl + F5 para activar la captura de pantalla de la ventana completa, o Ctrl + Shift + F5 para lograr el mismo efecto. Chrome OS hace que sea fácil guardar capturas de pantalla en su teclado y disco duro con solo unas pocas teclas rápidas, y reduce la cantidad de tensión que pondrá en su editor de fotos con capacidades de recorte sin problemas que otros sistemas operativos simplemente no pueden igualar. Créditos de imagen: Flickr / Maurizio Pesce

Cómo establecer tiempos de inactividad automáticos en Android con No molestar
El modo No molestar en Android puede ser útil si está en una reunión, en una película o en cualquier otro lugar donde su el teléfono no debe ser una distracción por un tiempo, pero el valor real se encuentra en las reglas automáticas de No molestar. Básicamente, puede decirle a Android cuándo no le molestará, como por ejemplo durante la noche mientras duerme, así como también a que pueden molestarlo si deben hacerlo.

Ponte en forma para el verano con aplicaciones para teléfonos inteligentes y dispositivos portátiles
Con el advenimiento del sol de verano que apenas empieza a asomarse, es hora de quitarse esos zapatos para correr y sudar. Esta es nuestra guía para todas las aplicaciones y equipos con los que amamos perder peso. Aunque todavía podríamos estar lejos de la droga milagrosa que todo el mundo ha estado esperando, mientras tanto, nuestros teléfonos inteligentes ofrecen una docena de herramientas diferentes.




