Cómo arreglar "Mejorar la precisión del puntero" Habilitar o deshabilitar automáticamente en Windows

La configuración de Windows "Enhance Pointer Precision" ayuda con algunos ratones, pero duele con los demás. Si observa que sigue habilitándose o deshabilitándose automáticamente, aquí hay algunas soluciones posibles.
RELACIONADO: Cómo aumentar la precisión de su puntero del mouse en Windows
Esta opción, que puede encontrar en Panel de control> Hardware y Sonido> Ratón> Opciones de puntero, es interesante. Cuando lo habilita, Windows ajusta dinámicamente la sensibilidad de su mouse en función de qué tan rápido mueva el cursor. Esto puede mejorar la sensación del touchpad de una computadora portátil de Windows, pero solo reduce su precisión cuando se usa un mouse tradicional en una PC de escritorio, lo que significa que puede ser realmente molesto cuando se enciende o apaga. Aquí hay dos causas potenciales para este comportamiento aparentemente aleatorio.
Detener Windows desde la sincronización automática de esta configuración
RELACIONADO: Comprender la nueva configuración de sincronización en Windows 10
Windows 10 y 8 sincronizan automáticamente varias configuraciones entre su PC si inicia sesión con una cuenta de Microsoft. Microsoft ha elegido sincronizar la configuración del mouse (incluida la opción "Mejorar la precisión del puntero") de forma predeterminada. No tiene sentido sincronizar muchas de estas configuraciones de mouse, ya que deben configurarse de forma diferente para diferentes hardware de mouse en diferentes PC.
Si esta configuración se habilita o deshabilita, es posible que Windows lo esté sincronizando entre PC . Por ejemplo, teníamos una computadora portátil donde Windows seguía deshabilitando la opción "Mejorar la precisión del puntero". Cuando habilitamos la opción, se sincronizaría con un escritorio de Windows 10 donde estábamos conectados con la misma cuenta, y los controladores del mouse en el escritorio deshabilitarían la configuración. Entonces Windows sincronizaría ese cambio con la computadora portátil, deshabilitando la opción una vez más. Nos tomó un tiempo darnos cuenta de lo que estaba sucediendo.
Para evitar que Windows 10 sincronice la configuración del mouse, vaya a Configuración> Cuentas> Sincronizar su configuración. Desactive la opción "Otras configuraciones de Windows" aquí. Windows no intentará sincronizar la configuración del mouse en su PC en el futuro.
En Windows 8, diríjase a Configuración de PC> OneDrive> Configuración de sincronización y deshabilite "Otras configuraciones de Windows".
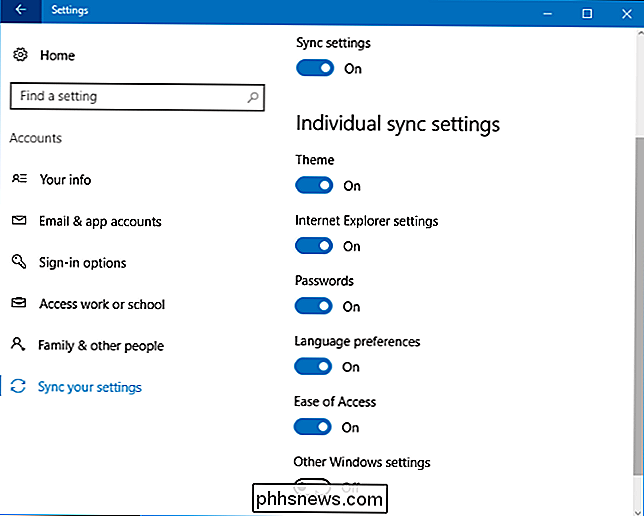
Deshabilite la herramienta del controlador del mouse
Las utilidades proporcionadas por los fabricantes de mouse a menudo modifican automáticamente esta configuración. Por ejemplo, la herramienta SetPoint de Logitech desactiva automáticamente la opción "Mejorar la precisión del puntero" en cada arranque. El software de escritorio Synapse de Razer hace lo mismo. Estas herramientas del fabricante quieren manejar las opciones de precisión del puntero del mouse por su cuenta, y prometen hacer un mejor trabajo.
Esto normalmente está bien, pero puede tener problemas si tiene un touchpad que desea usar. Por ejemplo, puede usar tanto un mouse Logitech como un touchpad integrado en su computadora portátil. El software SetPoint de Logitech desactivará automáticamente la "Mejora de la precisión del puntero" en cada arranque, lo cual está bien para usar ratones Logitech, pero es posible que desee habilitar esta opción para el panel táctil incorporado de la computadora portátil. Desafortunadamente, la opción "Mejorar la precisión del puntero" es una configuración de todo el sistema que se aplica a todo el hardware del mouse, por lo que no puede deshabilitarlo para un mouse estándar, sino dejarlo habilitado para el panel táctil.
Si esto es un problema , es posible que desee desinstalar la utilidad del fabricante de su mouse. No necesariamente lo necesitas instalado. Por ejemplo, si ocasionalmente usa un mouse Logitech con su computadora portátil pero no utiliza ninguna de las características de reasignación de botones incluidas con SetPoint, puede dirigirse al Panel de control y desinstalar SetPoint. Su mouse Logitech continuará funcionando, y la configuración no se reiniciará cada vez que inicie.
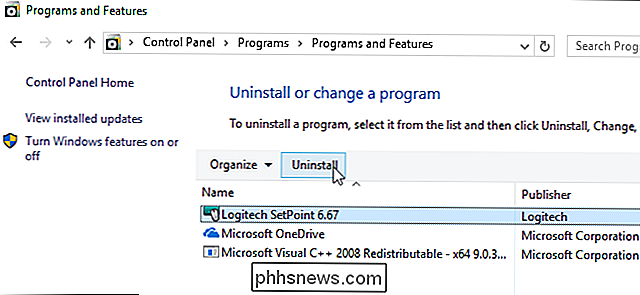
RELACIONADO: Cómo hacer que su PC Windows 10 arranque más rápido
Si no desea desinstalar su mouse utilidad del fabricante, puede evitar que se ejecute en el arranque. En Windows 10 u 8, puede abrir el Administrador de tareas haciendo clic con el botón derecho en la barra de tareas y seleccionando "Administrador de tareas", ubique la utilidad en la pestaña Inicio, haga clic con el botón derecho y seleccione "Desactivar".
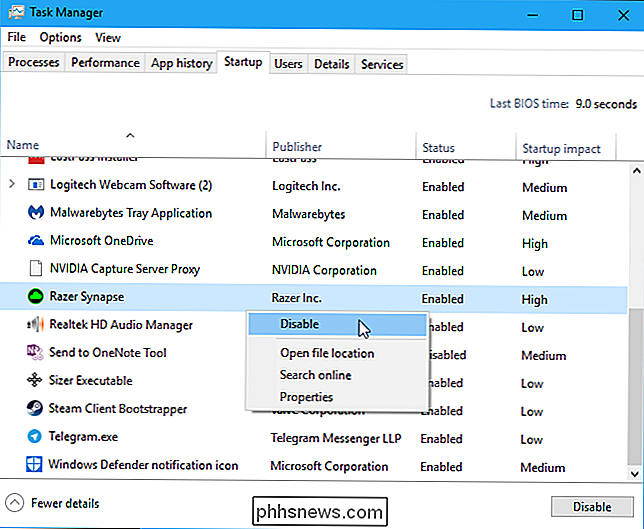
La utilidad no se iniciará y cambiará la opción cada arranque. Desafortunadamente, no podrá usar ninguna de las funciones adicionales de la herramienta, como reasignación de botones, perfiles de mouse, monitoreo de la duración de la batería y actualizaciones de firmware, sin iniciarla. Cuando lo haga, la utilidad cambiará la configuración de "Mejorar la precisión del puntero". Es por eso que quizás quiera desinstalar la utilidad en su lugar, si puede prescindir de ella.

Cómo ver la URL completa de una página web en Safari
Las versiones modernas de Safari no muestran la URL completa de una página en la barra de direcciones, solo muestra el nombre de dominio del sitio web. Si esto te molesta, es fácil cambiarlo. Por ejemplo, si visitas este artículo en Safari, cuya URL completa es https://www.phhsnews.com/283622/how-to-listen-to -podcasts-at-faster-speed-and-slow-into-the-iphone / -Safari solo mostrará phhsnews.

Deshabilitar WPAD en Windows para mantenerse a salvo en redes Wi-Fi públicas
Web Proxy Auto-Discovery (WPAD) brinda a las organizaciones una forma de configurar automáticamente un servidor proxy en su sistema. Windows habilita esta configuración de forma predeterminada. He aquí por qué eso es un problema. WPAD es realmente útil cuando una organización como su empresa o escuela necesita configurar un servidor proxy para su conexión a su red.



