Cómo configurar el sistema Netgear Arlo Pro Camera

Si le gusta la idea de una cámara de seguridad que sea completamente inalámbrica en todos los sentidos, el sistema Arlo Pro de Netgear es uno a considerar. Aquí le mostramos cómo configurarlo y comenzar a controlar su casa mientras está fuera.
RELACIONADO: Cámaras de seguridad con cable y cámaras Wi-Fi: ¿cuáles deberían comprarse?
Cámaras Wi-Fi tienen sus problemas, al menos en comparación con las cámaras con cable, pero sin duda ofrecen una instalación más sencilla. Una cosa que separa al Arlo Pro de otras cámaras Wi-Fi es que funciona con baterías, lo que significa que no necesita enchufarlo a una toma de corriente para transmitir y grabar videos. La mayoría de las demás cámaras de Wi-Fi deben conectarse a algún tipo de fuente de alimentación, aunque se conecten a través de Wi-Fi para transmitir los datos.
Arlo Pro también utiliza su propio concentrador central (denominado Estación Base), al que todas sus cámaras Arlo se conectan. Esto se debe a que las cámaras usan Z-Wave para comunicarse de forma inalámbrica, en lugar de Wi-Fi como la mayoría de las otras cámaras de seguridad basadas en el consumidor (como la Nest Cam). Debido a eso, las cámaras Arlo necesitan conectarse a la Estación Base, que a su vez se comunica con la red Wi-Fi de tu hogar.
Primer Paso: Descarga y Configura la Aplicación Arlo
Aunque tengas que usar la Base La estación, el proceso de configuración es bastante sencillo y solo lleva unos 10 minutos. Para comenzar, descargue la aplicación Arlo a su teléfono inteligente. Es una aplicación gratuita disponible para dispositivos iPhone y Android.
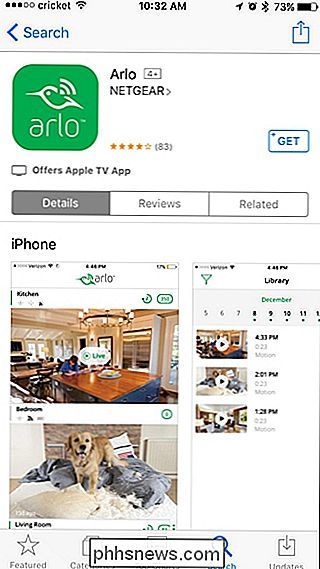
A continuación, abra la aplicación y toque el botón "Nuevo en Arlo".
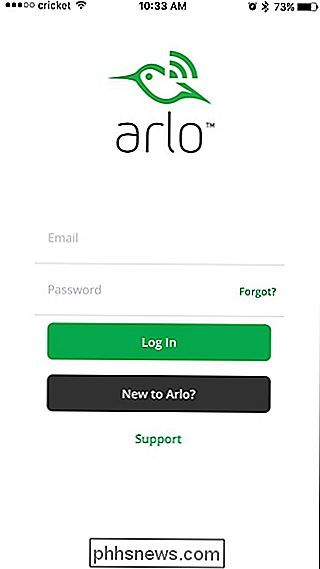
En la siguiente pantalla, seleccione el producto Arlo que está configurando. En este caso, es el "Arlo Wire-Free".
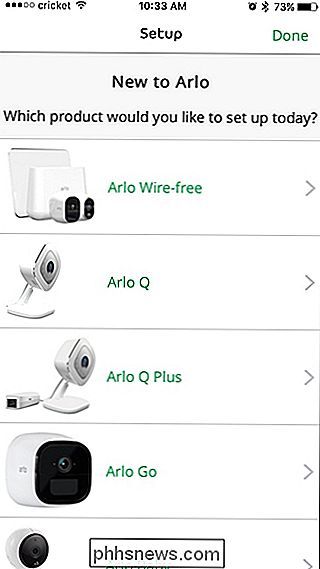
La aplicación le dice que instale el concentrador de la estación base Arlo. Para hacer esto, conecte un extremo del cable Ethernet incluido en la Estación Base y el otro extremo en un puerto Ethernet libre en su enrutador. Enchufe el cable de alimentación, y luego presione el botón "On-Off" al lado del conector de alimentación en la parte posterior del concentrador.

Una vez que haya configurado la estación base, presione "Continuar" en la aplicación.
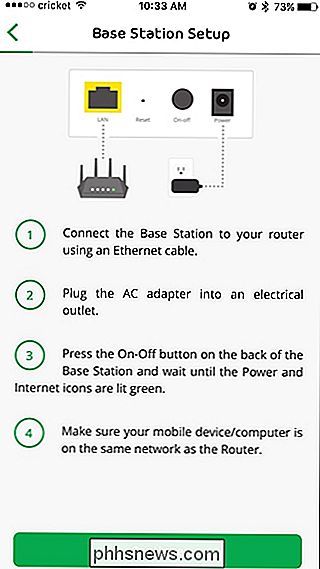
Espere a que el concentrador se encienda. La aplicación busca automáticamente el concentrador en su red.
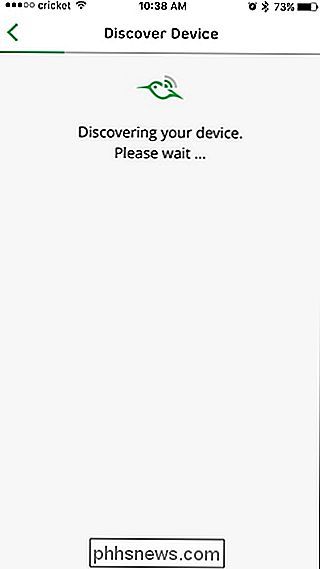
Cuando esté listo, toque "Elegir zona horaria" en la aplicación.
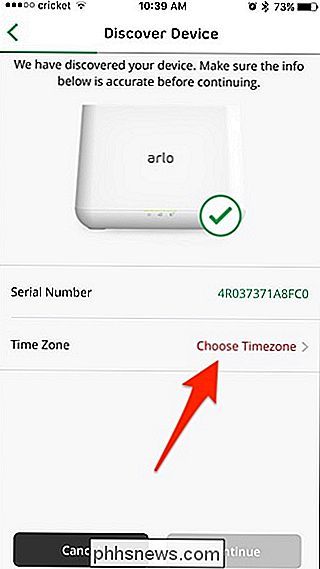
Seleccione su zona horaria, presione "Guardar" en la esquina superior derecha, y luego toque el flecha hacia atrás en la esquina superior izquierda.
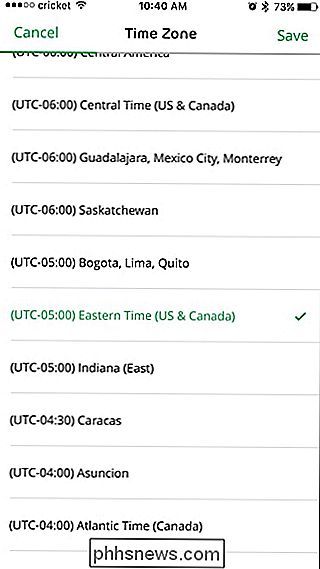
Toque "Continuar" para continuar.
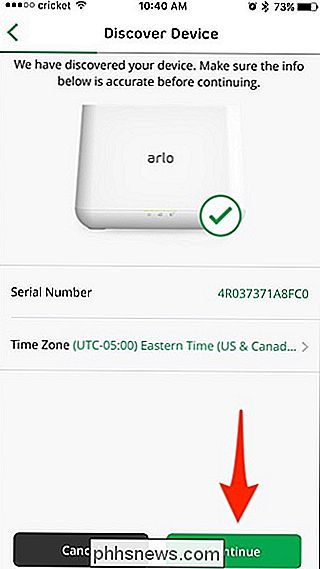
Luego, asigne un nombre a la Estación Base. Puedes ser tan creativo como quieras aquí, pero algo simple funcionará bien. Presione el botón "Continuar" cuando haya terminado.
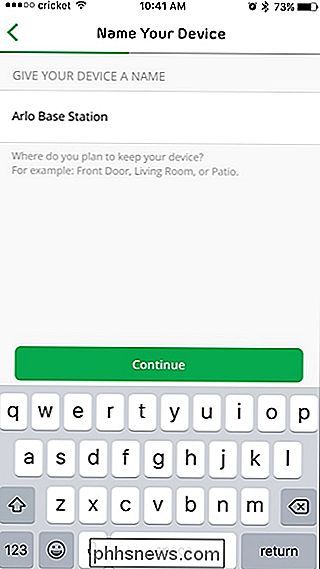
Paso dos: cree una cuenta de Netgear
A continuación, deberá crear una cuenta con Netgear. Comience escribiendo su dirección de correo electrónico y tocando el botón "Continuar".
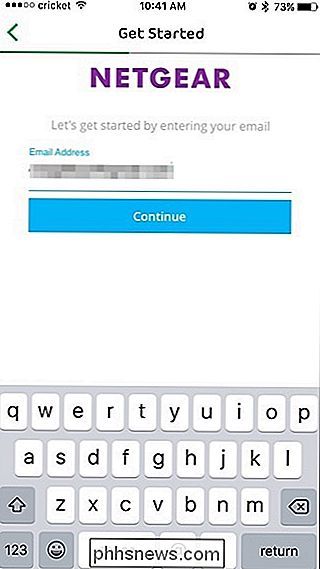
El nombre y la contraseña de su cuenta, acepta los términos y la política de privacidad, y luego presiona "Siguiente" en la parte inferior.
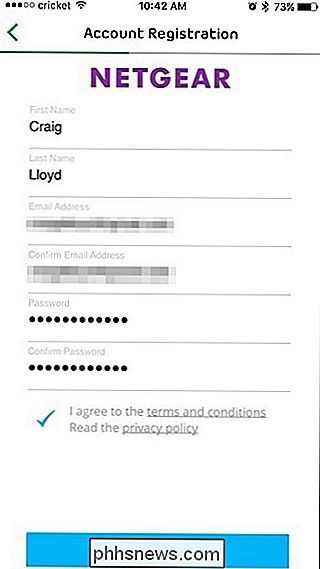
Paso tres: Sincronice sus cámaras Arlo con la estación base
Ahora es el momento de sincronizar sus cámaras Arlo con la estación base. Harás esta una cámara a la vez.
Asegúrate de que tus cámaras estén a unos pocos pies de la estación base durante el proceso de sincronización (por supuesto, podrás alejarlas más adelante). Pulse "Continuar" en la aplicación.
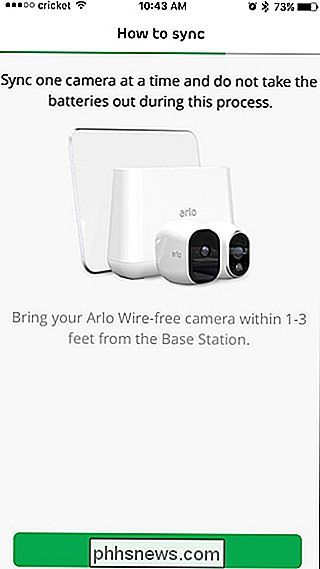
Si la batería de la cámara no está instalada, avance y abra la tapa posterior de la cámara e inserte la batería.

Comience presionando el botón de sincronización en la parte superior de la cámara. Estación base por alrededor de dos segundos. La luz verde de la extrema derecha comenzará a parpadear.

Después de eso, presione el botón de sincronización en la cámara hasta que la luz LED azul en la parte delantera de la cámara comience a parpadear.

Una vez que la estación base y la cámara ambos están en modo sincronización, se conectarán automáticamente entre sí. Después de conectar la cámara y la estación base, presiona "Continuar" en la aplicación hasta llegar a la pantalla "Sincronización completa". Luego, puede presionar "Finalizar" o "Agregar más cámaras" si tiene más de una cámara para conectar.
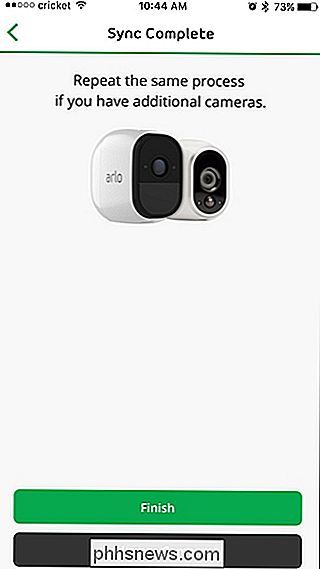
Paso cuatro: actualice la estación base y el firmware de la cámara
Después de sincronizar todas sus cámaras y presiona "Finalizar", irás a la pantalla principal de la aplicación Arlo, donde rápidamente se te informará que hay una actualización disponible. Toca "Actualizar estación base" y espera a que se actualice.
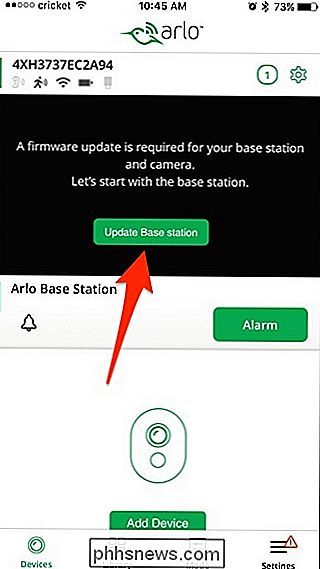
Luego, hará lo mismo con las cámaras después de que la estación base haya terminado la actualización.
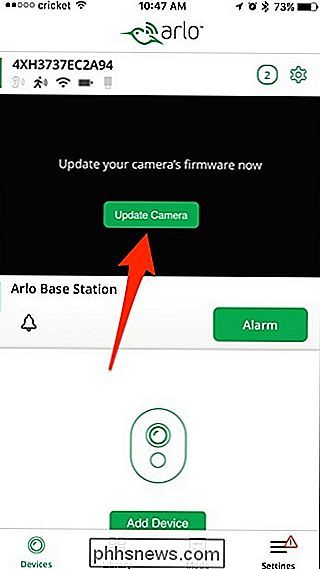
Paso cinco: revise su nuevo sistema de seguridad
Una vez que haya actualizado todo, puede tocar el botón "En vivo" para ver un vista en vivo de su cámara Arlo.
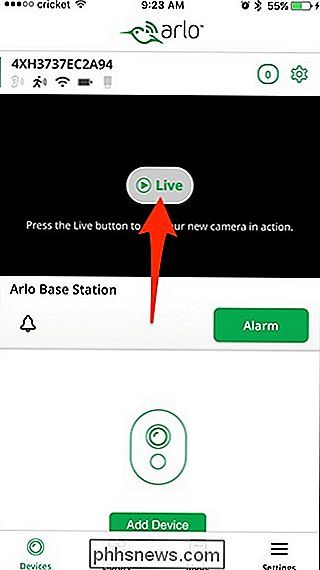
Dentro de la aplicación, puede hacer sonar la alarma, grabar video manualmente, tomar una foto, habilitar y deshabilitar la captura de audio, e incluso ajustar el brillo de la cámara.
También puede armar y desarme el sistema ya sea manualmente, en un horario o en función de su ubicación seleccionando la pestaña "Modo" en la parte inferior de la aplicación.
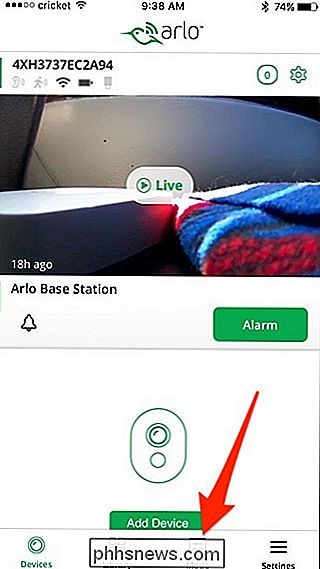
A partir de ahí, seleccione la Estación Base Arlo.
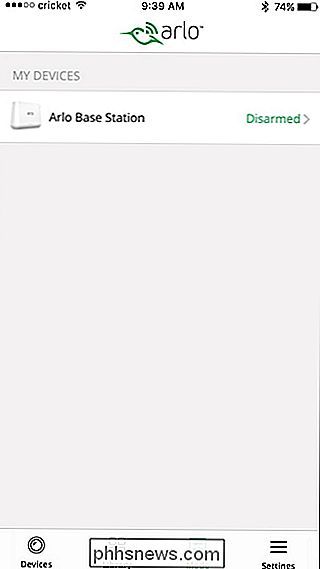
En esta pantalla puede arme o desarme el sistema, que en realidad no es más que activar o desactivar el movimiento y la detección de audio.
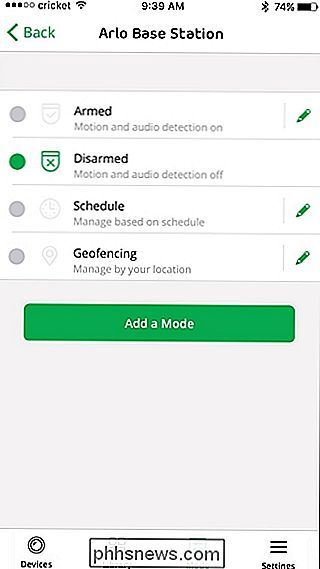
Debe saltar algunos aros para configurar su sistema Arlo, principalmente porque las cámaras se conectan a la Base Estación en lugar de directamente a Wi-Fi, pero la configuración es razonablemente sencilla. Y una vez que haya configurado las cosas, el sistema funciona bien.

Cómo iniciar un chat grupal en WhatsApp
WhatsApp es una excelente forma de mantenerse en contacto con las personas, independientemente de qué teléfono inteligente usen. Y, al igual que los SMS, WhatsApp admite Group Chats para que pueda hablar con un grupo de amigos, su equipo deportivo, clubes o cualquier otro grupo de personas. Aquí le mostramos cómo iniciar un chat grupal en WhatsApp.

Cómo deshabilitar notificaciones en todas partes
Algunas notificaciones son útiles, pero la sobrecarga de notificaciones es un problema real. Las aplicaciones en su teléfono, tableta y computadora todas quieren su atención, pero ese zumbido constante de alertas puede ser una pérdida de tiempo que distrae. Aquí se explica cómo domarlos. iPhone y iPad Apple ofrece una variedad de opciones para controlar las notificaciones en un iPhone o iPad.



