Cómo ocultar automáticamente o mostrar la barra de menú en OS X El Capitan

Los usuarios de Windows tienen la capacidad de ocultar la barra de tareas, pero la barra de menús en OS X es una presencia constante. Esto no es necesariamente malo porque la barra de menú no ocupa mucho espacio. Sin embargo, si desea ocultarlo, ahora puede hacerlo.
RELACIONADO: Acceso a opciones ocultas e información con la tecla de opción de su Mac
La barra de menú es bastante versátil. Puedes agregarle nuevos controles, acceder a más opciones usando la tecla "Opción" e incluso mover los íconos de la barra de menú manteniendo presionada la tecla "Comando".
Es importante tener en cuenta que si quieres aprovechar esto característica, primero debe actualizar su instalación de OS X a 10.11 El Capitan, que agrega algunas excelentes funciones nuevas. Una de estas nuevas funciones, que no ha recibido mucha cobertura, es la capacidad de ocultar y mostrar la barra de menús, un pilar principal no solo de OS X, sino que los Mac en general datan de las primeras versiones del sistema Mac.
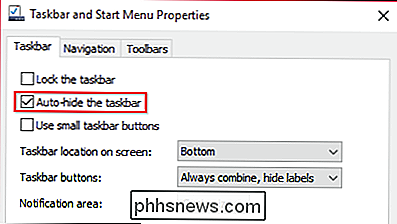
Los usuarios de Windows han podido ocultar automáticamente la barra de tareas, ya que los usuarios de Windows 95 y Mac no.
Sin embargo, la barra de menú permanece siempre sin importar lo que esté haciendo en su Mac (a menos que sea ver un video a pantalla completa o jugar un juego). Si bien no ocupa necesariamente una tonelada de espacio vertical, sería bueno si pudieras tenerlo todo, lo que ahora puedes hacer.
Para ocultar y mostrar automáticamente la barra de menú, primero deberás abrir Preferencias del Sistema de su Mac y haga clic en la configuración "General". No han cambiado muchas cosas desde Yosemite, pero existe la adición de una nueva función justo debajo de la opción de la barra de menú oscuro.
Esta nueva opción "Ocultar y mostrar automáticamente la barra de menú", cuando está marcada, hará lo mismo dice.
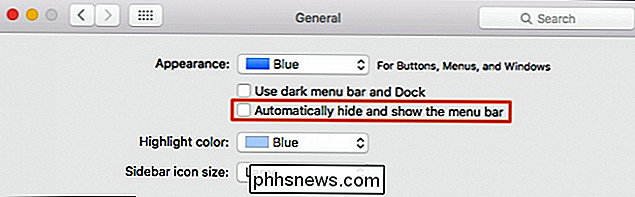
La nueva opción, que se encuentra bajo la opción del menú oscuro, es bastante sencilla y se explica por sí misma.
Entonces, marca la casilla y verás que la barra de menú se retira inmediatamente a la parte superior del pantalla.
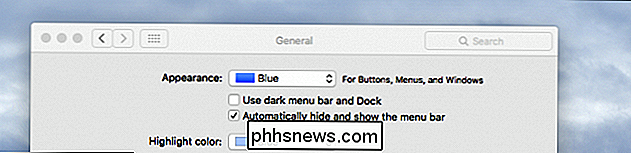
La parte superior de nuestra pantalla en nuestra Mac, sin la barra de menú.
Para recuperarlo, simplemente tiene que mover el puntero al borde superior de la pantalla y volverá a aparecer mágicamente. Mueva el puntero del mouse y la barra de menús desaparecerá nuevamente. Si no le gusta esta función, simplemente vuelva a la configuración general y desmarque la casilla.
Esperamos que esta información le haya resultado útil. Si tiene algo que desea agregar, como un comentario o una pregunta, deje sus comentarios en nuestro foro de discusión.

Cómo crear y ejecutar comandos Bash Shell en Windows 10
Con la llegada del shell Bash de Windows 10, ahora puede crear y ejecutar scripts Bash en Windows 10. También puede incorporar Bash comandos en un archivo por lotes de Windows o script de PowerShell. Incluso si sabe lo que está haciendo, esto no es necesariamente tan simple como parece. Windows y UNIX usan diferentes caracteres de final de línea, y se puede acceder al sistema de archivos de Windows en una ubicación diferente en el entorno Bash.

Cómo cambiar el nombre de cualquier computadora, teléfono inteligente o tableta
Es una buena idea darle a cada uno de los dispositivos que usa un nombre significativo. Esto es especialmente importante en Windows 10, ya que Microsoft ha eliminado la opción de nombre de la computadora del proceso de instalación por primera vez. Las PC con Windows 10 recibirán nombres aleatorios y sin sentido de forma predeterminada.



