Cómo crear un mensaje de vacaciones ausentes para (casi) cualquier cuenta de correo electrónico

Si se va de la ciudad, es posible que desee poner una nota en su correo electrónico para informarle a la gente que ganó no esté disponible ni se ponga en contacto con otra persona mientras no esté.
La mayoría de los servicios de correo electrónico brindan una manera de enviar una respuesta automática a los mensajes entrantes cuando no está disponible para consultar su correo electrónico. Aquí le mostramos cómo configurar un contestador de vacaciones para los servicios de correo electrónico más populares.
Cuando se trata de la configuración de un respondedor de vacaciones, se encuentra en uno de los pocos barcos:
- O tiene una cuenta de Gmail, un Microsoft ( cuenta de outlook.com, live.com, o hotmail.com), o una cuenta de Yahoo que admite contestadores.
- Está conectado a un servidor de Microsoft Exchange y puede usar el Asistente de fuera de oficina.
- Tiene un POP3 / Cuenta de correo IMAP que no admite contestadores, quizás de su proveedor de Internet u otro servicio.
Le mostraremos cómo configurar un contestador de vacaciones en Gmail, Yahoo, Correo de Windows 10 (para cuentas de Microsoft), Outlook .com, Outlook para Windows (para cuentas IMAP y POP3), Exchange e incluso Apple Mail para Mac (para cuentas IMAP y POP3).
Configurando un Respondedor para vacaciones en Gmail
RELACIONADO: Invitaciones y Respondedores de vacaciones
Para aquellos de ustedes que tienen una dirección de Gmail, o incluso dirigen una compañía pequeña que usa Google Apps, configurando una respuesta de vacaciones der in Gmail es simple. Simplemente inicie sesión en su cuenta de Gmail, haga clic en el menú Configuración en la esquina superior derecha de su pantalla y seleccione Configuración. Cuando la página de Configuración se abre en una nueva pestaña, desplácese hacia abajo hasta que vea una sección llamada Respondedor de vacaciones. Las opciones son muy intuitivas. Simplemente active el respondedor de vacaciones, seleccione el primer día y el último día (si corresponde) e ingrese un asunto y un mensaje. Si no desea que se envíe la respuesta de vacaciones a cualquier persona que le envíe un correo electrónico, marque la casilla "Enviar solo una respuesta a personas en mis contactos" para permitir que la respuesta de vacaciones solo llegue a las personas en su lista de Contactos de Google.
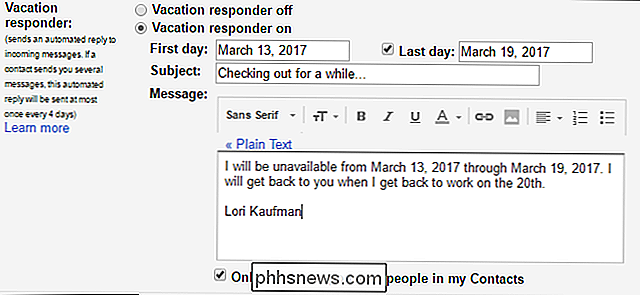
Configuración de Yahoo Vacation Responder
RELACIONADO: Cómo configurar una respuesta fuera de la oficina en Yahoo Mail
Para configurar una respuesta de vacaciones en Yahoo Mail, abra un navegador e inicie sesión en su cuenta Cuenta de correo de Yahoo. Luego, haga clic en el ícono de ajustes en la esquina superior derecha de la ventana del navegador y haga clic en "Configuración" en el menú desplegable. En el cuadro de diálogo Configuración, haga clic en "Respuesta a vacaciones" en la lista de opciones a la izquierda y marque la casilla "Activar respuesta automática durante estas fechas (inclusive)". Elija las fechas Desde y Hasta e ingrese la respuesta automática que desea enviar. Si desea que se envíe una respuesta diferente a uno o más dominios específicos, verifique la "Respuesta diferente a los correos electrónicos de un dominio específico", ingrese los dominios y luego ingrese el mensaje que se enviará a los correos electrónicos de esos dominios.
Yahoo también le permite tener diferentes respuestas por correo electrónico en función de a quién va dirigido. Simplemente marque la casilla de verificación "Respuesta diferente a los correos electrónicos de un dominio específico" y agregue los dominios de correo electrónico para los que desea una respuesta diferente.
Haga clic en "Guardar" en la parte inferior del cuadro de diálogo Configuración cuando haya terminado. Su respuesta de vacaciones se enviará automáticamente durante las fechas especificadas.
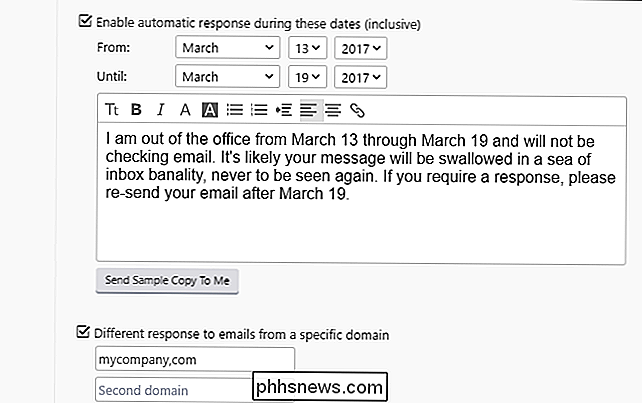
Configuración de respuestas automáticas en Windows 10 Correo para cuentas de correo electrónico de Microsoft
RELACIONADO: Cómo configurar una respuesta fuera de la oficina en Windows 10 Mail
El correo de Windows 10 solo le permite configurar las respuestas de vacaciones para las cuentas de correo electrónico de Microsoft, incluidas las cuentas de outlook.com, live, com, hotmail.com y Office 365. Para configurar una respuesta de vacaciones en el Correo de Windows 10, abra la aplicación y haga clic en el ícono de ajustes en la esquina inferior izquierda de la ventana. A continuación, haga clic en "Respuestas automáticas" en el panel de Configuración que se desliza a la derecha y seleccione la cuenta para la que desea enviar respuestas automáticas desde el menú desplegable "Seleccionar una cuenta". Haga clic en el botón deslizante "Enviar respuestas automáticas" para que se vuelva gris oscuro y aparezca Activado. Ingrese el mensaje que desea enviar como una respuesta automática en el cuadro debajo del botón del control deslizante. Si desea que la respuesta solo se envíe a las personas en su lista de contactos, marque la casilla "Enviar respuestas solo a mis contactos". Puede configurar respuestas automáticas para todas las cuentas admitidas en Correo, pero debe hacerlo por separado para cada una.
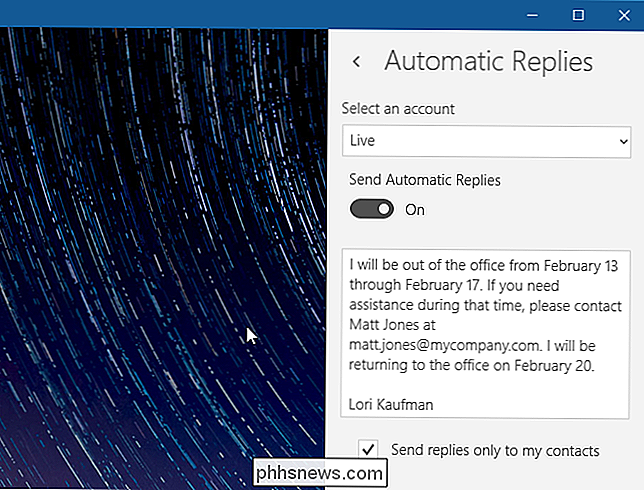
Configuración de una respuesta automática en Outlook.com
RELACIONADO: Cómo configurar una respuesta de fuera de la oficina en Outlook.com
Para configurar una respuesta automática en Outlook.com, vaya a // www.outlook.com en su navegador favorito e inicie sesión en la cuenta de correo electrónico de Microsoft desde la cual desea enviar una respuesta automática. A continuación, haga clic en el ícono de ajustes en la esquina superior derecha de la página de Outlook.com y seleccione "Respuestas automáticas" en el menú desplegable. Haga clic en "Enviar respuestas automáticas" en el panel que se desliza en el lado derecho de la ventana. Establezca la hora de inicio y la hora de finalización e ingrese el mensaje que desea que se envíe automáticamente. Seleccione cualquier otra opción que desee, por ejemplo, si desea que las respuestas automáticas se envíen solo a personas en su lista de contactos o a todos los que le envíen correos electrónicos.
Cuando termine de configurar su respuesta automática, haga clic en "Aceptar" en la parte superior de el panel. Su mensaje personalizado ahora se apagará automáticamente durante el período de tiempo establecido en respuesta a los correos electrónicos recibidos que cumplan con los requisitos que usted configuró.
NOTA: Solo puede usar Outlook.com con las cuentas de correo electrónico de Microsoft-live.com, outlook.com, hotmail.com y msn.com.
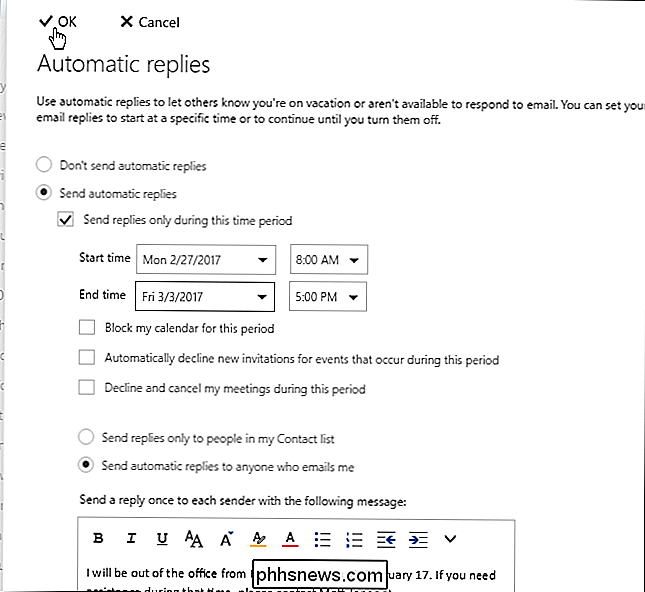
Configuración de un servidor de respuesta de Microsoft Exchange Server Vacation en Outlook
Si está conectado a un servidor de Microsoft Exchange (en su trabajo, normalmente), podrá aprovechar el Asistente de fuera de oficina, que es lo mismo que un Respondedor de vacaciones. Para configurarlo, haga clic en la pestaña "Archivo" para ingresar a la vista de bastidores y haga clic en el botón "Respuestas automáticas".
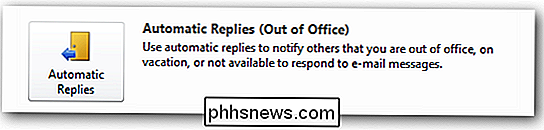
Desde aquí, configurar un respondedor de vacaciones es bastante fácil. Simplemente haga clic en la opción "Enviar respuestas automáticas" y marque la casilla "Solo enviar durante este intervalo de tiempo" si desea limitar las respuestas automáticas a un marco de tiempo específico. Seleccione las fechas y horas de "Hora de inicio" y "Hora de finalización". Luego, puede ingresar un mensaje que se enviará "Dentro de mi organización" o "Fuera de mi organización" o ambos.
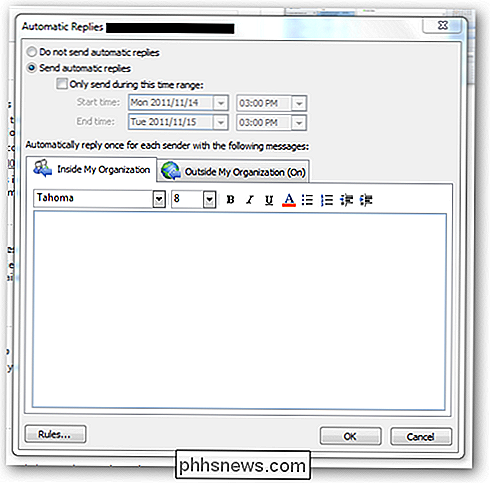
Configurando un Respondedor de vacaciones para cuentas IMAP o POP3 en Outlook para Windows
Si no está conectado a un servidor de Exchange en su trabajo, pero tal vez esté usando Outlook en su hogar, puede configurar un respondedor de vacaciones directamente a través de Outlook. Sin embargo, esto solo funciona si su PC se mantiene funcionando durante su ausencia, por lo que es mejor verificar y ver si su cuenta de correo electrónico admite contestadores de vacaciones en su servicio de correo web. De lo contrario, Outlook lo hará en un apuro.
RELACIONADO: Cómo configurar una respuesta fuera de la oficina en Outlook para Windows
Para configurar un contestador automático en Outlook para Windows, primero debe configurarlo una plantilla de correo electrónico con el mensaje que desea enviar. Para crear una plantilla de correo electrónico, básicamente crea un nuevo mensaje de correo electrónico, ingrese el mensaje que desea guardar (sin A, CC, CCO o Asunto) y luego guárdelo como una Plantilla de Outlook. Una vez que haya creado su plantilla de correo electrónico, cree una regla que envíe automáticamente esa plantilla a los correos electrónicos recibidos durante un intervalo de tiempo específico.
Ahora, cuando alguien le envíe un correo electrónico, la plantilla que seleccionó se enviará automáticamente durante el intervalo de tiempo que especificó.
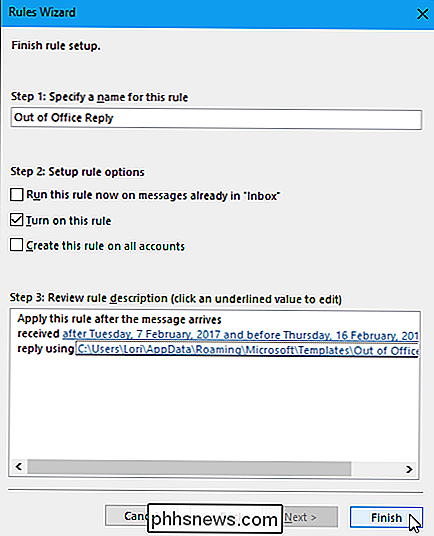
Configuración de una respuesta fuera de la oficina en Apple Mail para Mac (IMAP o POP3)
RELACIONADO: Cómo configurar una respuesta fuera de la oficina en Apple Mail para Mac
Apple Mail no tiene una función incorporada para las respuestas fuera de la oficina, pero puede configurar una o más reglas para enviar automáticamente respuestas personalizadas a los correos electrónicos entrantes para cualquier cuenta IMAP o POP3 que haya agregado a la aplicación. Para configurar una respuesta fuera de la oficina para una cuenta de correo electrónico en Apple Mail, configure una regla en la pantalla Reglas en el cuadro de diálogo Preferencias (vaya a Correo> Preferencias, luego haga clic en el botón "Reglas"), especificando las condiciones que se cumplirá (la cuenta para la que desea enviar respuestas automáticas) y la acción que se realizará (responda al mensaje con un texto de mensaje específico). También puede agregar otras condiciones, como verificar si el remitente está en sus contactos o no, o verificar que el campo Para tenga una dirección de correo electrónico específica.
La regla de respuesta fuera de la oficina que crea puede activarse o inactiva en la pantalla Reglas marcando o desmarcando la casilla junto a la regla. Debido a que no puede establecer un rango de fechas para una regla, debe encenderla manualmente cuando desee que se ejecute y luego desactivarla cuando ya no desee que se ejecute. Por lo tanto, asegúrese de desmarcar la casilla de la regla en el cuadro de diálogo Preferencias cuando regrese de sus vacaciones o viaje de negocios.
Mientras la regla esté activa, se responderá a todos los correos electrónicos recibidos que cumplan con las condiciones seleccionadas. a con el mensaje personalizado que configuró. Cada remitente recibirá la respuesta automática cada vez que le envíen un correo electrónico.
NOTA: debe dejar el correo de Apple abierto en su Mac para que la regla se ejecute. Si cierra Apple Mail, las respuestas automáticas no se enviarán, pero lo serán una vez que abra Apple Mail nuevamente y reciba mensajes de correo electrónico en su bandeja de entrada para la cuenta seleccionada en la regla. Sería mejor configurar un contestador de vacaciones en la configuración del correo web del servicio de correo electrónico, si está disponible, para que no tenga que dejar su computadora encendida.
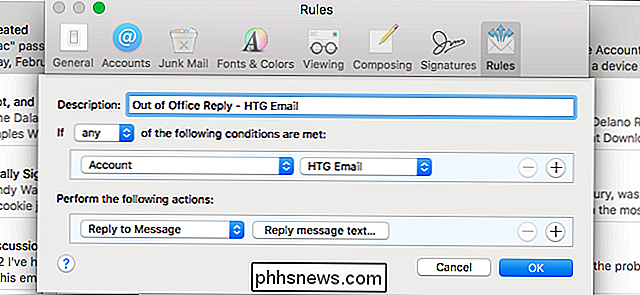

Cómo deshabilitar la pantalla de inicio de Splash de LibreOffice en Windows y Linux
Cada vez que abre un programa de LibreOffice, o incluso el Centro de inicio de LibreOffice, aparece una pantalla de inicio. Esta pantalla de presentación no sirve para nada, por lo que si prefiere no verla, le mostraremos cómo desactivarla en Windows y Linux. Desactivar la pantalla de bienvenida en Windows Desactivar la pantalla de bienvenida de LibreOffice en Windows debe hacerse para cada programa por separado, incluido el Centro de inicio de LibreOffice, al cambiar sus accesos directos.

Cómo recibir notificaciones cuando alguien publica en Instagram
Al igual que Facebook, Instagram usa un algoritmo de ordenación de fuentes en lugar de mostrar todo de manera cronológica. Esto es genial porque significa que deberías ver todas las fotos que probablemente quieras, pero a veces significa que una publicación de una persona de la que quieres ver será enterrada.



