Cómo agregar más almacenamiento a su Android TV para aplicaciones y juegos

Android TV es una excelente plataforma de decodificadores, pero muchas de las unidades disponibles en el mercado hoy en día tienen un almacenamiento extremadamente limitado . A medida que crezca el catálogo de ATV, los usuarios querrán instalar más aplicaciones que nunca, incluso si no considera los juegos más nuevos y que consumen más espacio. La buena noticia es que puedes expandir el almacenamiento en tu TV Box de Android.
Antes de entrar en cómo hacerlo, aquí te damos un vistazo rápido a lo que necesitarás:
- Un cable USB OTG: No todos los dispositivos Android TV requerirán esto, por lo que primero deberá verificar la parte posterior de su unidad. Si solo tiene un puerto microUSB (como Nexus Player, por ejemplo), entonces necesitará un cable OTG. Si tiene un puerto USB de tamaño completo (como NVIDIA SHIELD), entonces no lo hará.
- Un disco rígido : También podría usar una unidad flash, pero no me metería en nada con un tamaño inferior a 32 GB. Para maximizar realmente su espacio de almacenamiento, busque un disco duro externo: 500GB debe tomar bastante tiempo para llenarse.
Una vez que tenga todo el hardware necesario, es hora de conectarse y expandirse. Cuando está redactado así, esto suena mucho más intenso de lo que realmente es. Usaremos SHIELD Android TV para este tutorial, pero también lo probé en Nexus Player con Android 7.0 y verifiqué que el proceso es casi idéntico.
Lo primero que debes hacer es conectar el USB Cable OTG si es necesario, luego enchufa tu unidad. De lo contrario, simplemente conecte la unidad directamente, un menú podría aparecer aquí (dependiendo de su dispositivo ATV particular), lo que le permite manipular la unidad sin muchos problemas. Si lo hace, salta cuatro párrafos y comienza desde allí. Si no, sigue leyendo.
Con la unidad enchufada, querrás acceder al menú de configuración de Android TV. Simplemente desplázate hacia abajo hasta la parte inferior de la pantalla y haz clic en el icono del engranaje.
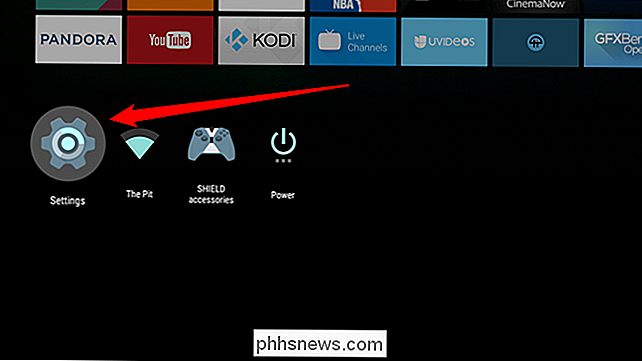
Desde aquí, desplázate en el menú "Almacenamiento y reinicio".
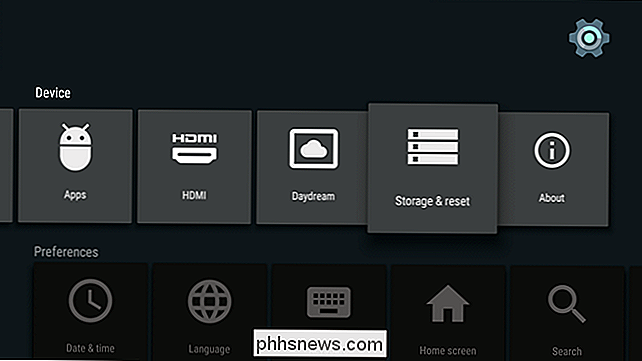
Aquí, debe aparecer su nueva unidad. Dado que esta es la primera vez que lo coloca en el dispositivo, debe aparecer como un almacenamiento extraíble; eso es ideal para fotos, videos y similares, pero si desea usarlo para aplicaciones y juegos, necesitará para convertirlo a almacenamiento interno. Desplácese hasta la nueva unidad, luego haga clic en ella.
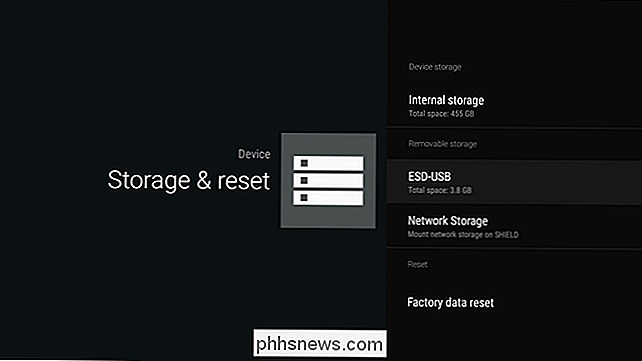
Este menú mostrará un par de opciones diferentes: "Expulsar" y "Configurar como almacenamiento interno". Desea la última.
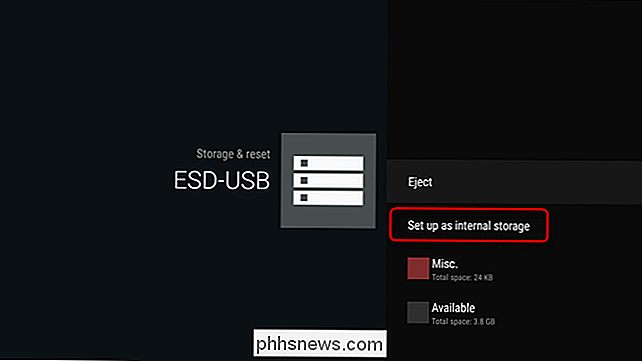
Aparecerá una advertencia. permitiéndole saber que el contenido actual de la unidad se borrará para que pueda volver a formatearse como almacenamiento interno. Si está de acuerdo, haga clic en el botón "Formatear".
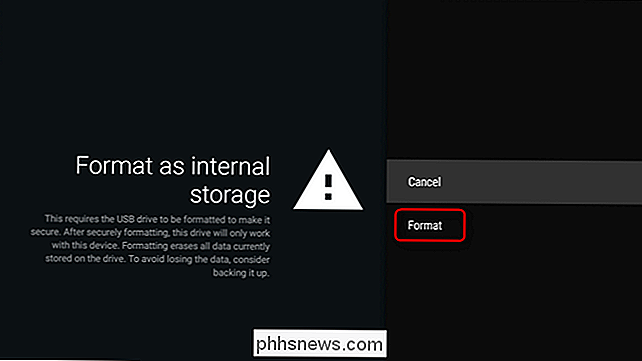
Dependiendo del tamaño de su disco, el formateo puede tomar un poco de tiempo. Solo deja que haga lo suyo: ve a tomar un sándwich o algo así. En realidad, tráeme uno, también. Gracias.
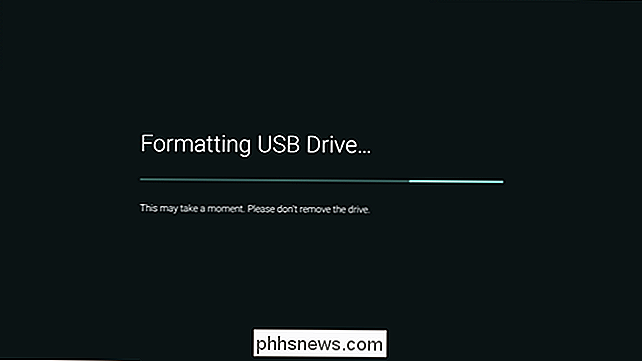
Una vez que haya finalizado el formateo, habrá dos opciones: "Mover ahora" y "Mover más adelante"; se trata de una referencia a las aplicaciones y juegos que ya están almacenados en su dispositivo. Usted debe mover datos antes de que pueda comenzar a usar el dispositivo. Como sugieren las opciones, puede hacer esto ahora, o puede hacerlo más tarde. Totalmente su llamada, solo tenga en cuenta que tomará un tiempo para mover sus datos, especialmente si el almacenamiento actual de su dispositivo está lleno. Como acabamos de comer, vamos a tomar un café esta vez. Azúcar y crema, por favor.
De vuelta en el menú de Almacenamiento y reinicio, la nueva unidad ahora debe aparecer en la lista "Dispositivo de almacenamiento". Eso es lo que quiere.
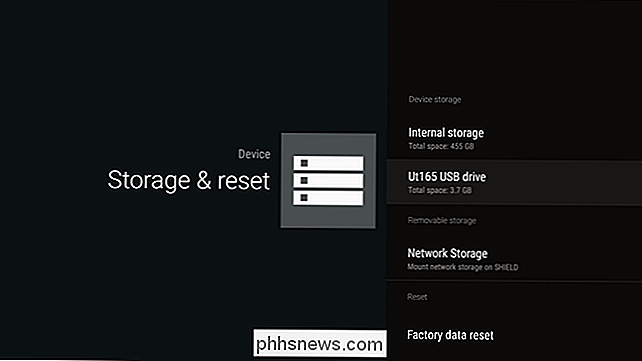
Si, por alguna razón, alguna vez quiere quitar esta unidad desde su dispositivo Android TV, tendrá que seguir algunos pasos:
- Mover todas las aplicaciones y juegos atrás al almacenamiento local. No hay una forma masiva de hacerlo, por lo que tiene que hacerlos uno a la vez. Eso llevará un tiempo. Godspeed.
- Borre y formatee la unidad. Una vez que todo se haya movido fuera de la unidad, puede limpiarlo en el menú "Almacenamiento y reinicio"; simplemente seleccione la unidad y luego "Borrar y formatear".
- Expulsar. Una vez que esté limpio, expúlselo. O déjalo como "Almacenamiento extraíble". Lo que quieras.
Eso es más o menos eso: has terminado con el disco y es seguro de quitar.
La capacidad de expansión de Android TV y la opción de usar un dispositivo externo como el almacenamiento interno son esenciales cuando se trata de tener una buena experiencia de decodificador. A medida que la biblioteca de TV crece, desea que su dispositivo crezca con ella. Recomienda a Google que piense con anticipación y que eso suceda.

Cómo elegir el concentrador USB perfecto para sus necesidades
En comparación con la complejidad de comprar una nueva tarjeta gráfica o cambiar su placa madre, la compra de un concentrador USB es definitivamente una compra simple; pero eso no significa que deba sacar el primero de la estantería de su tienda de electrónica local. Existe una enorme discrepancia entre la calidad de construcción, las características e incluso la seguridad entre los diferentes modelos.

Cómo recibir notificaciones para cualquier publicación de Facebook sin comentar
¿Alguna vez notaste que las personas escriben "seguir" en los comentarios de una publicación de Facebook? Hacen esto para que puedan recibir notificaciones cuando se publiquen las actualizaciones, pero hay una forma mucho más fácil y más eficiente de hacerlo, y está integrada directamente en Facebook.



