Cómo configurar ConnectSense Smart Outlet

Si le gusta la idea de los enchufes inteligentes, pero desea tener uno con más de un receptáculo, el ConnectSense Smart Outlet merece la pena dentro. Aquí se explica cómo configurarlo y al instante obtener el doble de diversión.
Aunque ConnectSense no es tan conocido de una marca en el mercado smarthome, su Smart Outlet merece mucho crédito por su configuración de dos receptáculos e integrado 2.4- puerto USB amp. La mayoría de los otros conmutadores inteligentes solo tienen una toma de corriente y ningún puerto USB, incluido el popular conmutador WeMo de Belkin.

Por supuesto, el precio de $ 80 puede atemorizar, pero la mayoría de los enchufes inteligentes de un receptáculo cuestan alrededor de $ 40 , así que si considera que tiene dos tomacorrientes y un puerto USB, en realidad está obteniendo más por su dinero.
Lamentablemente, sin embargo, no funciona con dispositivos Android, ni se integra con otros productos smarthome como Amazon Echo. Pero sí es compatible con HomeKit, por lo que si eres un usuario de iOS que utiliza HomeKit como el centro de tu hogar inteligente, ConnectSense encajará muy bien. Aquí le mostramos cómo configurarlo y comenzar a usarlo en poco tiempo.
Lo primero que querrá hacer, incluso antes de enchufar el dispositivo, es escribir el código de HomeKit que está en la parte posterior del interruptor, ya que necesitarás esto más tarde. El interruptor viene con una tarjeta que puede escanear, pero es demasiado fácil de perder, por lo que siempre es bueno tener una copia de seguridad.

Luego, después de haber anotado el código de HomeKit, continúe y conecte el Smart Outlet. en una tienda gratuita de su casa y descargue la aplicación ConnectSense de iTunes App Store.
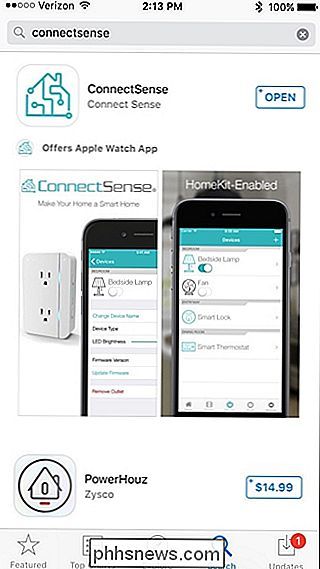
Continúe y abra la aplicación después de que esté instalada. Si tienes otros dispositivos compatibles con HomeKit configurados (como, digamos, Philips Hue lights), es posible que aparezcan automáticamente en la aplicación ConnectSense.
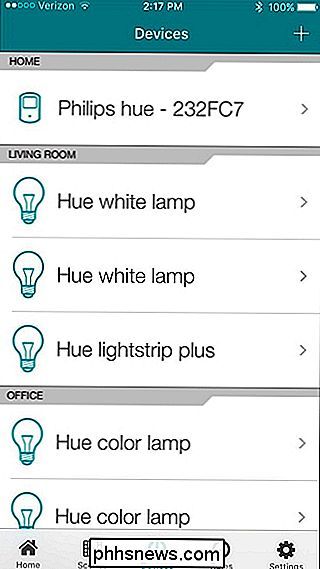
Toca el botón "+" en la esquina superior derecha de la pantalla.
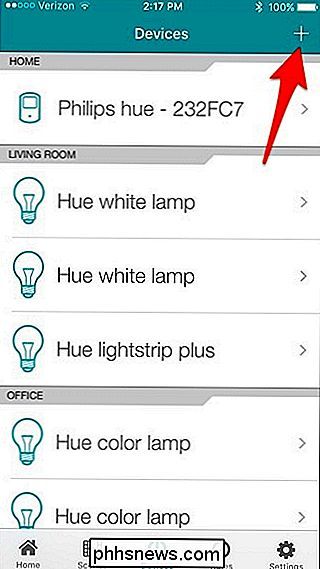
El SmartSource de ConnectSense aparecerá en "Agregar dispositivo". Continúe y selecciónelo.
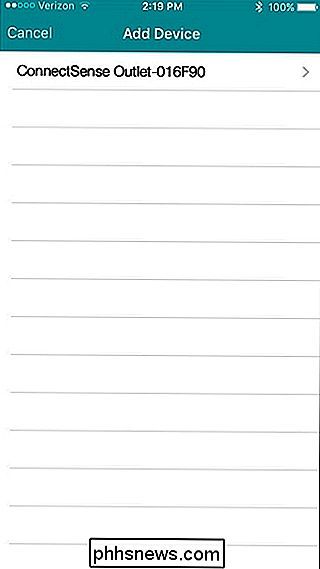
En la pantalla siguiente, confirmará la red Wi-Fi a la que se conectará el Smart Outlet, y también puede cambiar el nombre del dispositivo en el cuadro "Nombre del accesorio" y escribir en un nuevo nombre personalizado para él.
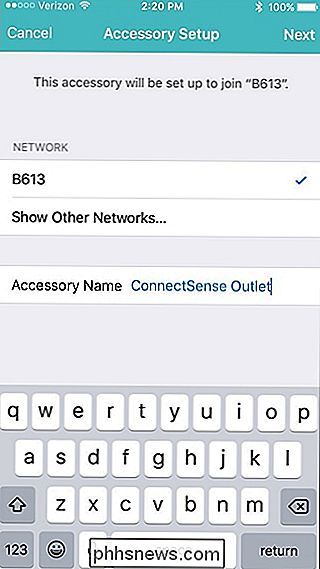
Toque "Siguiente" en la esquina superior derecha cuando haya terminado.
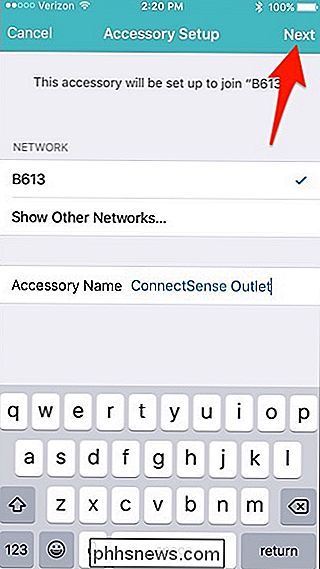
El Smart Outlet se conectará a su red Wi-Fi, sin necesidad de ingrese la contraseña de Wi-Fi o cualquier otra cosa.
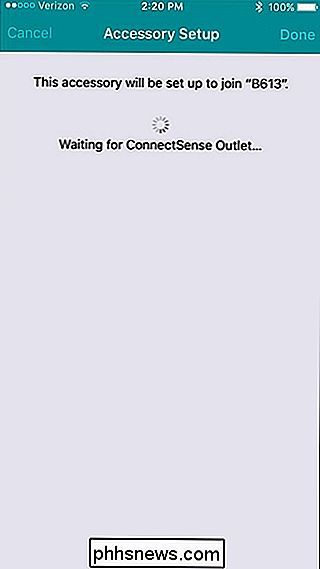
Cuando haya terminado, indicará que el dispositivo se unió correctamente a su red Wi-Fi. Toque "Listo" en la esquina superior derecha.
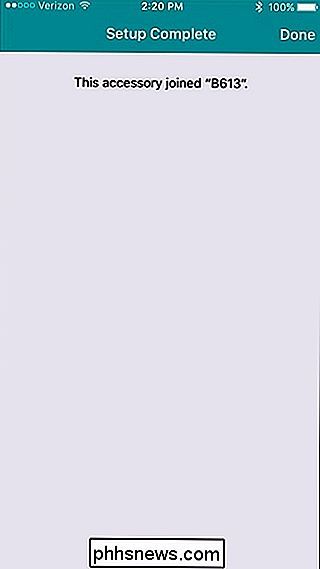
Luego, deberá escanear o ingresar el código de HomeKit que anotó anteriormente. Nuevamente, si tiene la tarjeta incluida que viene con el interruptor, puede escanear rápidamente eso, pero si no, toque "Ingresar código manualmente" en la parte inferior.
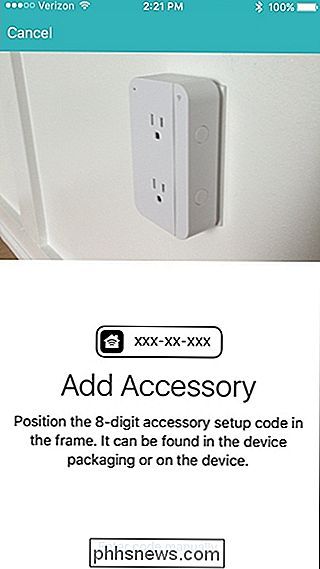
Ingrese el código de HomeKit y automáticamente lo avanzará a la siguiente pantalla cuando termine de llenarlo.
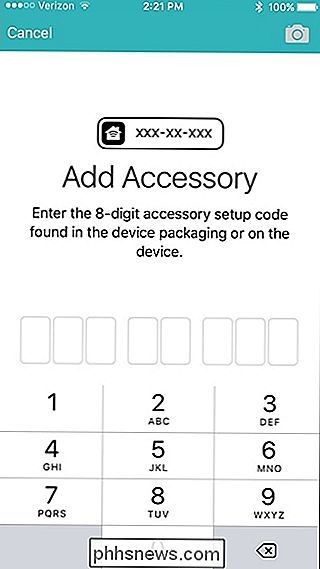
A partir de ahí, será llevado a la pantalla de configuración final.
Donde dice "Outlet One" y "Outlet Two", puede cambiarles el nombre tocando en ellos e ingrese un nombre personalizado para cada receptáculo.
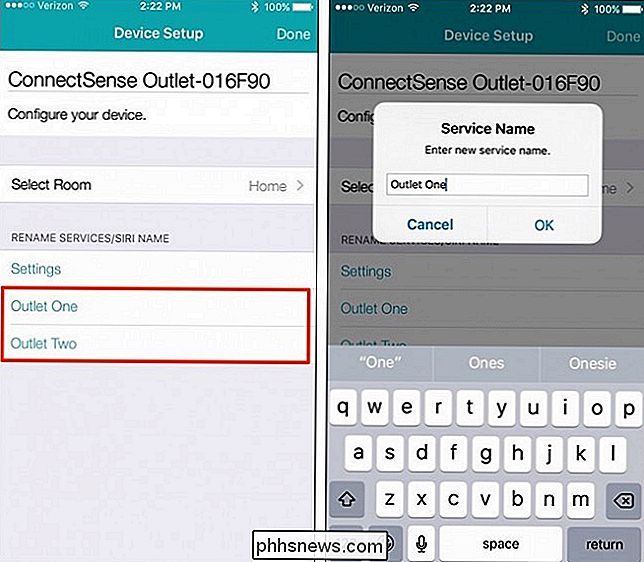
También puede seleccionar la habitación en la que se encuentra la toma tocando "Seleccionar habitación" (solo si tiene salas configuradas en su configuración de HomeKit). Cuando hayas terminado, toca "Listo" en la esquina superior derecha.
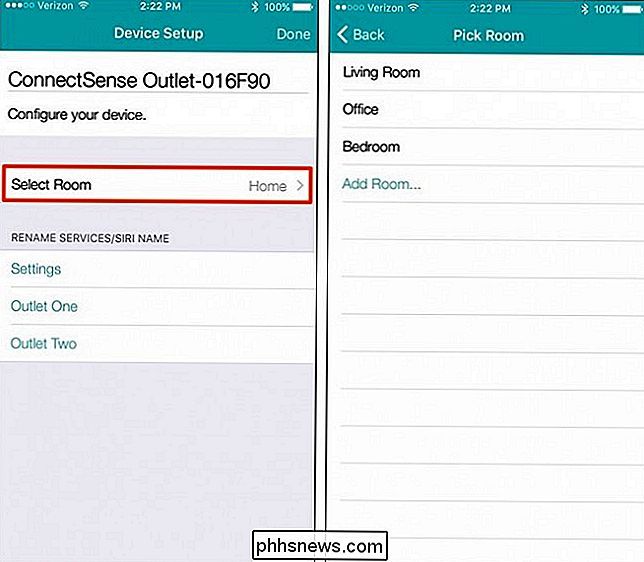
El Smart Outlet ahora aparecerá en la pantalla principal de la aplicación y ahora puedes activar y desactivar cada receptáculo individualmente.
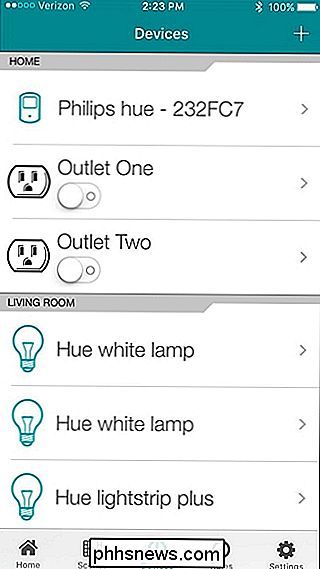
Tocando en una de las tomas se mostrarán más configuraciones, donde puede cambiar el ícono en "Tipo de dispositivo" y ajustar el brillo de la luz LED de estado en el dispositivo de salida.
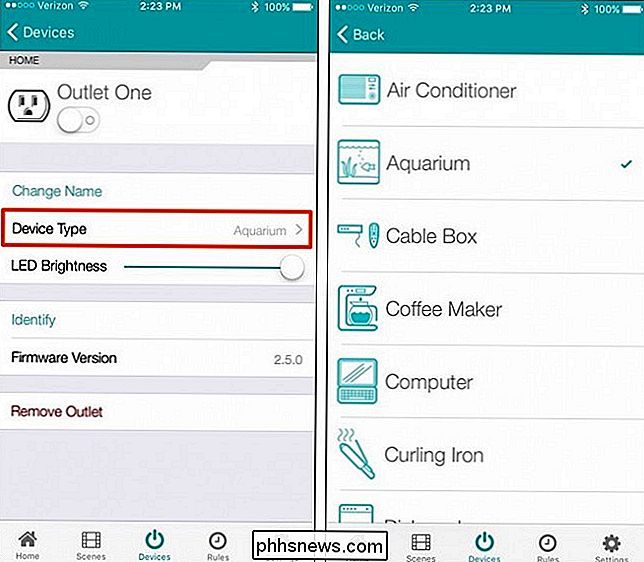
La Conexión Inteligente de ConnectSense es quizás una de las más fáciles interruptores inteligentes para configurar. Es ciertamente mucho más fácil y rápido que el Belkin WeMo Switch, y sus dos receptáculos controlados individualmente lo convierten en un dispositivo único para agregar a su arsenal de casa inteligente.

Cómo subir automáticamente las fotos de su teléfono a Dropbox
Si toma fotos con regularidad en su teléfono o tableta, cargarlas en un servicio en la nube como Dropbox hace que sea mucho más fácil acceder a ellas en su PC u otros dispositivos. Dropbox en realidad tiene una función que carga todas tus fotos automáticamente, a medida que las tomas. Puedes hacer esto tanto en dispositivos Android como iOS.

Cómo reducir el tamaño del archivo PDF
Si trabajas con archivos PDF, sabes cómo pueden llegar a ser muy grandes muy rápidamente si contienen gráficos e imágenes. Afortunadamente, puede comprimir archivos PDF, como puede comprimir cualquier otro tipo de archivo, lo que puede significar un gran ahorro en el tamaño de su archivo PDF.En esta publicación, intentaré mostrarle un par de métodos para reducir el tamaño de un archivo PDF. Si tien



