Cómo cambiar el retardo de la alarma para Nest Secure

Con Nest Secure, tienes una cierta cantidad de tiempo entre armar tu sistema y salir de la casa, o entre entrar a tu casa y desarmar el sistema. A continuación se detalla cómo personalizar esa ventana de tiempo.
RELACIONADO: Cómo instalar y configurar el sistema de seguridad Nest Secure
De forma predeterminada, esta ventana está configurada en un minuto tanto para salir como para ingresar. Puedes cambiar estas configuraciones de forma individual para que sean tan cortas como 30 segundos o tan largas como cinco minutos.
Comienza abriendo la aplicación Nest en tu teléfono y tocando el botón "Configuración" (el ícono de ajustes) en la esquina superior derecha esquina de la pantalla.
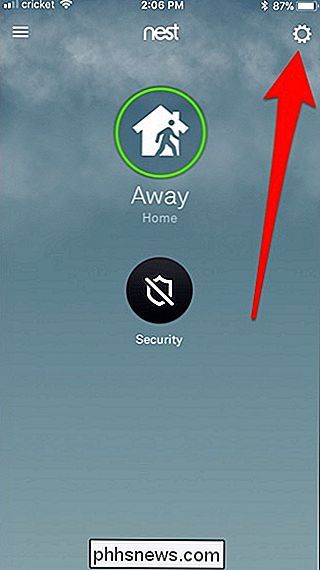
Toque la opción "Seguridad" en la parte inferior de la lista.
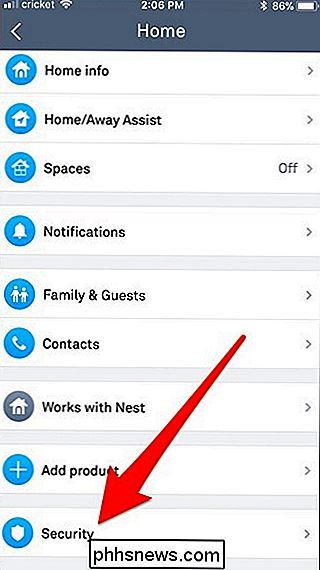
En la página "Seguridad", toque la configuración "Opciones de alarma".
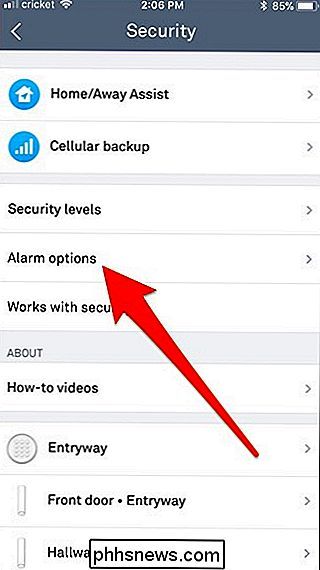
En la sección "Cuenta atrás de alarma", puede cambiar dos configuraciones: "Al volver a casa" y "Al salir". La primera es para establecer el retraso de la alarma cuando llega a casa. Entonces, cuando abre la puerta, tiene un minuto para desarmar el sistema o la alarma se apaga. La última configuración es para configurar el retraso de la alarma cuando se va. Entonces, después de armar su sistema, tiene un minuto para salir y cerrar todas las puertas antes de que el sistema se autodestruya. Toque cualquiera de las configuraciones para cambiar la demora.
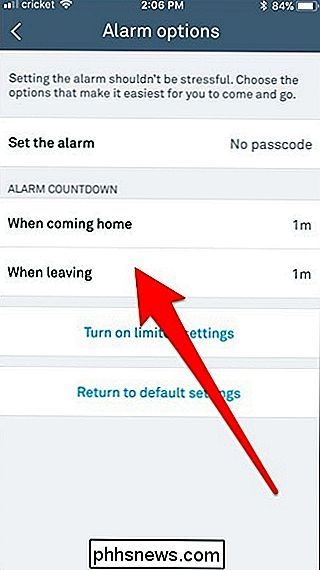
Tiene cinco opciones para elegir: 30 segundos, 45 segundos, un minuto, tres minutos y cinco minutos. Elija el que mejor se adapte a usted. Sin embargo, "Al salir" no tiene la opción de 45 segundos por algún motivo, así que tenlo en cuenta.
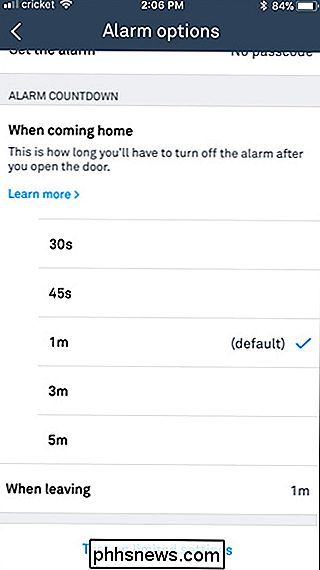
Después de seleccionar una nueva hora, guarda automáticamente la nueva configuración y puedes salir de la aplicación. Desde allí, Nest Secure usa el nuevo tiempo de demora de alarma en el futuro.

Cómo deshabilitar la funcionalidad Bloquear estación de trabajo (ventana + L) en Windows
De forma predeterminada, usar la combinación de teclas Windows + L bloquea Windows, por lo que debe volver a escribir la contraseña para usarla el ordenador. Si ocasionalmente se encuentra con esa combinación por accidente, y realmente no necesita bloquear Windows, aquí se explica cómo deshabilitarla.

Los atajos de teclado más útiles para la barra de tareas de Windows
No hay una forma más rápida de navegar en su computadora que con atajos de teclado, y Windows continúa agregando más con cada nueva versión. Sin embargo, todo comienza en la barra de tareas y en el menú Inicio, por lo que es muy útil usarlos sin tener que hacer clic en el mouse. Aquí hay algunos atajos de teclado útiles para trabajar con la barra de tareas de Windows.



