Cómo buscar texto dentro de varios archivos PDF a la vez
Los documentos PDF son, probablemente, el conjunto de documentos más comúnmente utilizado en la mayoría de las oficinas hoy en día debido a su capacidad de ser bloqueados de cambios accidentales o modificaciones no autorizadas por los usuarios. Sin embargo, es mucho más fácil encontrar algo que está buscando en un documento de Word que en un documento PDF porque, de forma predeterminada, la búsqueda de Windows indexa todo el texto dentro de un documento de Word, lo que facilita la búsqueda de todos los documentos de Word. con rapidez.
El texto dentro de los documentos PDF no está indexado por Windows o por la mayoría de los programas de búsqueda en el escritorio, por lo que si necesita encontrar un documento PDF en particular, debe abrirlos manualmente y realizar una búsqueda. Si simplemente busca texto en un PDF, no es un problema, pero si necesita escanear muchos documentos PDF en un directorio, puede usar las funciones de búsqueda avanzada de PDF en Adobe.
Adobe Reader
Con la búsqueda avanzada, puede buscar todos los archivos PDF en un directorio y sus subdirectorios de una sola vez. De forma predeterminada, si abre Adobe Reader y presiona CTRL + F, obtendrá el cuadro de búsqueda normal. Está ubicado en la parte superior derecha.

Para usar la opción avanzada de búsqueda en PDF, puede elegir Búsqueda avanzada en el menú desplegable Editar o presionar MAYÚS + CTRL + F.
Continúe e ingrese la frase que está buscando en el cuadro de búsqueda. A continuación, elija la opción Todos los documentos PDF en Intro en Dónde desea buscar el encabezado.
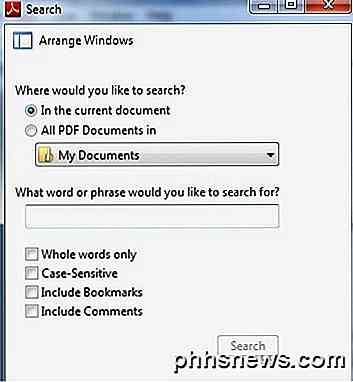
Busque la carpeta donde están almacenados todos sus documentos PDF y luego elija las opciones para la búsqueda. Estos incluyen solo palabras completas, mayúsculas y minúsculas, incluir marcadores e incluir comentarios .
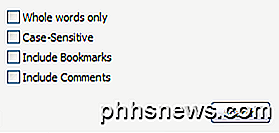
Haga clic en Buscar y todos los archivos PDF en la carpeta actual se analizarán en busca de su término. ¡Simplemente haga clic en el hipervínculo en los resultados para abrir el archivo!
Foxit Reader
Si está usando un programa diferente de visualización de PDF como Foxit, que recomiendo encarecidamente, también puede buscar múltiples archivos PDF fácilmente. Una vez que haya ejecutado el programa, simplemente haga clic en el icono de búsqueda de la pequeña carpeta que se encuentra a la izquierda del cuadro de búsqueda en la parte superior derecha de la pantalla del programa.
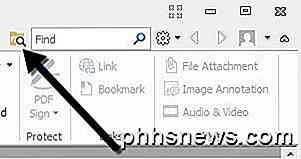
Cuando hace clic en ese icono, aparecerá un panel en el lado derecho de la ventana del programa y podrá buscar todos los archivos PDF ubicados en un directorio en particular.
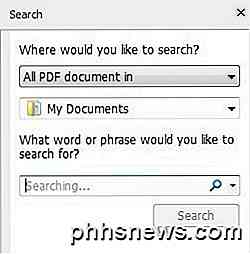
Al igual que Adobe, también tiene un par de opciones de búsqueda en Foxit, incluidas Sólo palabras completas, Mayúsculas y minúsculas, Incluir marcadores, Incluir comentarios e Incluir datos de formulario.
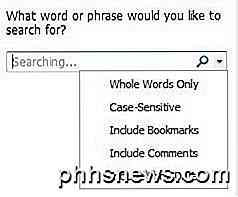 Me gusta mucho el hecho de que Foxit también te permite buscar datos de formularios también. Al completar formularios de INS increíblemente largos hace años, era un salvavidas que también podía buscar dentro de los campos del formulario, así que eso es una ventaja para Foxit.
Me gusta mucho el hecho de que Foxit también te permite buscar datos de formularios también. Al completar formularios de INS increíblemente largos hace años, era un salvavidas que también podía buscar dentro de los campos del formulario, así que eso es una ventaja para Foxit.

Cómo realizar casi cualquier pedido de Amazon utilizando Amazon Echo
Recientemente, Amazon agregó la funcionalidad para solicitar casi cualquier producto que ofrezca a través de Amazon Echo. Aquí le mostramos cómo configurarlo y comenzar a hacer algunas compras en línea con nada más que su voz. Anteriormente, el Echo solo podía volver a pedir productos que ya había comprado en el pasado, así como pedir un puñado de productos seleccionados.

¿Alguna vez el botón Imprimir pantalla literalmente imprimió la pantalla (y puede volver a hacerlo)?
El panorama informático está lleno de vestigios de la historia del desarrollo informático. Hoy damos un vistazo al botón de la pantalla de impresión y respondemos la pregunta candente de un lector: ¿alguna vez imprimió la pantalla y, de ser así, puede imprimirla nuevamente? Estimado experto en informática, I ' Estoy muy lejos de ser un nerd incondicional o un historiador de la informática, así que espero que mi pregunta no parezca ridícula.



