Cómo reproducir cualquier video en su Apple TV con VLC

Cuando se trata de reproducción de video, la aplicación multiplataforma VLC es una verdadera navaja suiza. Ha sido popular en Windows, Mac y Linux durante mucho tiempo, pero ahora puedes obtener la misma potencia de reproducción-cualquier cosa-bajo-el-sol en tu Apple TV.
Al igual que la mayoría de los reproductores multimedia set-top, el Apple TV es muy bueno para reproducir contenido proporcionado por su empresa matriz (Apple), pero requiere un poco de delicadeza para reproducir contenido de otras fuentes (como su colección de medios personal, la web u otras fuentes de transmisión).
En cambio de volver a comprar sus películas favoritas a través de iTunes o convertir su colección completa, puede reproducirlas con VLC. Puede reproducir transmisiones de video desde la red local y desde Internet.

VLC para tvOS no solo le brinda todos los beneficios del escritorio VLC y los usuarios de dispositivos móviles están acostumbrados (como la capacidad de aumentar la velocidad de reproducción para poder ver documentales y similares), pero la versión de TVOS incluye nuevas características como la integración directa con OpenSubtitles.org (para que pueda descargar subtítulos sobre la marcha mientras mira sus medios).
Para empezar, simplemente busque "VLC para dispositivos móviles" en el tienda de aplicaciones en su Apple TV y descargue la aplicación.
Lo que puede reproducir (y cómo)
Hay tres maneras de reproducir medios en su Apple TV a través de VLC: reproducción de red local, reproducción remota y transmisión en red reproducción. Cada uno cubre un terreno de reproducción de medios completamente diferente, así que le mostraremos ejemplos de cómo funciona cada uno y cuándo lo usaría.
Reproducción de red local: ideal para compartir archivos
RELACIONADO: Cómo activarlo Su computadora en un servidor multimedia DLNA
Si ha configurado el uso compartido de archivos en su red local, ya sea a través de redes compartidas de Windows o mediante el descubrimiento de archivos UPnP, puede acceder fácilmente a los archivos en esos directorios a través de la pestaña "Red local" en VLC para Apple TV.
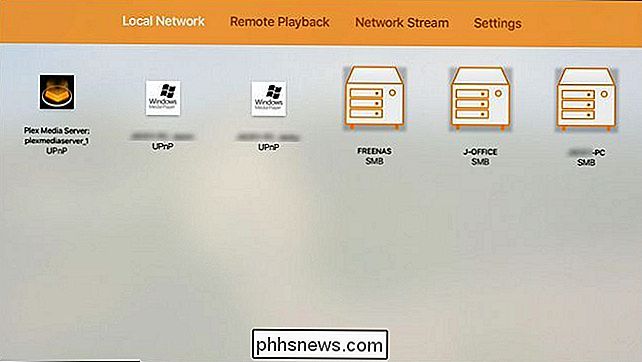
La vista de red local es la vista predeterminada cuando inicia la aplicación VLC. En la captura de pantalla anterior, puede ver cómo VLC ha descubierto automáticamente algunos archivos compartidos detectables en nuestra red local, incluidos tres equipos con recursos compartidos de Windows (SMB) habilitados, dos máquinas con uso compartido de archivos UPnP habilitado y un servidor de medios Plex (que también utiliza UPnP).
RELACIONADO: Cómo instalar Plex en su Apple TV
Como comentario aparte, si su uso principal para VLC sería acceder a su Plex Media Server, puede instalar simplemente el Plex gratis Aplicación de TV de Apple para una experiencia de centro multimedia más pulida.
Aunque no se ve en nuestra captura de pantalla anterior, la función de red local de VLC también admite la reproducción desde servidores FTP locales.
Para acceder a los archivos, simplemente seleccione cualquier entrada en el local pestaña de red y, si corresponde, ingrese las credenciales de inicio de sesión para ese archivo compartido o servidor FTP. Luego puede navegar por las carpetas compartidas como lo haría en su computadora, aunque con el control remoto Apple TV.
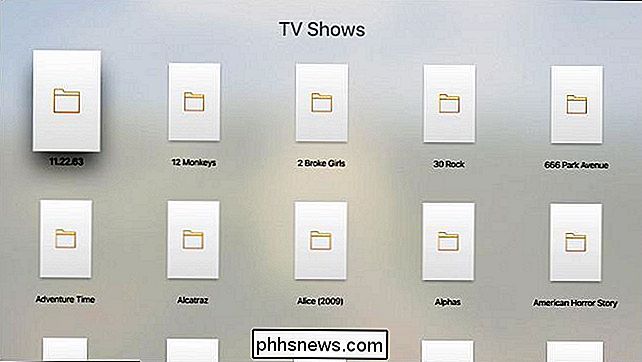
Seleccione el archivo del directorio y se iniciará con la reproducción a pantalla completa y soporte de control remoto tal como lo está viendo un video de iTunes.

Si desliza el dedo hacia abajo en el panel táctil remoto del Apple TV, verá el menú en pantalla.
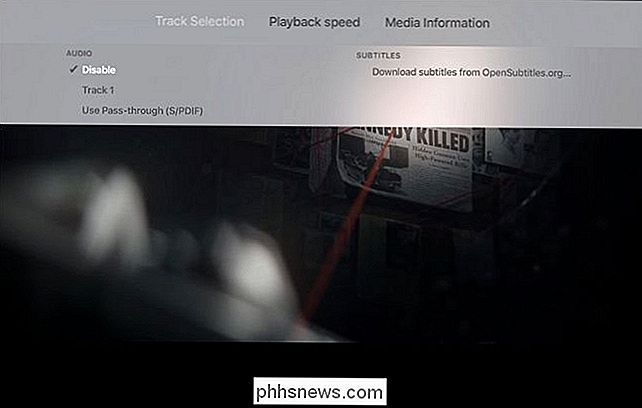
Aquí puede cambiar la configuración de audio y descargar los subtítulos antes mencionados de OpenSubtitles.org y ajuste la velocidad de reproducción.
Reproducción remota: Arrastre, suelte y disfrute
La reproducción de la red local es excelente si ya tiene servidores de archivos configurados y listos para usar, pero ¿qué sucede si tiene un archivo en su computadora que desea? para jugar ahora pero no compartir archivos para volcarlo? Ahí es donde entra en juego la práctica función de reproducción remota de VLC.
Encienda VLC y deslice hacia la pestaña "Reproducción remota".
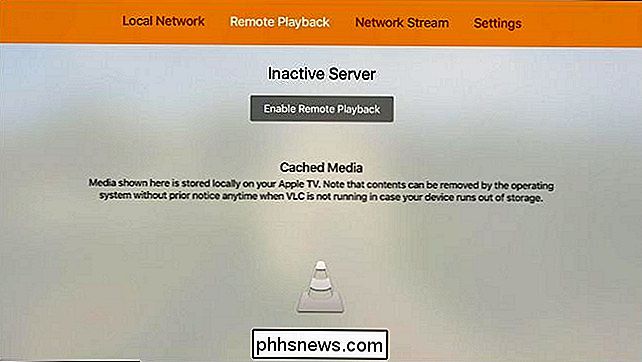
Deslice hacia abajo para resaltar "Activar reproducción remota" y presione el panel táctil para seleccionarlo .
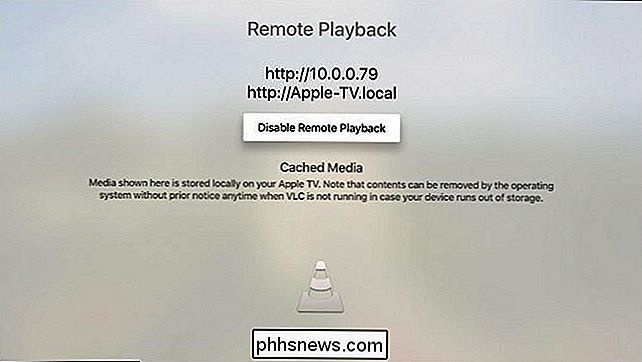
Esto activa el servidor de reproducción remota VLC. A continuación, vaya a cualquier computadora en su red local y abra un navegador web. Ingrese la dirección que se muestra en la pantalla de su televisor (su pantalla se verá como la nuestra, en la captura de pantalla anterior, pero tendrá una dirección diferente). Esto es lo que verá en su navegador.
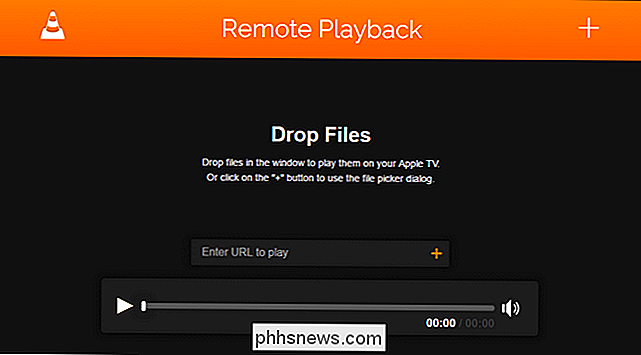
Puede arrastrar y soltar cualquier archivo de video en el panel del navegador o puede ingresar una URL de una transmisión de video específica. También puede hacer clic en el símbolo + grande en la esquina superior derecha para acceder al explorador de archivos y al explorador de sus archivos locales.
Si bien debe estar en una PC para arrastrar y soltar archivos, si carga la misma URL de reproducción remota en un dispositivo móvil (donde no se puede arrastrar y soltar) aún puede tocar el símbolo + para seleccionar medios en el dispositivo.
Ya sea que envíe los archivos de video desde su computadora o dispositivo móvil, los archivos se jugar en su Apple TV y tiene la ventaja añadida de estar guardado en la memoria local de su Apple TV. Esta es una característica muy útil si está viendo películas o programas de TV para niños que serán vistos una y otra vez. El sistema operativo borrará automáticamente los archivos almacenados en caché si se necesita almacenamiento adicional.
Network Stream: de Internet a su TV
El método final, que funciona tanto para transmisiones de video como de audio, es volcar la URL de la fuente de transmisión en el cuadro de dirección en la pestaña "Flujo de red". Esta pestaña también, de manera bastante conveniente, mantiene una lista de las URL anteriores que ingresó allí, así como de las URL que ingresó a través de la interfaz web de control remoto que vimos en la sección anterior.

Ahora, para ser claro, usar esta característica no es tan simple como conectar la URL de un video de YouTube o video de Netflix. La función de transmisión de red requiere la URL exacta del recurso de transmisión exacta (en un formato al que VLC puede acceder). Entonces, si bien la página web que está viendo puede ser www.somestreamingsite.com/funnymovie/, la URL real que apunta al contenido de video de transmisión es probablemente una URL muy larga, misteriosa y oculta incrustada en el código del sitio web . Sacar esa URL es una habilidad (y un artículo completo) en sí misma.
Si bien la transmisión directa basada en URL es un caso marginal para la mayoría de las personas, es muy útil para cosas como la cobertura en vivo ( ya sea un lanzamiento de la NASA, una conferencia de prensa o un partido deportivo extranjero) y transmisión de dispositivos como cámaras de seguridad en red que admiten transmisión basada en URL.
Armado con el puerto tvOS gratuito del reproductor multimedia VLC puedes jugar casi cualquier cosa puede servir desde la red de su hogar o la mayor cantidad de internet, sin necesidad de transcodificación, conversión o manipulación.

Cómo agregar un encabezado o pie de página a un documento de Word
Los encabezados y pies de página son útiles para agregar elementos tales como números de página, fechas, nombres de archivos y renuncias a los documentos. Word le permite agregar encabezados y pies de página con diseños incorporados y listos, o agregar sus propios encabezados y pie de página personalizados.

Cómo ver todos los rangos de celda nombrados en un libro de Excel
Nombrar un rango de celdas en Excel proporciona una manera fácil de referenciar esas celdas en una fórmula. Si tiene un libro de trabajo con muchos datos en las hojas de trabajo, el nombre de los rangos de celdas puede hacer que sus fórmulas sean más fáciles de leer y menos confusas. RELACIONADO: Cómo asignar un nombre a un rango de celdas en Excel Pero si tienes una hoja de cálculo particularmente grande, es posible que no recuerdes qué nombres se refieren a qué rangos.



