Cómo administrar todas las contraseñas guardadas de tu Mac con Keychain Access

Tu Mac almacena todo tipo de contraseñas. Se guardan las contraseñas de sus redes Wi-Fi, las que utilizan sus aplicaciones e incluso las que guarda en Safari. Tal vez se pregunte dónde están almacenadas esas contraseñas y si puede verlas.
¡Como puede ser, puede! Su Mac utiliza un programa llamado Keychain Access para almacenar de forma segura estas contraseñas, junto con varios certificados digitales y claves utilizadas para la verificación y el cifrado. El Acceso a Llaveros se puede encontrar en Aplicaciones> Utilidades, o al abrir Spotlight y buscar "Llavero".
Esta aplicación no es terriblemente fácil de usar, por lo que recomendamos usar un administrador de contraseñas si realmente quiere crear contraseñas personalizadas para cada sitio web que utilizas Pero las herramientas predeterminadas de Apple ofrecen varias ventajas, incluida la sincronización de iCloud con iPhones y iPads. Y algunas cosas, como las contraseñas de Wi-Fi, se almacenan mediante Keychain Access sin importar nada. Por lo tanto, es útil saber qué es Keychain Access y cómo usarlo.
The Interface
Inicie el acceso a Keychain y verá la interfaz principal, que puede ser un poco confuso para empezar.
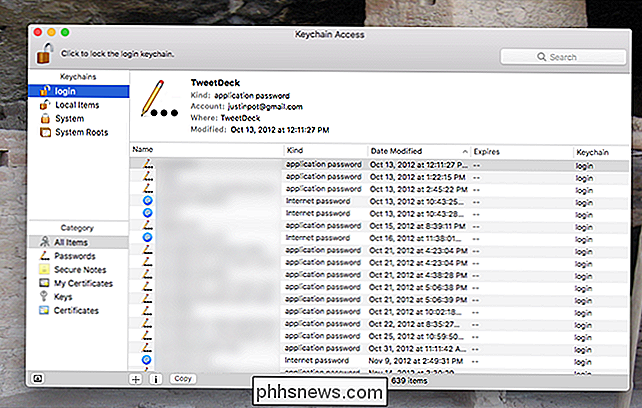
Es para nada claro lo que estás viendo, ¿verdad? Bueno, en la parte superior del panel izquierdo están los diferentes llaveros de tu sistema. Piense en estas como carpetas donde se almacenan sus contraseñas y certificados.
A continuación, encontrará categorías de cosas que Keychain Access puede almacenar. Básicamente, estos actúan como un filtro: haga clic en "Contraseñas", por ejemplo, y verá las Contraseñas almacenadas dentro del Llavero que está mirando en este momento.
Finalmente, en el panel de la derecha, encontrará las cosas en realidad estás buscando. Haga doble clic en ellos para ver más detalles.
Buscar contraseñas en su Mac
RELACIONADO: Cómo encontrar su contraseña de Wi-Fi
La mayoría de los usuarios que abren Keychain Access buscan una contraseña específica que guardaron anteriormente , como una contraseña de Wi-Fi guardada o una contraseña utilizada por un sitio web específico. Buscar sus contraseñas es más simple si hace clic en la categoría "Contraseñas", luego ordena por "Tipo".
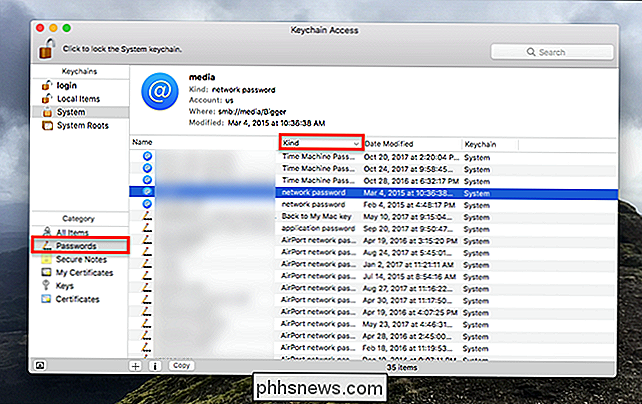
También puede buscar si hay algo específico que está buscando, pero recuerde marcar varios llaveros si no lo hace encuentra lo que quieras de inmediato Cuando encuentre lo que quiere, simplemente haga doble clic para abrir una nueva ventana.
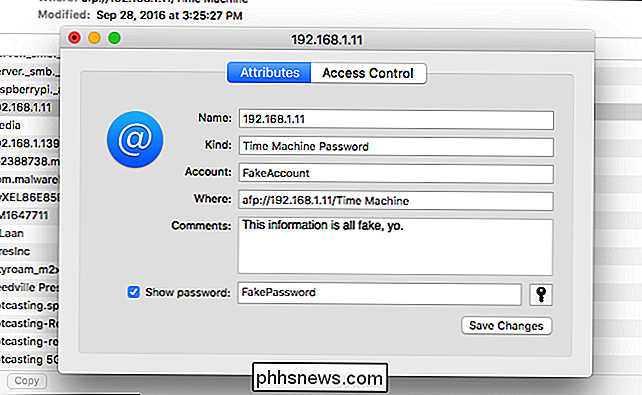
Desde aquí puede ver la contraseña marcando la casilla "Mostrar contraseña" en la parte inferior, aunque deberá proporcionar la contraseña de su sistema a hágalo (o, si se trata de un llavero que hizo manualmente, la contraseña personalizada que aplicó).
Haga clic en la pestaña "Control de acceso" y podrá cambiar qué aplicaciones de su computadora pueden usar estas contraseñas.
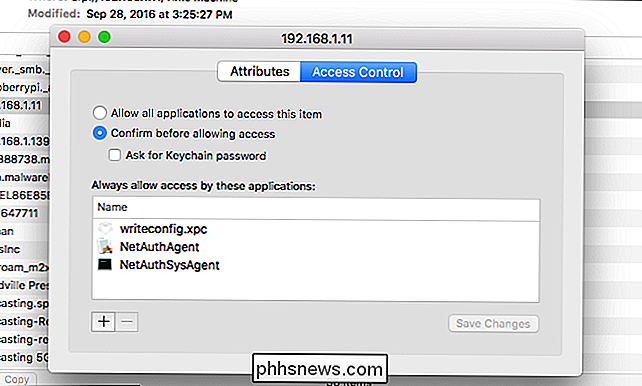
Más los usuarios nunca necesitarán configurar esto, pero puede ser útil si hay contraseñas a las que preferiría que las aplicaciones no tuvieran acceso.
iCloud sincroniza sus contraseñas
Si usted es usuario de iCloud, puede sincronizar sus contraseñas entre tu Mac y tus dispositivos iOS. Esto significa que una contraseña guardada en su Mac aparecerá en su iPhone, y viceversa. Para asegurarse de que esté habilitado, diríjase a Preferencias del sistema> iCloud.
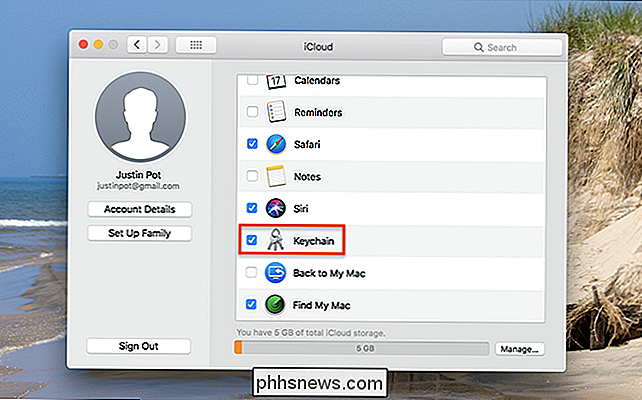
Si la opción está marcada, sus contraseñas deben sincronizarse con su iPhone y iPad.
Otras cosas almacenadas mediante acceso a llaves
Las contraseñas no son todas eso está almacenado en Keychain Access: su sistema usa este espacio para almacenar algunos otros elementos relacionados con la seguridad. Aquí hay un resumen rápido.
- Safari y otros programas usan los certificados para verificar que los sitios y las aplicaciones sean originales. HTTPS utiliza estos certificados para encriptar sitios web, por ejemplo.
- Secure Notes es algo que puede dejar aquí usted mismo. La idea es que puede dejar notas seguras para usted, pero la mayoría de la gente probablemente no las use.
- Las claves son utilizadas por varios programas para el cifrado. Al explorar esto, probablemente veas muchas teclas utilizadas por Messenger e iCloud.
La mayoría de los usuarios no necesitarán pensar en estas herramientas, y las contraseñas de iOS se administran en su propia interfaz. Podría ser inteligente para Apple crear un administrador de contraseñas dedicado para macOS en algún momento, pero hasta entonces, Keychain Access combina todo tipo de cosas en una interfaz desordenada. Aún así, es mejor que nada, y es bueno saber dónde está.

La mensajería de voz es la mejor característica de chat Probablemente no esté usando
La mensajería de texto apesta. Si lo piensas, es una forma bastante ineficiente de comunicarse. Es lento, carece de matices y es fácil cometer errores. Los teléfonos inteligentes con enormes pantallas táctiles tienen mucho para ellos, pero facilitar el envío de mensajes de texto no es uno de ellos. Afortunadamente, hay otras opciones.

¿Cuál es la nueva característica de archivo en Google Fotos?
Si es usuario de Google Fotos, es posible que haya visto una nueva característica llamada "Archivo" en la barra lateral de la aplicación . de lo contrario, no te estreses; ahora mismo se está extendiendo y no todos lo tienen todavía. Como es nuevo, aquí le damos un vistazo rápido de qué es, por qué lo quiere y cómo usarlo.



