Cómo agregar cualquier tarjeta a la aplicación Wallet de iPhone, incluso si no es compatible con Apple

La aplicación Wallet en el iPhone le permite almacenar todas sus tarjetas de fidelización, tarjetas de embarque, entradas de cine, y más directamente en su dispositivo. Desafortunadamente, solo admite oficialmente un puñado de tiendas y marcas. Afortunadamente, hay una manera de agregar cualquier cosa con un código de barras a estas aplicaciones, ya sea oficialmente compatible o no.
La aplicación Wallet funciona haciendo que descargue una aplicación oficialmente compatible (como Fandango, American Airlines o Walgreens). Cada vez que compre un boleto de cine o un boleto de avión (o se registre para obtener una tarjeta de recompensas), esa aplicación pasa el código de barras a su aplicación Wallet, de modo que puede mostrar su teléfono al encargado de pagar.
No hay tecnología especial aquí -la tecnología clásica de escaneo de códigos de barras que existe desde hace décadas.
De hecho, todo lo que tenga código de barras funcionará con la aplicación Wallet; solo necesita una aplicación para enviar el código de barras a Wallet. Ahí es donde aparece una aplicación llamada Pass2U Wallet: hace lo mismo que la aplicación Fandango o Walgreens, pero puede hacerlo con cualquier código de barras
RELACIONADO: De plástico a teléfono inteligente: ¿Cuándo asumirán las carteras digitales?
Por ejemplo: Tengo una tarjeta de biblioteca con un código de barras en la parte posterior que la bibliotecaria escanea cada vez que saco un libro. Como era de esperar, no hay una versión digital que pueda agregar oficialmente a la aplicación Wallet. Pero si pongo el código de barras en Pass2U, que está diseñado para funcionar con Wallet, puedo poner mi tarjeta de biblioteca en Wallet con todas mis otras recompensas y tarjetas de fidelidad.
Para configurar esto, descargue el aplicación en su teléfono y ábralo una vez que esté instalado. No es necesario crear una cuenta ni nada por el estilo: la aplicación está lista para comenzar tan pronto como la abra por primera vez. Toque el botón más en la esquina superior derecha de la pantalla.
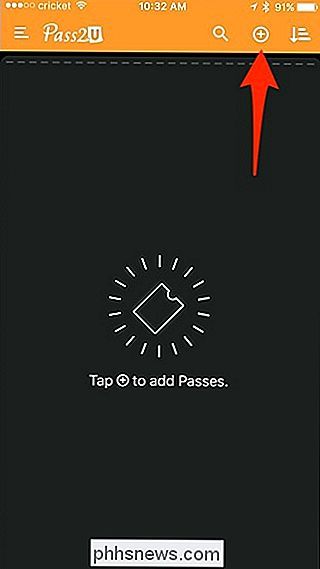
Necesitará dar acceso a la aplicación a la cámara de su teléfono para que pueda escanear el código de barras en la tarjeta. A partir de ahí, simplemente coloque el código de barras dentro de la mira de la cámara y lo escaneará automáticamente. Toque "Sí" cuando aparezca la ventana emergente y haya confirmado el número del código de barras.
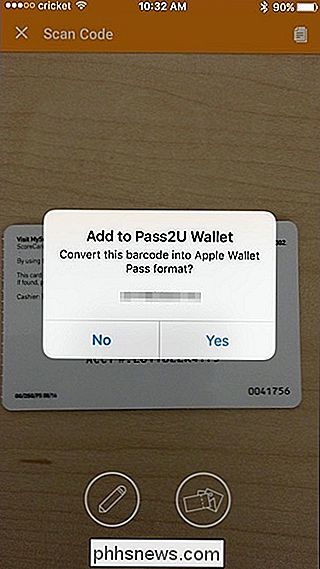
Si la aplicación no escanea automáticamente el código, puede tocar el ícono del lápiz hacia abajo e ingresar manualmente el código de barras. número.
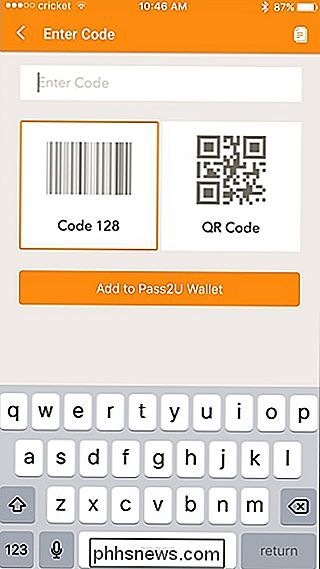
Luego, seleccione qué tipo de pase está digitalizando. Si ninguna de las opciones encaja, simplemente seleccione "Generic".
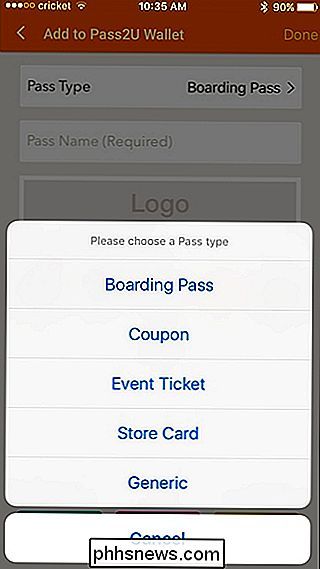
Después de eso, toque donde dice "Pass Name (Required)" e ingrese un nombre para el código de barras digitalizado que escaneó.
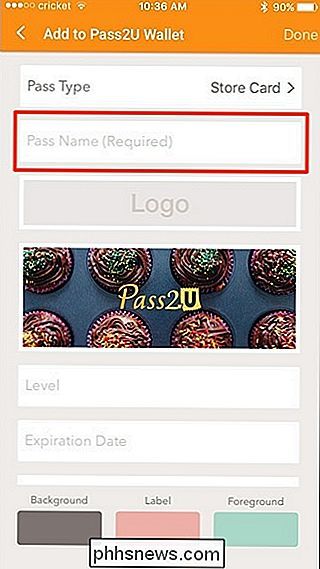
El resto de es completamente opcional, pero si desea personalizar el aspecto de su pase digitalizado, querrá aprovechar las características de personalización. Para comenzar, toque el logotipo de Pass2U.
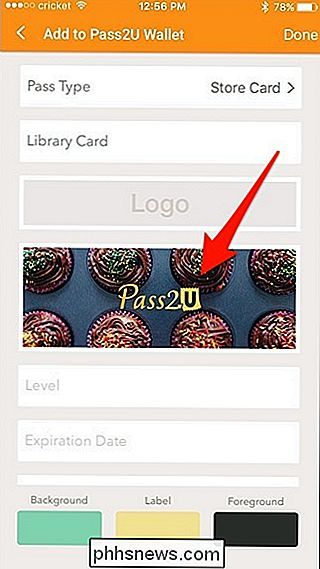
Esto le permitirá tomar una foto o usar una foto existente y convertirla en el logotipo del pase, lo que le facilitará identificar cuándo está revisándolas en la tienda. Puede hacer esto simplemente tomando una foto del frente de la tarjeta de recompensas u otra tarjeta que escaneó.
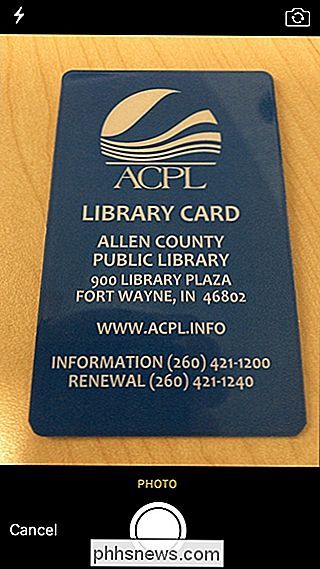
Después de tomar la foto, puede recortarla y simplemente mostrar el logotipo de la tarjeta, en lugar de toda la tarjeta. Se requiere una relación de aspecto específica, así que tenlo en cuenta cuando tomes tu foto.
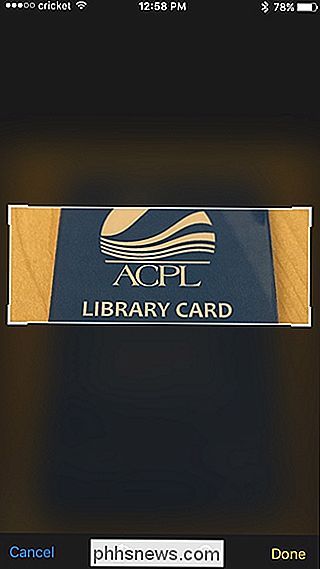
A continuación, desplázate hacia abajo e ingresa cualquier información sobre el pase o la tarjeta que estás escaneando, como la fecha de caducidad y todo lo que sea relevante.
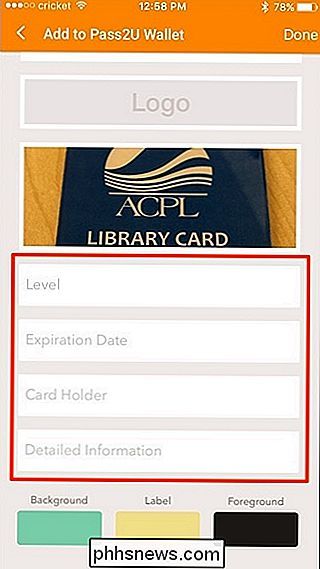
Por último, puede personalizar los colores del pase, incluidos el fondo y el texto. "Etiqueta" es el color del nombre de su pase que se mostrará en la parte superior, y "Primer plano" es el color de cualquier otro texto que se muestra en el pase.
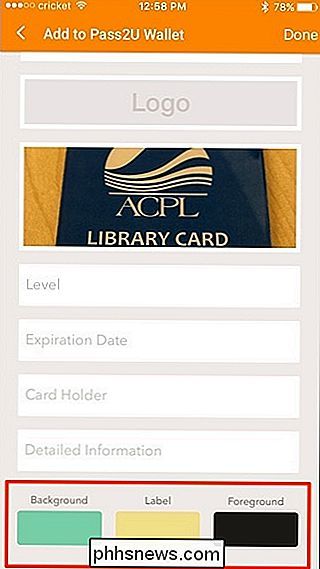
Puede tocar cada selección y crear sus propios colores usando las barras deslizantes.
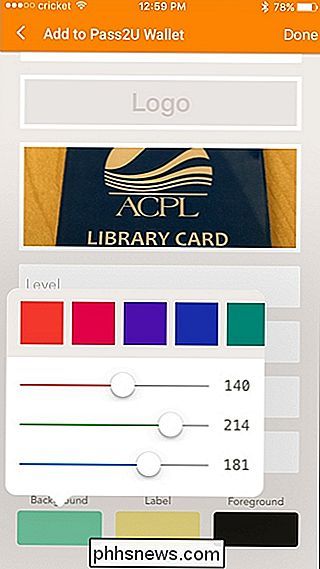
Después de eso, toque "Listo" en la esquina superior derecha de la pantalla.
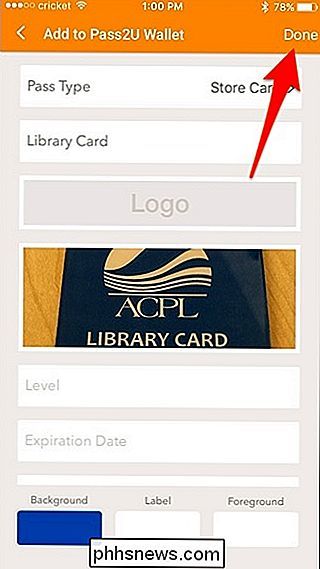
Obtendrá una vista previa del pase en la siguiente pantalla. Si está contento con eso, toque "Agregar" en la parte superior. Si desea realizar cambios, seleccione "Cancelar".
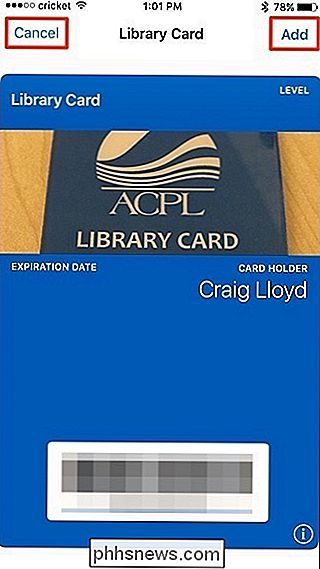
Una vez que se haya creado oficialmente el pase, se agregará a la aplicación Wallet en su iPhone. También aparecerá en la aplicación Pass2U, pero no necesita abrir el pase en Pass2U para usar el pase; simplemente puede usar la aplicación Wallet.
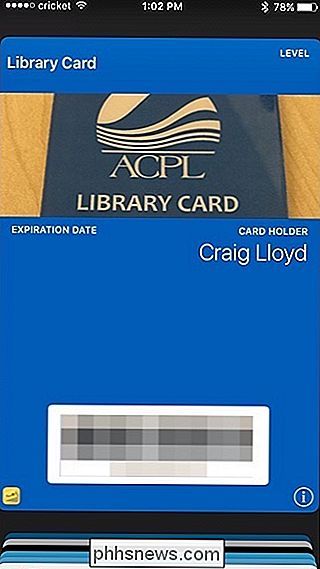
Puede eliminar el pase dentro de Pass2U manteniéndolo presionado y luego tocando el ícono del cubo de basura en la esquina superior derecha, pero tenga en cuenta que al hacerlo también eliminará completamente el pase de Wallet.
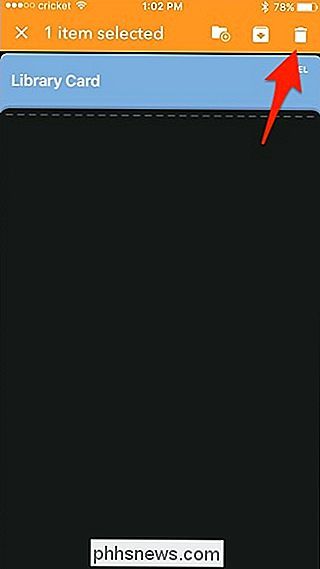
Pass2U admite ambos códigos de barra y Códigos QR, que cubre la mayoría de las cosas con un código de escaneo. Los pases de abordar deberían funcionar igual de bien, pero como no hay lugar para ingresar en detalles específicos del vuelo y demás, puede que no vuelen como una tarjeta de embarque legítima cuando pasas por seguridad, así que tenlo en cuenta.

Cómo construir su propio monitor Montaje que se sujeta a cualquier mesa
Si necesita elevar el monitor más de lo que puede lograr el estante, una montura o brazo para monitor es una excelente forma de Haz eso. Así es cómo crear uno propio. RELACIONADO: Cómo agregar un monitor adicional a su computadora portátil Puede obtener montajes de monitores y armas por poco dinero, pero si no es un gran admirador de la selección o simplemente desea algo realmente simple y personalizable, puede construir su propio montaje de monitor que pueda sujetarse a casi cualquier superficie de escritorio.

¿Qué significan en realidad los símbolos del teclado Mac?
Se supone que los Mac son intuitivos, pero algunas cosas están ocultas a los usuarios. Por ejemplo: en la barra de menú, los atajos de teclado para varias acciones se presentan usando símbolos algo confusos. Lo que significan la flecha, los símbolos Squiggly y otros significa Puede saber que "⌘" corresponde a la tecla Comando , ya que en realidad aparece en la tecla del teclado.



