Cómo reiniciar Windows 'Explorer.exe (junto con la barra de tareas y el menú de inicio)

Si la barra de tareas, la bandeja del sistema o el menú Inicio se activan, es posible que tenga la tentación de reiniciar su PC . En cambio, puede reiniciar Windows Explorer, y Windows lo hace bastante fácil.
Windows Explorer (Explorer.exe) es un proceso de administrador de programa que proporciona la interfaz gráfica que utiliza para interactuar con la mayor parte de Windows: el menú Inicio. barra de tareas, área de notificación y Explorador de archivos. Ocasionalmente, cualquiera de estas piezas que componen el shell gráfico de Windows puede comenzar a actuar de forma extraña o incluso colgarse. Al igual que puede cerrar y reiniciar una aplicación que está actuando, también puede cerrar y reiniciar Windows Explorer. Reiniciar Windows Explorer también puede ser útil si acaba de instalar una aplicación nueva o si ha aplicado una modificación del Registro que normalmente requeriría que reinicie su PC. Reiniciar Explorer no siempre funciona en esos casos, pero es fácil probarlo primero si desea evitar un reinicio completo. Aquí hay algunas maneras en que puede reiniciar Windows Explorer.
Opción uno: Reinicie Explorer desde el Administrador de tareas
RELACIONADO: Cómo usar el nuevo Administrador de tareas en Windows 8 o 10
Administrador de tareas ofrece el tradicional forma de reiniciar Windows Explorer. Fue revisado para Windows 8 y 10, así que tenemos instrucciones para usted, ya sea que esté usando Windows 7 o Windows 7.
Reinicie Explorer desde el Administrador de tareas en Windows 8 o 10
En Windows 8 o 10, abra Administrador de tareas haciendo clic derecho en cualquier área vacía en su barra de tareas y luego haciendo clic en "Administrador de tareas". También puede presionar Inicio y buscar "administrador de tareas", que podría ser más útil para usted si está mirando la pantalla de inicio. del escritorio en Windows 8. Y si prefieres los atajos de teclado, solo presiona Ctrl + Shift + Esc.
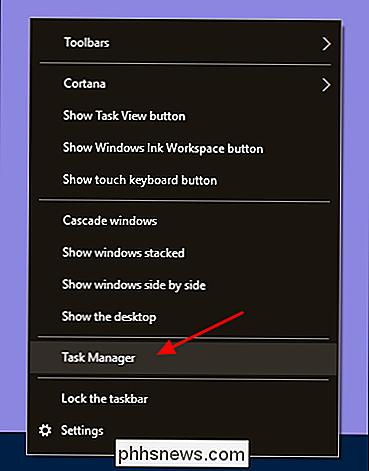
Si tu ventana del Administrador de tareas se ve como en el ejemplo siguiente, haz clic en "Más detalles" en la parte inferior para ver la interfaz detallada.
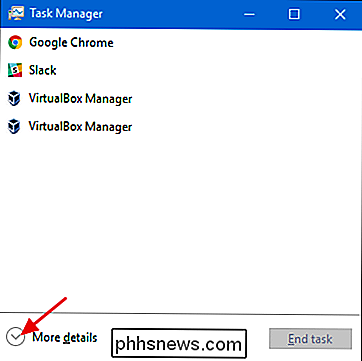
La pestaña "Proceso" de la ventana del Administrador de tareas muestra las aplicaciones y los procesos de fondo que se están ejecutando actualmente en su PC. Desplácese hacia abajo en la lista de lo que se está ejecutando y busque "Explorador de Windows". Si actualmente tiene una ventana del Explorador de archivos abierta, la verá directamente en la parte superior de la sección "Aplicaciones". De lo contrario, lo encontrará hacia la parte inferior de la sección "Procesos en segundo plano". Para reiniciar, simplemente seleccione "Windows Explorer" y luego haga clic en el botón "Reiniciar".
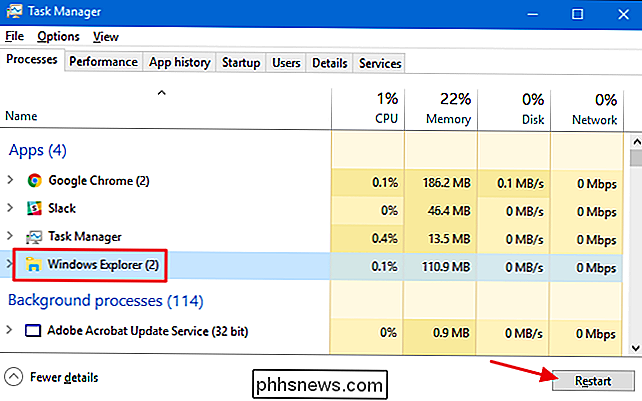
Eso es todo lo que debe hacer. Puede tardar unos segundos y cosas como la barra de tareas y el menú Inicio pueden desaparecer momentáneamente, pero cuando se reinicia, las cosas deberían comportarse mejor y puede salir del Administrador de tareas.
Reiniciar Explorer desde el Administrador de tareas en Windows 7
Windows 7 no ofrece un comando de reinicio simple como Windows 8 y 10 do. En cambio, tendrá que finalizar el proceso y luego reiniciarlo como dos pasos separados. Haga clic con el botón derecho en cualquier área vacía de la barra de tareas y seleccione "Administrador de tareas".
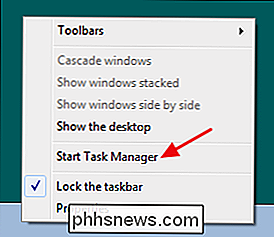
En la ventana Administrador de tareas, cambie a la pestaña "Procesos". Seleccione el proceso "explorer.exe" y luego haga clic en el botón "Finalizar proceso".
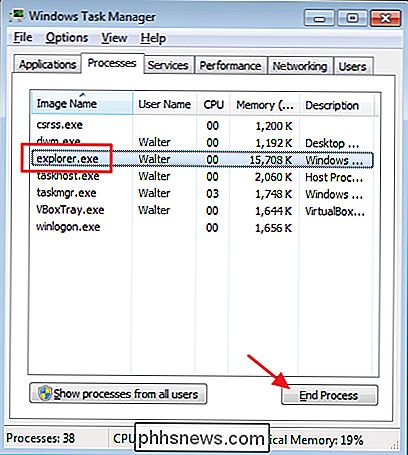
En la ventana de alerta que aparece, haga clic en "Terminar proceso".
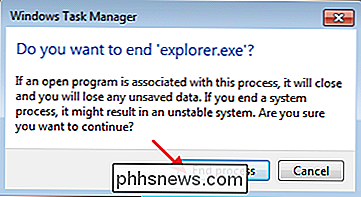
Su barra de tareas y área de notificación (así como cualquier archivo abierto) Ventanas del explorador) deberían desaparecer de la vista. A veces, Windows reiniciará el proceso automáticamente después de un minuto más o menos, pero es más fácil simplemente continuar y reiniciarlo usted mismo. En la ventana Administrador de tareas, haga clic en el menú "Archivo" y luego en "Nueva tarea (Ejecutar ...)".
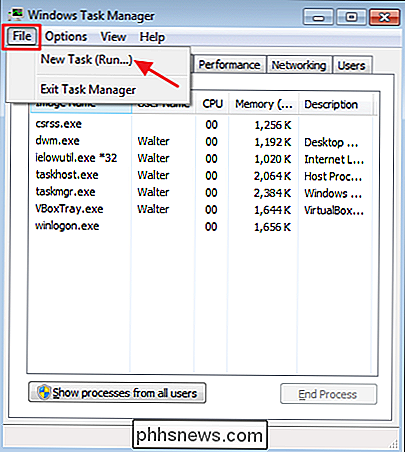
En la ventana Crear nueva tarea, escriba "explorer.exe" en el cuadro "Abrir" y luego haga clic en " OK. "

Su barra de tareas y el área de notificación deberían reaparecer y, con un poco de suerte, se resolverá cualquier problema que tenga. Puede cerrar el Administrador de tareas.
Opción dos: salir del explorador desde la barra de tareas y el menú Inicio
También hay un pequeño atajo útil para finalizar el proceso del Explorador de Windows. En Windows 8 y 10, puede mantener presionadas las teclas Ctrl + Shift mientras hace clic con el botón derecho en cualquier área vacía de la barra de tareas. En el menú contextual modificado, haga clic en el comando "Exit Explorer".
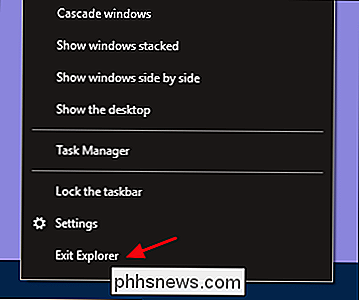
En Windows 7, haga clic en Inicio y luego mantenga presionada la tecla Ctrl + Shift mientras hace clic en cualquier área abierta en el menú Inicio para ver el comando "Exit Explorer".
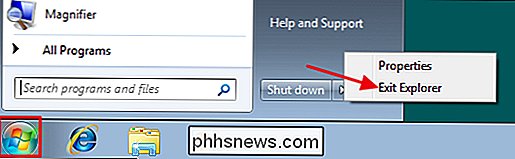
Cuando selecciona estos comandos, no reinician Windows Explorer en ninguna versión de Windows -simplemente terminan el proceso. Windows a menudo reiniciará el proceso automáticamente después de un minuto más o menos, pero si no lo hace, tendrá que hacerlo manualmente. Simplemente presione Ctrl + Shift + Esc para abrir el Administrador de tareas. Haga clic en el menú Archivo y luego elija "Ejecutar nueva tarea" en Windows 8 o 10 (o "Crear nueva tarea" en Windows 7). Escriba "explorer.exe" en el cuadro de ejecución y presione "Aceptar" para reiniciar el Explorador de Windows.

Opción tres: Reinicie el Explorador con un archivo por lotes
RELACIONADO: Cómo escribir un script por lotes en Windows
Si prefiere reiniciar Windows Explorer más rápidamente y evitar usar el Administrador de tareas por completo, puede armar un archivo por lotes simple para hacer el trabajo.
Fire Up Notepad o su editor de texto de su elección. Copie el siguiente texto y péguelo en tres líneas separadas en su documento de texto en blanco.
taskkill / f / IM explorer.exe start explorer.exe exit
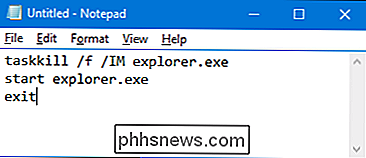
A continuación, deberá guardar el archivo con el ". bate "en lugar de" .txt "extensión. Haga clic en el menú "Archivo" y luego en "Guardar como". En la ventana "Guardar como", elija su ubicación y luego, en el menú desplegable "Guardar como tipo", seleccione "Todos los archivos (*. *). "Nombra tu archivo como quieras, seguido de la extensión" .bat "y luego haz clic en" Guardar ".
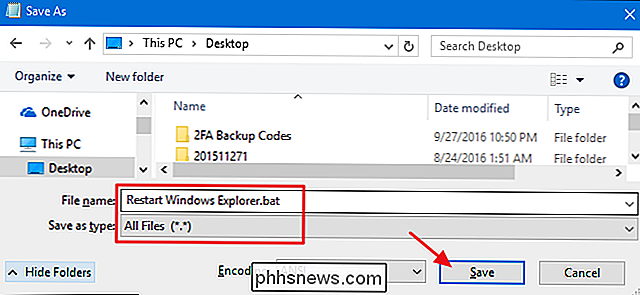
RELACIONADO: Cómo editar el menú Win + X en Windows 8 y 10
Almacenar el lote archivo en cualquier lugar que desee. Luego puede crear un acceso directo al archivo por lotes que puede colocar donde más le parezca: en su escritorio, en el menú Inicio, en la barra de tareas, o incluso agregarlo al menú Usuarios avanzados que obtiene cuando presiona Windows + X.
Una vez que su atajo está en su lugar, tiene acceso con un clic para reiniciar Windows Explorer siempre que lo necesite.

¿Los archivos comprimidos NTFS están descomprimidos en un disco o en la memoria?
Si está buscando formas de modificar su sistema Windows para ahorrar espacio en el disco, es posible que esté buscando la compresión NTFS como una opción. Pero si elige esta opción, ¿cómo funciona el proceso de descompresión? La publicación de preguntas y respuestas SuperUser de hoy tiene la respuesta a la pregunta de un lector curioso.

Las mejores maneras de escanear un documento usando su teléfono o tableta
"Escanear" documentos y fotos con su teléfono es una bolsa mixta. Afortunadamente, hay formas muy sencillas de escanear elementos y obtener buenos resultados de manera confiable. RELACIONADO: Cómo comprar el escáner adecuado para sus necesidades: fotos, documentos y más Claro, un escáner dedicado sigue siendo genial tener si con frecuencia necesita escanear una gran cantidad de documentos, pero el uso de su teléfono también funciona muy bien si solo tiene un par de documentos para escanear de vez en cuando.



