Las mejores aplicaciones y herramientas para Chromebooks

Tiene una Chromebook nueva y brillante y desea aprovecharla al máximo. ¡Bueno! A pesar de la creencia popular, los Chromebook son máquinas de excelente productividad, especialmente una vez que encuentras las herramientas adecuadas para el trabajo que tienes entre manos.
RELACIONADO: los Chromebook son más que "solo un navegador"
Vamos a divide esto en diferentes categorías para ayudar a que sea más fácil encontrar lo que estás buscando. Lo que hay que destacar aquí es que las aplicaciones de Android se colocan en las distintas categorías en las que tienen más sentido, pero también incluimos una sección al final para las aplicaciones de Android que no entran en ninguna categoría específica. Muy simple, realmente. Vámonos.
Productividad
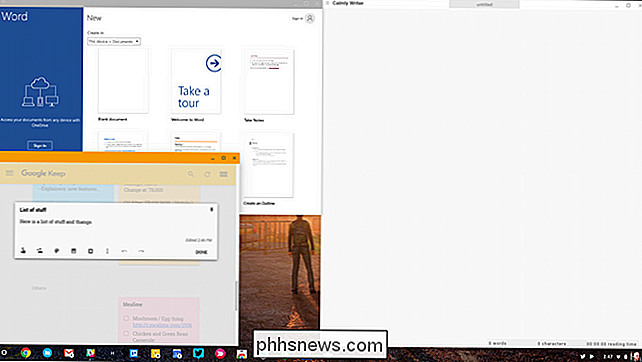
Cuando se trata de hacer cosas, es probable que haya escuchado que no puede hacerlo desde un Chromebook. Eso simplemente no es cierto, especialmente cuando usted sabe qué buscar.
RELACIONADO: ¿Cuál es la diferencia entre las aplicaciones de escritorio, web y móviles de Microsoft Office?
- Microsoft Office: Gracias a la disponibilidad de la aplicación Android en Chromebooks, Microsoft Office está a solo más de una descarga de distancia. Puede obtener Word, Excel, PowerPoint e incluso OneNote de Google Play Store. Funcionan perfectamente en Chrome OS: solo necesita una cuenta de Office 365 para usarlos.
- Google Drive: Si no está en el tren de Microsoft Office, entonces Google Docs, Hojas de cálculo y Presentaciones (todo forma parte de Google Drive) probablemente satisfaga la mayoría de sus necesidades. Drive es una suite ofimática con todas las funciones que brinda las características que la mayoría de los usuarios necesitan. Dado que está basado en la web, Drive funciona en todos los dispositivos Chrome OS. Las aplicaciones de Android también están disponibles, aunque las versiones web son generalmente superiores aquí.
- Keep o Evernote: Si las notas o listas son parte de cómo vives tu vida, necesitas un lugar donde guardarlas. Keep es genial por su simplicidad, pero Evernote es una buena opción si buscas algo un poco más robusto. Ambas aplicaciones están disponibles en la web y como aplicaciones de Android, pero creemos que las versiones web se adaptarán mejor a la mayoría de los usuarios de Chrome OS. Keep: Android, Web; Evernote: Android, Web.
- Google Calendar: Para muchas personas, Google Calendar es una aplicación imprescindible. Está disponible en la web y como una aplicación de Android. Ambas versiones son geniales, así que elige.
- Slack: Si trabajas en línea, hay una buena posibilidad de que tu equipo use Slack para iniciar su chat. Al igual que la mayoría de las otras cosas en esta lista, Slack tiene una aplicación de Android y una interfaz web, aunque creemos que la interfaz web es probablemente la mejor opción.
- Trello o Wunderlist: Si te gustan las listas y prefieres algo poco diferente de Keep o Evernote, Trello y Wunderlist son excelentes herramientas para el trabajo. Ambas aplicaciones tienen versiones de Android y web, pero nos encontramos usando la aplicación Android de Trello la mayor parte del tiempo. Trello: Android, Web; Wunderlist: Android, Web.
- Calmadamente o Writer : si buscas una escritura sencilla y sin distracciones, Calmly ($ 4.99) y Writer ($ 2.99). Ambas son aplicaciones de Chrome, por lo que están disponibles exclusivamente en Chrome Web Store y solo en Chrome OS.
- Gmail o Inbox : no se puede tener una lista de productividad sin mencionar al menos el correo electrónico, y casi todos en la tierra usan Gmail en este punto. Las versiones web de Gmail e Inbox (dependiendo de la interfaz que prefiera, por supuesto) son excelentes, pero no subestime qué tan rápidas y eficientes pueden ser las aplicaciones de Android. Si considera que las interfaces web son pesadas o torpes, pruebe las aplicaciones de Android: Gmail, Bandeja de entrada.
Edición de fotos

RELACIONADO: Cómo cargar una aplicación de Android desde una APK en una Chromebook
La edición de fotos es fácilmente uno de los puntos más débiles de Chrome OS, pero ha mejorado en los últimos años. Y con el lanzamiento de las aplicaciones de Android, ahora hay algunas opciones legítimamente buenas para ediciones de fotos simples.
- Polarr: Polarr es una herramienta de edición de fotos completamente basada en la web que se puede comparar a Adobe Lightroom. Hay una versión gratuita que puede hacer algunas cosas, pero desbloqueada en todo su potencial te costará $ 20. También hay una aplicación de Android, aunque no es tan potente.
- Pixlr: Si está buscando un "reemplazo de Photoshop", Pixlr es lo más cerca que va a conseguir. Está totalmente basado en la web y es completamente gratuito, aunque es bastante pesado en los anuncios como resultado. Dicho esto, hace prácticamente todo lo que la mayoría de los usuarios querrían de un editor de fotos, especialmente en un Chromebook.
- Gravit Designer : este es el único editor vectorial disponible en Chrome OS, pero también es un muy buen editor en general. Si trabajas con arte vectorial, dale un vistazo.
- Adobe Suite de Android : Adobe tiene un montón de aplicaciones de Android para elegir, y aunque no son tan potentes como sus contrapartes de Windows o macOS, son al menos algo. Photoshop y Lightroom son buenos puntos de partida, aunque también puede considerar algunas de las opciones más específicas, como Photoshop Mix y Sketch.
- PicSay Pro: Esta es una opción solo para Android, y es mi decisión a editor de fotos en Chrome OS. Mis necesidades son bastante específicas, y esto encaja perfectamente. Es simple y rápido. No puedo pedir más Viene en versiones gratuitas y de pago.
- Skitch: Así que este es un poco difícil de recomendar porque ya no está en desarrollo y por lo tanto no está disponible en Play Store, pero es con mucho la herramienta de marcado más fácil que encontrado en Chrome OS. Sin embargo, debido a que ya no está disponible para su descarga, necesitará tener su Chromebook en modo desarrollador para que pueda cargarlo.
Extensiones
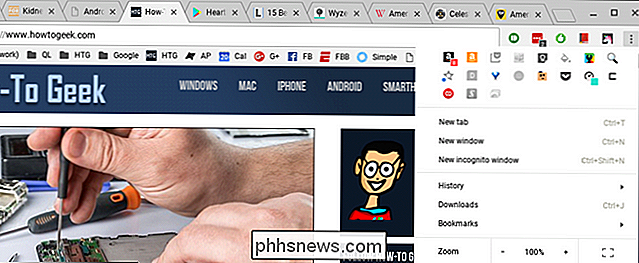
RELACIONADO: Cómo usar Pushbullet para sincronizar todo tipo de cosas entre Su PC y su teléfono Android
Hay más que solo aplicaciones disponibles en Chrome OS: las extensiones son una gran parte de lo que hace que Chrome sea genial en primer lugar. Las extensiones brindan una manera de agregar funcionalidad a su navegador donde, de otro modo, podría faltar.
- AdBlock: Se siente raro incluir algo diseñado para bloquear lo que paga nuestros salarios, pero tenemos que mencionarlo. No sugerimos bloquear cada anuncio en cada sitio, pero es bueno tener un buen bloqueador cuando los sitios se salgan de control. Somos bastante selectivos con los sitios en los que utilizamos bloqueadores de anuncios, y esperamos que usted también lo haga. (Lea: no bloquee nuestros anuncios.)
- Authy : si ya utiliza Authy para autenticación de dos factores (y debería hacerlo), esta extensión lo agrega a su navegador para facilitar el acceso. También hay una aplicación de Chrome.
- Ink para Google: Google tenía algunos diseños web bastante feos en el pasado, que Material Design principalmente se corrigió. El hecho es que no todas las aplicaciones web de la empresa se han actualizado, lo que a veces te deja atascado en una interfaz antigua y horrible. Ink for Google corrige que al agregar Material Design a la mayoría de los sitios populares de Google. Cosas buenas.
- LastPass: Si eres un usuario de LastPass, necesitarás esta extensión para integrarlo con tu navegador. Es casi así de simple.
- OneTab: Si te encuentras con docenas de pestañas, abre todo el tiempo y quieres una forma de guardarlas todas para referencia futura (en lugar de dejarlas abiertas) o marcarlos como favoritos), OneTab es un recurso invaluable. Le ayuda a recopilar y organizar grupos de pestañas, lo que reduce el desorden y el uso de recursos del sistema. Es obligatorio.
- Guardar en el bolsillo: Si eres un usuario de Pocket, esta extensión agrega un botón "Guardar en el bolsillo" en tu barra de herramientas, así como una opción en el menú contextual del botón derecho . Es excelente para guardar artículos rápidamente para leer más tarde.
- Nueva pestaña de bolsillo: Esta extensión reemplaza la nueva página de pestañas con una que trae las historias integradas de Pocket al frente y al centro. Todavía se ve limpio, y ofrece un acceso rápido a sus aplicaciones más utilizadas y a la búsqueda de Google, por lo que no se está perdiendo ninguna funcionalidad.
- Pushbullet: Pushbullet es una de nuestras cosas favoritas de todos los tiempos cuando se trata para integrar dispositivos Android con nuestras computadoras. Le permite enviar y recibir enlaces, archivos pequeños, mensajes de texto y más rápidamente entre su computadora y el dispositivo Android. Sin embargo, vale la pena señalar que la funcionalidad gratuita es limitada, por lo que si desea obtener el shebang completo, tendrá que gastar $ 40 al año o $ 5 al mes.
- The Great Suspender: Cuando las pestañas están abiertas, están comiendo recursos. La mayoría de los Chromebook tienen recursos limitados, así que eso es malo. Puede usar OneTab para mantener grupos de pestañas juntas, pero si necesita mantener una pestaña abierta por un tiempo, The Great Suspender relega la pestaña a un tipo de estado "suspendido"; todavía está allí, pero esencialmente no utiliza recursos. Esta herramienta es inestimable si eres acaparador de pestañas.
Herramientas del sistema
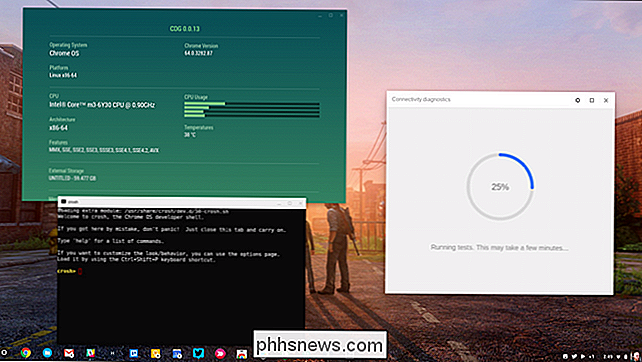
RELACIONADO: Cómo instalar Ubuntu Linux en tu Chromebook con Crouton
Las Chromebook pueden ser de diseño simple, pero eso no significa no puede profundizar en el sistema central.
- Diagnóstico de conectividad de Chrome: Si tiene problemas de red, los diagnósticos de conectividad de Chrome pueden ayudarlo a identificar el problema.
- Escritorio remoto de Chrome: Algunas veces necesita acceso a otra computadora que ejecute Windows o macOS. Ahí es donde entra en juego Chrome Remote Desktop. Es una forma súper eficiente de acceder remotamente a otras computadoras. Vale la pena señalar que también hay una aplicación para esto en Chrome Web Store, aunque la nueva versión web eventualmente tomará su lugar.
- Utilidad de recuperación de Chromebook: Esta herramienta crea medios de arranque para restaurar tu Chromebook si algo va incorrecto. En realidad, es mejor tener esta extensión en otras computadoras, ya que su Chromebook probablemente no se pueda usar en caso de que necesite esta herramienta.
- Cog: Esta herramienta muestra estadísticas del sistema y todo eso en tiempo real hora. Y es bonito.
- Integración de Crouton: Si tiene Crouton configurado en su Chromebook para que pueda ejecutar Linux junto con Chrome OS, esta herramienta lo integra mejor al sistema.
- Crosh Window: Si usa Crosh a menudo (para cosas como Crouton), esta pequeña aplicación debería ahorrarle algo de tiempo. Abre Crosh en su propia ventana, al igual que el símbolo del sistema en Windows o Terminal en Linux. También vale la pena señalar que requiere Secure Shell antes de que funcione.
- Sistema de archivos para Dropbox: Google Drive está profundamente integrado en Chrome OS y su sistema de archivos. Sin embargo, si eres más un usuario de Dropbox, querrás esta extensión. Básicamente, agrega Dropbox al sistema de archivos del Sistema operativo Chrome para que pueda acceder a sus archivos de Dropbox como si fueran locales.
Entretenimiento
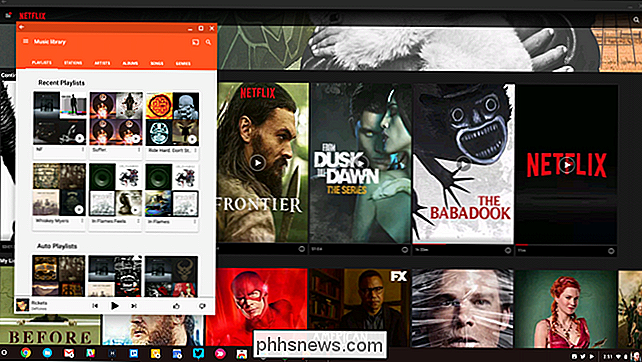
La vida no siempre se trata de hacer el trabajo, por lo que tiene algunas opciones para relajarse relajarse siempre es algo bueno.
- Google Play Music, Spotify y Pandora: Miren, a todos les gusta la música, y probablemente ya se hayan decidido por su reproductor de música preferido. Todas estas aplicaciones tienen versiones web y aplicaciones de Android, aunque tendemos a preferir las aplicaciones reales en el Chromebook. Si quieres verlos, aquí tienes: Google Play Music, Spotify, Pandora. También hay una extensión bastante sólida para Play Music si usa la versión web.
- Netflix: Movies! Muestra! Contenido original! Hay todo tipo de cosas buenas en Netflix. Funciona muy bien en la web, pero si desea guardar videos para la reproducción sin conexión, le recomendamos usar la aplicación de Android. Es genial en Chrome OS.
- Pocket: Hay mucho contenido excelente para leer en la web, y cada día hay más contenido excelente. Si a menudo descubres cosas increíbles que no tienes tiempo para leer, Pocket es la respuesta. ¡Solo léelo más tarde! Esto también está disponible como una aplicación de Android, aunque encontramos que la versión web es un poco mejor en Chrome OS.
- Google Play Books o Kindle: Google Play Books y Google Newsstand son excelentes para leer libros electrónicos, pero si Eres una persona Kindle, puedes usar eso también. Play Books y Kindle también están disponibles para Android: Play Books, Kindle.
- Google Newsstand y Feedly: Si eres un aficionado a las noticias, tanto Newsstand como Feedly pueden agregar las cosas que te interesan de manera fácil y rápida. leyendo. Play Kiosco también realiza suscripciones a revistas, lo cual es increíble.
- YouTube: Ya sabes lo excelente que es YouTube en la web, pero la aplicación de Android también te permite guardar videos para reproducirlos sin conexión. Cosas buenas.
Games

Chrome OS no es muy conocido por su destreza en juegos, pero la adición de aplicaciones de Android trae algunos títulos muy buenos para este pequeño sistema operativo. De hecho, hay muchos juegos fantásticos disponibles para Android, por lo que trataremos de ser breves aquí.
RELACIONADOS: Los mejores juegos "similares a consolas" para iPhone, iPad y Android
- Asphalt 8 Airborne: juegos de carreras Killer que funcionan excepcionalmente bien en los Chromebook, tanto en modo tableta como con teclado. Obténgalo.
- Super Mario Run: Es Mario. Running.
- Animal Crossing Pocket Camp: Este puede ser el más simple de todos los juegos AC, pero es una gran pérdida de tiempo.
- NBA Jam : BOOMSHAKALAKA.
- The Walking Dead No's's Tierra: Para todos los Walking Dead people.
- Minecraft: Blocks y demás.
- Roblox: Más bloques diferentes y demás.
- Alto's Adventure: Simple , pero adictivo Se ejecuta muy bien en los Chromebook.
- Hearthstone: A muchas personas les encanta este juego, y puedes jugarlo en tu Chromebook. O Chromebox, lo que sea.
- Emuladores: Empareje un controlador Bluetooth con su Chromebook y obtenga su juego retro, hijo.
- Juegos de Rockstar: Grand Theft Auto todo el día, niño.
- TellTale Games: Los juegos basados en la elección como estos funcionan muy bien en los Chromebook.
RELACIONADOS: Las mejores aplicaciones de Android que debes usar en tu Chromebook
Como hemos dicho antes, la adición de Las aplicaciones de Android para Chrome OS han sido revolucionarias para la plataforma. Donde antes faltaba, como con los editores de fotos y juegos, por ejemplo, Chrome OS ahora es excelente. Y con la mayoría de las Chromebooks modernas con un diseño convertible y una pantalla táctil, la mayoría de las aplicaciones de Android funcionan muy bien en la plataforma. Play Store se ha convertido en nuestro lugar de referencia cuando buscamos una utilidad para realizar una tarea específica, que honestamente creemos que es lo que Google quiere.
Aún así, esta lista trata sobre lo bueno de Chrome OS en general, no solo Aplicaciones de Android. Sin embargo, en el estado actual, muchas de estas utilidades están disponibles como aplicaciones web y de Android, por lo que tendrá que probarlas para ver cuál se adapta mejor a su flujo de trabajo. Y si ya eres un usuario de Android, probablemente encontrarás que muchas de tus aplicaciones favoritas se traducen muy bien de la pantalla pequeña a la más grande.

Cómo conectar su Nest Cam a una nueva red Wi-Fi
Ya sea que se mude a un lugar con Wi-Fi nuevo o simplemente quiere agitar las cosas y cambiarle el nombre a su Wi-Fi. Red Fi, necesitará conectar todos sus dispositivos a la nueva red Wi-Fi. A continuación, le indicamos cómo hacerlo en la Nest Cam. RELACIONADO: Cómo cambiar el nombre y la contraseña de su red Wi-Fi La mayoría de los dispositivos Smarthome son bastante tozudos cuando se trata de conectarlos a una nueva red Wi-Fi red, y por lo general tiene que configurarlos nuevamente para conectarlos a una nueva red.

¿Por qué mi PC está haciendo ruido al hacer clic?
Si oye un "clic" o tapping distintivo proveniente de su PC, probablemente valga la pena investigarlo. Echemos un vistazo a algunos problemas que pueden hacer que su PC haga un clic. Las PC emiten muchos sonidos. Algunos de ellos, como el zumbido de un disco óptico girando o gimiendo desde una bobina, son bastante normales.



