Cómo bloquear temporalmente su PC si alguien intenta adivinar su contraseña

Si le preocupa que alguien intente adivinar su contraseña de Windows, puede hacer que Windows bloquee temporalmente los intentos de inicio de sesión después de una número específico de intentos fallidos.
Suponiendo que no ha configurado Windows para iniciar sesión automáticamente, Windows permite un número ilimitado de intentos de contraseña para cuentas de usuario locales en la pantalla de inicio de sesión. Si bien es útil si no puedes recordar tu contraseña, también ofrece a otras personas que tienen acceso físico a tu PC un número ilimitado de intentos para ingresar. Aunque todavía hay formas en que las personas pueden omitir o restablecer una contraseña, configura tu PC suspender temporalmente los intentos de inicio de sesión después de varios intentos fallidos puede al menos ayudar a prevenir intentos de robo ocasionales si está utilizando una cuenta de usuario local. Aquí le mostramos cómo configurarlo.
Un par de notas rápidas antes de comenzar. El uso de esta configuración puede permitir que alguien se burle de usted al ingresar incorrectamente la contraseña varias veces y, por lo tanto, lo desconecta de su PC por un tiempo. Sería conveniente tener otra cuenta de administrador que pueda desbloquear la cuenta normal.
Además, esta configuración solo se aplica a las cuentas de usuario locales, y no funcionará si inicia sesión en Windows 8 o 10 usando una cuenta de Microsoft. Si desea usar la configuración de bloqueo, primero deberá revertir su cuenta de Microsoft a una local. Si prefiere seguir usando su cuenta de Microsoft, puede dirigirse a la página de configuración de seguridad e iniciar sesión. Allí, podrá cambiar cosas como agregar verificación en dos pasos, configurar dispositivos confiables, y más. Desafortunadamente, no existe una configuración de bloqueo para las cuentas de Microsoft que funciona como la que estamos cubriendo aquí para las cuentas locales. Sin embargo, estas configuraciones funcionarán perfectamente para cuentas de usuarios locales en Windows 7, 8 y 10.
Usuarios domésticos: establezca un límite de inicio de sesión con el símbolo del sistema
Si está utilizando una edición de inicio de Windows, Deberá usar el Símbolo del sistema para establecer un límite en los intentos de inicio de sesión. También puede establecer el límite de esta manera si está usando una edición Pro o Enterprise de Windows, pero si está utilizando una de esas ediciones, puede hacerlo mucho más fácilmente usando el Editor de políticas de grupo local (que trataremos un poco más adelante). en este artículo).
Tenga en cuenta que deberá completar todas las siguientes instrucciones o podría terminar bloqueado por completo.
Para comenzar, deberá abrir el Símbolo del sistema con privilegios administrativos. . Haga clic derecho en el menú Inicio (o presione Windows + X en su teclado) para abrir el menú Power Users, luego haga clic en "Símbolo del sistema (Administrador)."
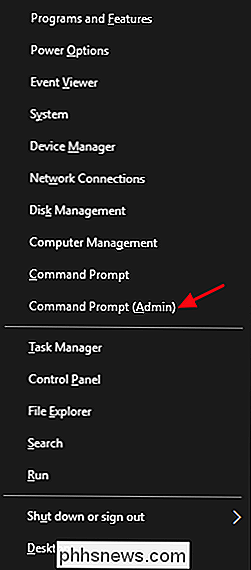
Nota : Si ve PowerShell en lugar de símbolo del sistema en el menú de Usuarios avanzados, que es un cambio que se produjo con la Actualización de creadores para Windows 10. Es muy fácil volver a mostrar el Símbolo del sistema en el menú Usuarios avanzados si lo desea, o puede probar PowerShell. Puede hacer casi todo lo que PowerShell puede hacer en Command Prompt, además de muchas otras cosas útiles.
En el indicador, escriba el siguiente comando y luego presione Enter:
net accounts
Este comando enumera su política actual de contraseñas, que por defecto debería ser "Umbral de bloqueo: Nunca, " , lo que significa que su cuenta no lo bloqueará, sin importar cuántas veces se ingrese una contraseña incorrectamente.
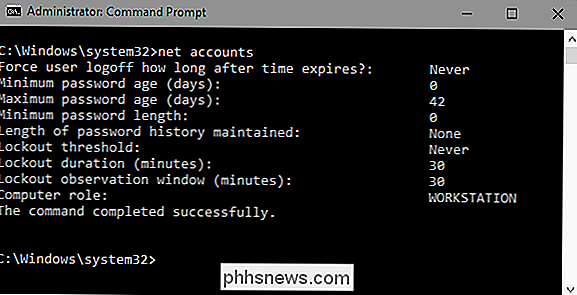
Usted ' Comenzaré configurando el umbral de bloqueo como el número de intentos fallidos de inicio de sesión que desea permitir antes de que el inicio de sesión se bloquee temporalmente. Puede establecer el número en cualquier cosa que desee, pero le recomendamos configurarlo en al menos tres. De esta forma, tiene espacio para escribir accidentalmente la contraseña incorrecta una o dos veces antes de bloquearse. Simplemente escriba el siguiente comando siguiente, sustituyendo el número al final por el número de intentos fallidos de contraseña que desea permitir.
net accounts / lockoutthreshold: 3
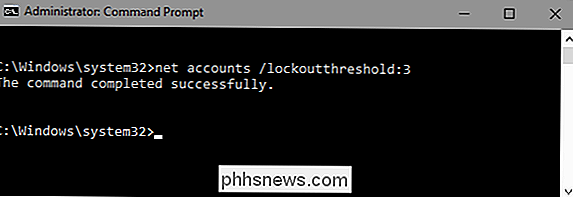
Ahora, establecerá una duración de bloqueo. Este número especifica cuánto tiempo, en minutos, se bloqueará una cuenta si se alcanza el umbral para los intentos fallidos de contraseña. Recomendamos 30 minutos, pero puede establecer lo que quiera aquí.
net accounts / lockoutduration: 30
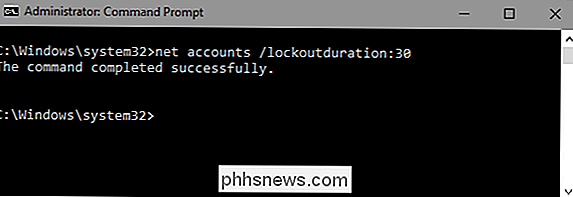
Y, por último, establecerá una ventana de bloqueo. Este número especifica cuánto tiempo, en minutos, transcurrirán antes de que se restablezca el contador de intentos fallidos de contraseña, suponiendo que no se alcanza el umbral de bloqueo real. Entonces, por ejemplo, supongamos que la duración del bloqueo es de 30 minutos y el umbral de bloqueo es de tres intentos. Podría ingresar dos contraseñas incorrectas, esperar 30 minutos después del último intento de contraseña incorrecta y luego tener tres intentos más. Configure la ventana de bloqueo con el siguiente comando, reemplazando el número al final con la cantidad de minutos que desea usar. De nuevo, creemos que 30 minutos es una buena cantidad de tiempo.
net accounts / lockoutwindow: 30
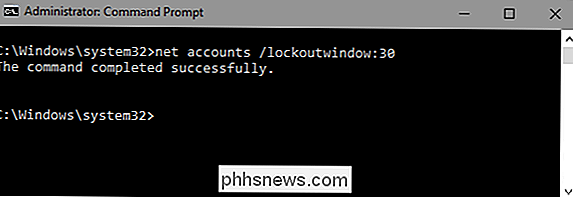
Cuando haya terminado, puede usar el comando net accounts nuevamente para revisar su configuración. Deben verse como los ajustes a continuación, dependiendo de lo que elija.
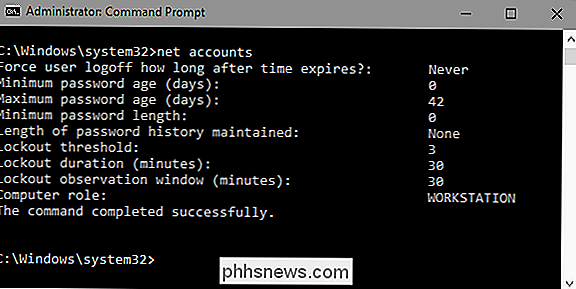
Ahora ya está todo listo. Su cuenta evitará automáticamente que las personas inicien sesión si la contraseña se ingresa incorrectamente demasiadas veces. Si alguna vez desea cambiar o eliminar la configuración, simplemente repita los pasos con las nuevas opciones que desee.
Y así es como funciona en la práctica. La pantalla de inicio de sesión no da ninguna indicación de que exista un umbral de bloqueo o cuántos intentos tiene. Todo aparecerá como siempre hasta que ingrese suficientes intentos fallidos de contraseña para alcanzar el umbral. En ese punto, se te dará el siguiente mensaje. Y una vez más, no hay indicación de cuánto tiempo está bloqueada la cuenta.
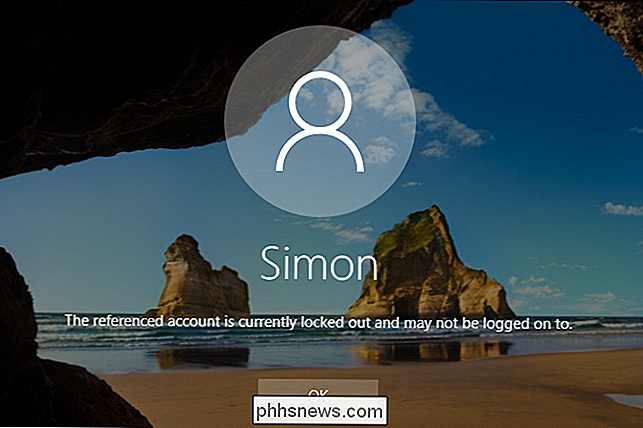
Si desea desactivar la configuración, todo lo que tiene que hacer es volver a un símbolo del sistema administrativo y establecer el umbral de la cuenta en 0 utilizando el siguiendo el comando.
net accounts / lockoutthreshold: 0
No necesita preocuparse por las otras dos configuraciones. Cuando establece el umbral de bloqueo en 0, la duración del bloqueo y la configuración de la ventana de bloqueo se vuelven inaplicables.
Usuarios Pro y Enterprise: establezca un límite de inicio de sesión con el Editor de directivas de grupo local
Si está utilizando una edición Pro o Enterprise , la forma más fácil de establecer un límite de inicio de sesión es con el Editor de políticas de grupo local. Sin embargo, una nota importante: si su PC es parte de una red de la compañía, es muy probable que la configuración de la directiva de grupo que rige el límite de inicio de sesión ya esté establecida en el nivel de dominio y sustituirá todo lo que establezca en la política de grupo local. Y si formas parte de una red de empresas, siempre debes consultar con tu administrador antes de realizar cambios como este.
La política de grupo es una herramienta poderosa. Si no lo ha usado antes, le sugerimos que aprenda un poco más sobre lo que puede hacer antes de comenzar. Además, si desea aplicar una política solo a usuarios específicos en una PC, deberá realizar algunos pasos adicionales para configurar las cosas.
Para abrir el Editor de políticas de grupo local, presione Inicio y escriba "gpedit". msc, "y luego haga clic en el resultado. Alternativamente, si desea aplicar la política a usuarios o grupos específicos, abra el archivo MSC que creó para esos usuarios.
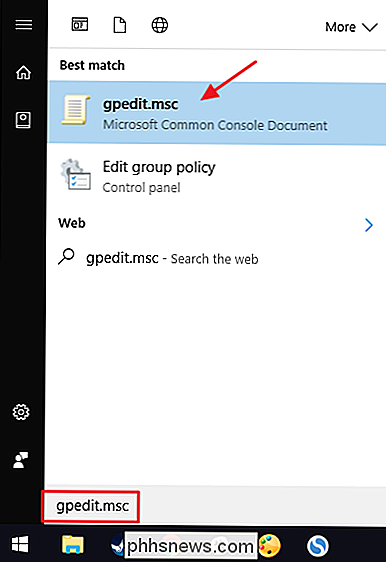
En el Editor de políticas de grupo local, en el lado izquierdo, vaya a Configuración del equipo> Configuración de Windows> Configuración de seguridad> Políticas de cuenta> Política de bloqueo de cuenta. En el lado derecho, haga doble clic en la configuración "Umbral de bloqueo de cuenta".
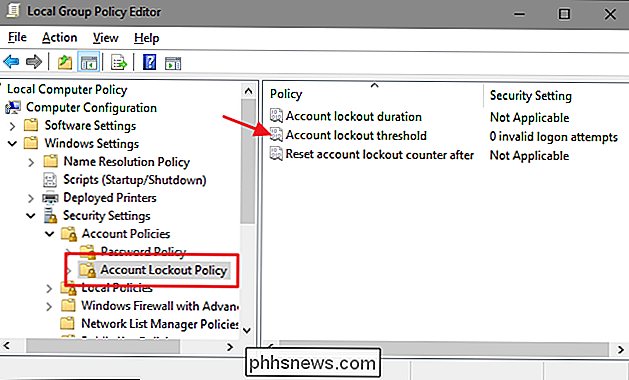
En la ventana de propiedades de la configuración, tenga en cuenta que está configurado "0 intentos de inicio de sesión no válidos", lo que significa que la configuración está desactivada . Para cambiar esto, simplemente seleccione un número nuevo mayor que uno. Recomendamos que establezca esto en al menos tres para ayudar a garantizar que no se bloquee su propio sistema cuando ingresa accidentalmente la contraseña incorrecta. Haga clic en "Aceptar" cuando haya terminado.
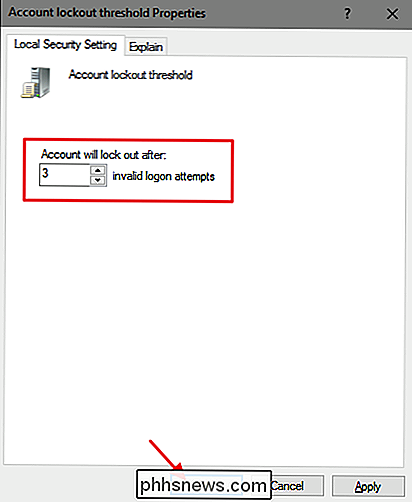
Windows ahora configura automáticamente las dos configuraciones relacionadas en treinta minutos. La "duración del bloqueo de la cuenta" controla cuánto tiempo está bloqueada la PC para evitar intentos adicionales de inicio de sesión cuando se cumple el umbral de bloqueo de la cuenta que configuró. "Restablecer contador de bloqueo de cuenta después" controla la cantidad de tiempo que debe transcurrir después del último intento de contraseña fallida antes de que se restablezca el contador de umbral. Por ejemplo, supongamos que ingresa una contraseña no válida y luego ingresa otra contraseña no válida de inmediato, pero no la prueba por tercera vez. Treinta minutos después de ese segundo intento (al menos, siguiendo la configuración que hemos utilizado aquí), el contador se reinicia y puede tener otros tres intentos.
No puede cambiar estos valores aquí, así que siga adelante y haga clic en el botón "Aceptar".
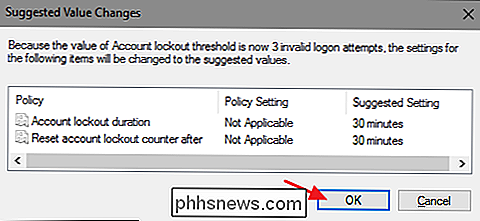
Detrás en la ventana principal del Editor de políticas de grupo local, verá que las tres configuraciones en la carpeta "Política de bloqueo de cuenta" han cambiado para reflejar la nueva configuración. Puede cambiar cualquiera de las configuraciones haciendo doble clic en ellas para abrir sus ventanas de propiedades, pero honestamente treinta minutos es una configuración bastante sólida tanto para la duración del bloqueo como para restablecer el contador de bloqueo.
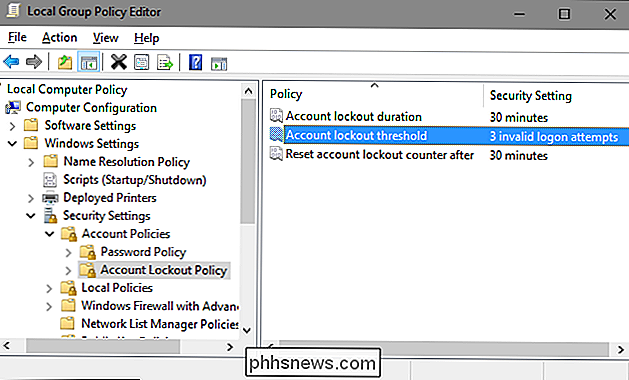
Una vez que se haya establecido en la configuración que desea para usar, cierre Local Group Policy Editor. La configuración se realiza de inmediato, pero dado que afecta el inicio de sesión, deberá cerrar la sesión y volver a acceder para ver la política vigente. Y si quiere apagar todo de nuevo, simplemente regrese y cambie la configuración del "Umbral de bloqueo de la cuenta" a 0.

Cómo apagar las luces LED en sus unidades Eero Wi-Fi
Es posible que las pequeñas luces de su enrutador Eero no parezcan muy brillantes, pero una vez que apaga las luces en la habitación, es como brillar tan brillante como el sol. Hay formas en que puede bloquear o atenuar las luces LED de su dispositivo, pero Eero en realidad tiene una opción para desactivarlas.

Cómo mejorar el reconocimiento facial en Windows 10
Si tiene el hardware adecuado, Windows 10 le permite desbloquear su computadora con solo una sonrisa. Sin embargo, el reconocimiento facial de Microsoft no siempre es puntual. Aquí se explica cómo ayudar a Windows a reconocerlo mejor. RELACIONADO: Cómo iniciar sesión en su PC con su huella digital u otro dispositivo usando Windows Hello Antes de seguir estos pasos, deberá tener Windows Hola con el reconocimiento facial habilitado.



