Cómo buscar en Google Drive directamente desde la barra de direcciones de Chrome

Si bien Google Drive tiene una excelente búsqueda integrada en el sitio, ¿sabía que hay una forma más fácil y rápida de ejecutar una búsqueda de Drive directamente desde ¿La barra de direcciones de Chrome (el cuadro multifunción)? Configurarlo es muy fácil y usarlo es aún más fácil.
Paso uno: cree un motor de búsqueda personalizado para Drive
Primero, deberá crear un motor de búsqueda personalizado para buscar en Drive. Haga clic en los tres puntos en la esquina superior derecha de la ventana de Chrome y luego en "Configuración".
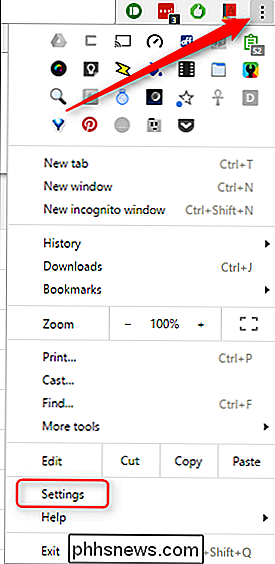
Desplácese hacia abajo hasta la sección "Buscar" y luego haga clic en el botón "Administrar motores de búsqueda".
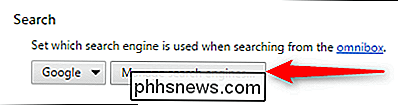
Desplácese hacia abajo para al final de la lista "Motores de búsqueda", donde verá tres cuadros de texto vacíos. El primer cuadro (a la izquierda) es el nombre del motor de búsqueda. Simplemente escriba "Drive" o lo que sea que quiera nombrar.
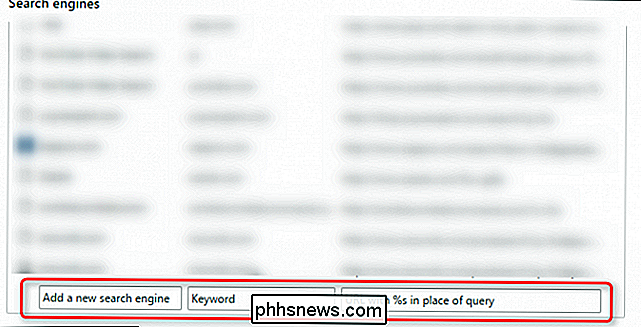
El segundo cuadro corresponde al atajo que va a escribir en el cuadro multifunción para ejecutar la búsqueda. Puedes usar lo que quieras aquí, pero en aras de la simplicidad vamos con "unidad".
Finalmente, en el tercer cuadro, ingresa el siguiente texto:
//drive.google.com / drive / u / 0 / search? q =% s
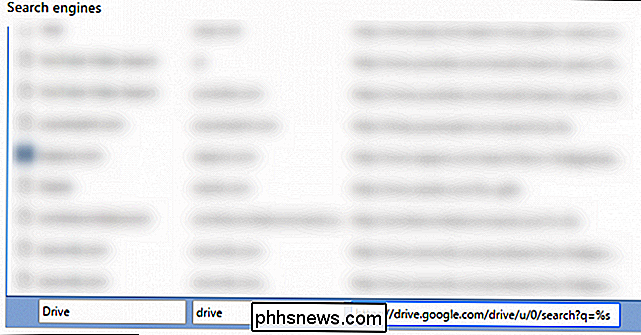
Ese texto es la búsqueda personalizada real que Chrome realizará cuando use el acceso directo. Este texto en particular es para una búsqueda simple en el sitio de la unidad, donde la cadena "% s" se reemplaza por los términos de búsqueda que escriba.
Cuando termine de configurar el motor de búsqueda, simplemente haga clic en "Hecho".
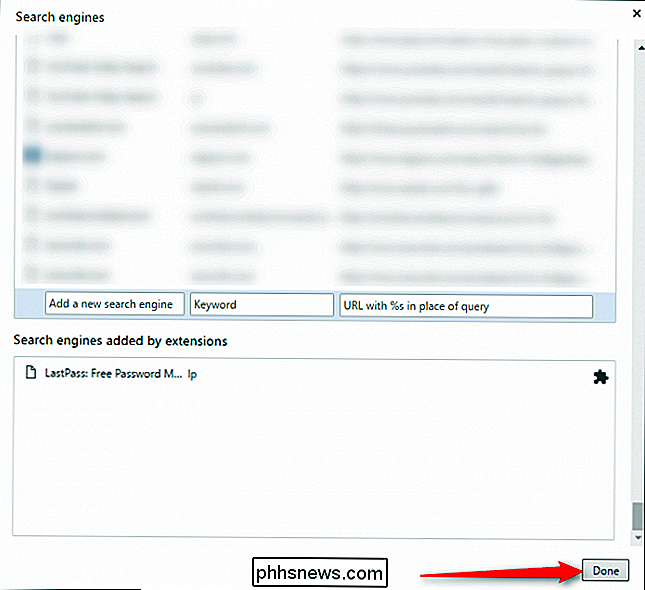
RELACIONADO: Cómo habilitar el "Diseño de materiales" de Google en Chrome
Nota: Las instrucciones anteriores son ligeramente diferentes si habilitaste Material Design en Chrome. En lugar de desplazarse hasta el final de la lista, simplemente haga clic en "agregar" en la parte superior y luego ingrese los elementos enumerados anteriormente en los tres cuadros de texto siguientes.
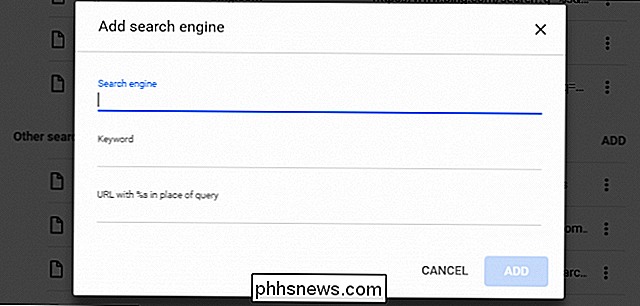
Paso dos: realice su búsqueda
ahora , todo lo que necesita hacer para buscar Drive es escribir el texto abreviado "unidad" en el cuadro multifunción, seguido de los términos de búsqueda que desee. Por ejemplo, si desea buscar la palabra "prueba" en Drive, ingrese lo siguiente en el cuadro multifunción de Chrome y luego presione Enter:
drive test

Tan pronto como presione la barra espaciadora después de escribir "drive" el omnibox ingresará al modo de búsqueda para el sitio específico indicado. Puede ver que está funcionando porque justo después de presionar la barra espaciadora, el texto a la izquierda de la URL cambiará para reflejar su búsqueda personalizada. En nuestro ejemplo, cambia a "Unidad de búsqueda". Después de eso, buscará en el sitio especificado los términos de búsqueda que ingrese. Es muy simple, intuitivo y rápido.
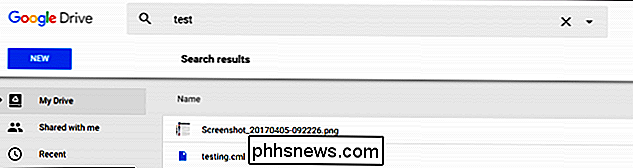
Lo mejor de todo es que todavía usa la búsqueda nativa en el sitio web de Drive, no alguna herramienta extraña de terceros o incluso Google. Brillante.

Cómo almacenar y ver su colección de fotos en Plex Media Server
Plex Media Server no es solo una gran solución para organizar sus películas y programas de TV: se trata de un medio personal Swiss Army cuchillo que incluye soporte sólido para almacenar y mostrar sus fotos personales junto con sus otros medios. ¿Por qué utilizar Plex para sus fotos? No hay escasez de formas de almacenar y mostrar sus fotos familiares en estos días, pero hay una cierta encanto de usar Plex Media Server para hacerlo.

16 Accesos directos del Finder que todo usuario de Mac debería saber
El Finder parece bastante básico, pero hay todo tipo de cosas ocultas debajo de la superficie. Ya sea que quiera cortar y pegar archivos o saltar a una carpeta en particular, se trata de conocer los métodos abreviados de teclado correctos. RELACIONADO: Cómo hacer que el buscador de macOS chupe menos Le mostramos cómo haga que Finder aspire menos y use todo tipo de atajos de teclado macOS que debería usar, pero combinemos esas ideas.



