Cómo configurar los accesos directos de Wink para Quick Smarthome Control en su teléfono

Muchas aplicaciones de smarthome no hacen que sea fácil y rápido controlar un dispositivo, pero con los accesos directos de Wink, puede crear un botón único que puede realizar varias tareas al mismo tiempo.
RELACIONADO: Cómo configurar el concentrador Wink (y comenzar a agregar dispositivos)
Sin tener un atajo, normalmente debería abrirse la aplicación Wink, acceda al menú que enumera todos sus dispositivos, seleccione la categoría específica y luego, finalmente, puede controlar el dispositivo que necesita. Eso no es muy conveniente, y es por eso que los accesos directos de Wink son geniales para los dispositivos a los que accedes frecuentemente.
Puedes utilizar estos accesos directos desde la aplicación Wink o ponerlos en tu pantalla de inicio (Android) o en el centro de notificaciones. (iPhone). Aquí se explica cómo configurarlos.
Comience abriendo la aplicación Wink y tocando el botón de menú en la esquina superior izquierda de la pantalla.
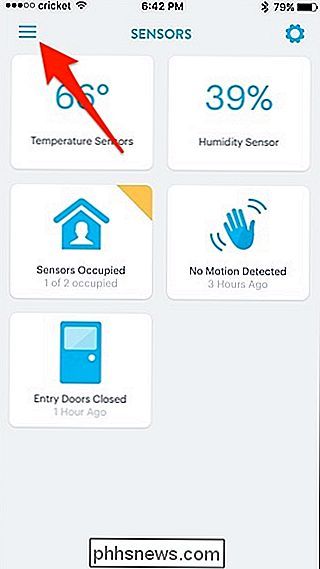
Toque la pestaña "Accesos directos" en la parte inferior.
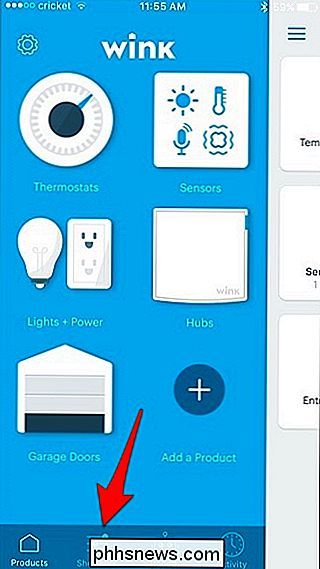
Puede ver que ya tengo un par de accesos directos listos para usar, pero vamos a crear uno nuevo, así que toque "Nuevo acceso directo".
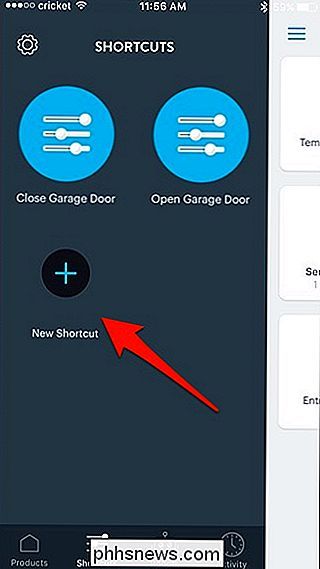
Dé un nombre al acceso directo tocando en el cuadro debajo de "Nombre ".
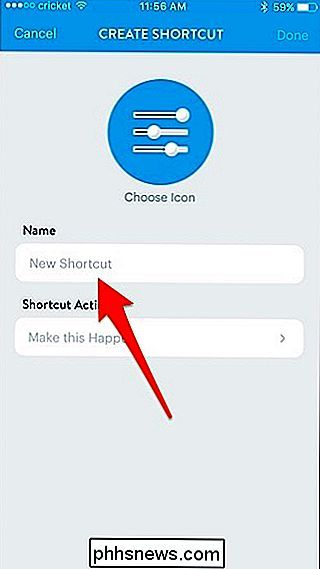
Escribe el nombre que quieras darle al atajo y presiona" Listo ".
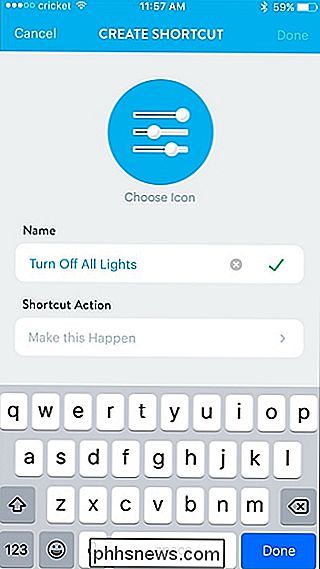
Luego, toca" Hacer que esto suceda "en" Acción de acceso directo ".
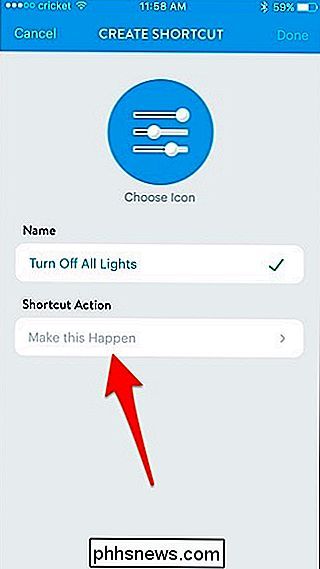
Ahora elegirás el dispositivo que quiero controlar En mi caso, mi atajo apagará todas las luces, por lo que elegiré "All Lights".
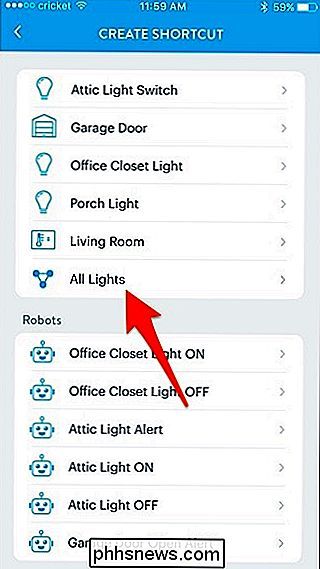
Asegúrate de que la palanca esté en "Off" y luego presiona "Guardar".
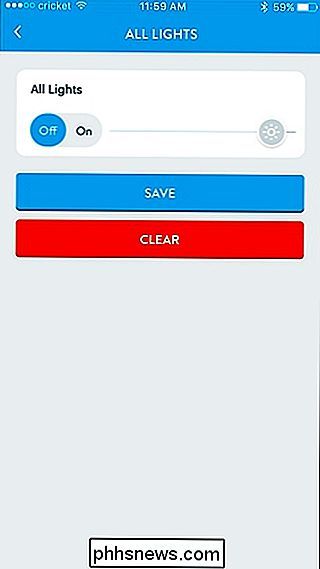
Puedes también agregue otra acción al mismo acceso directo tocando "Hacer que esto suceda" debajo de la acción que acaba de crear.
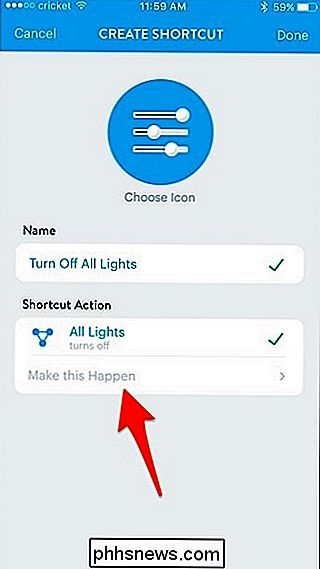
Al hacer esto, puede hacer que sucedan varias cosas a la vez cuando presiona el botón de acceso directo. Como también quiero cerrar la puerta de mi garaje cuando selecciono el atajo, seguiré y tocaré "Garage Door".
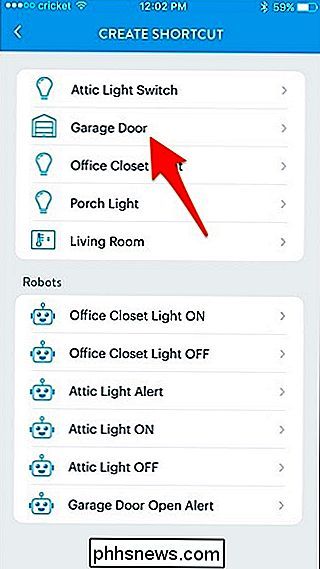
Asegúrate de que esté seleccionado "Cerrar" y luego presiona "Guardar".
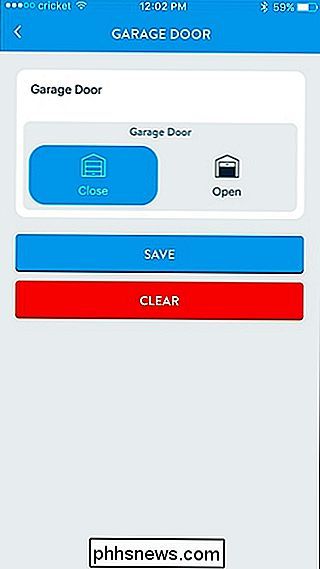
Así que cada vez que presiono este botón de atajo, no solo apagará todas las luces, sino que también cerrará la puerta de mi garaje si aún no está cerrada. Toque "Listo" en la esquina superior izquierda para guardar el acceso directo.
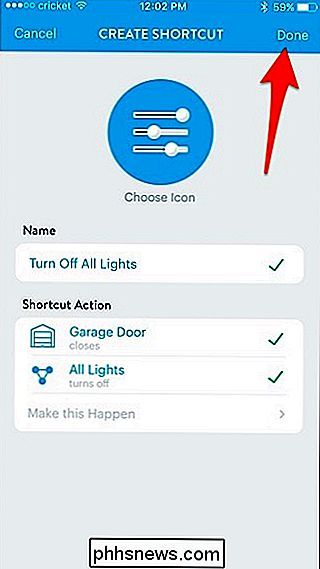
Su nuevo acceso directo ahora aparecerá en la lista de otros accesos directos.
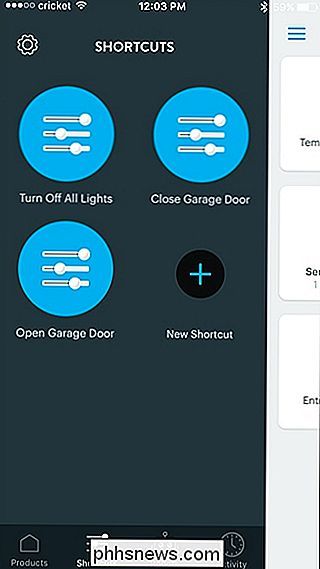
Sin embargo, estos accesos directos realmente no son tan rápidos y fáciles de acceder, ya que todavía tiene que abrir la aplicación y navegar primero por algunos menús. Sin embargo, usar el widget Wink en tu iPhone o dispositivo Android puede darte acceso rápido a tus accesos directos a Wink desde tu pantalla de inicio o centro de notificaciones.
En Android, simplemente mantén presionada la pantalla de inicio. Luego seleccione "Widgets".
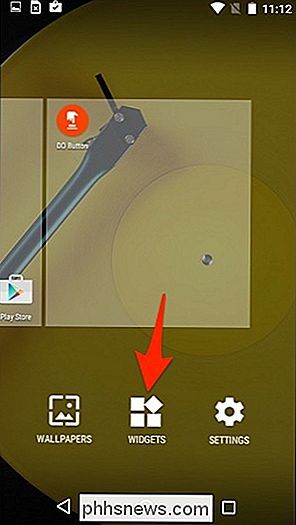
Desplácese hasta el fondo y encontrará los widgets Wink. Toque y mantenga presionado uno y luego arrástrelo a la pantalla de inicio.
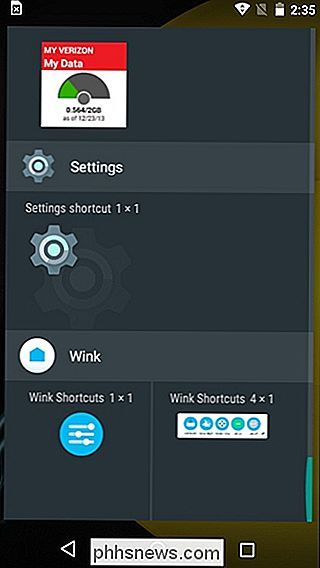
Aparecerá una nueva pantalla en la que arrastrará y soltará los accesos directos que quiera usar en el widget. Toque "Listo" en la esquina superior derecha cuando haya terminado.
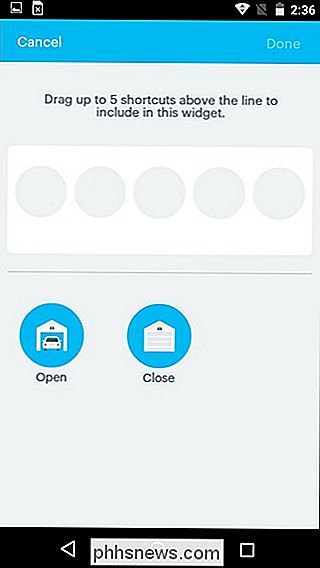
Después de eso, sus accesos directos de Wink aparecerán en la pantalla de inicio de su dispositivo Android.
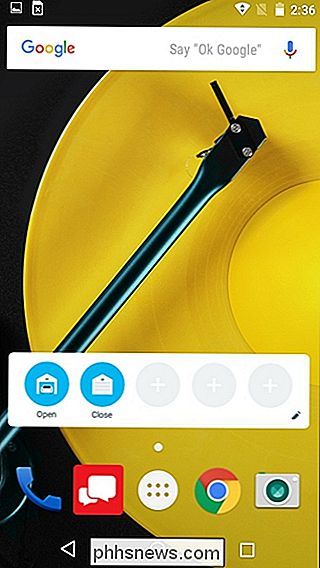
Para usuarios de iPhone, no puede poner widgets en su pantalla de inicio, pero puede ponerlos en el centro de notificaciones. Comience deslizando hacia abajo desde la parte superior de la pantalla para abrir el centro de notificaciones y asegúrese de estar en la página de widgets.
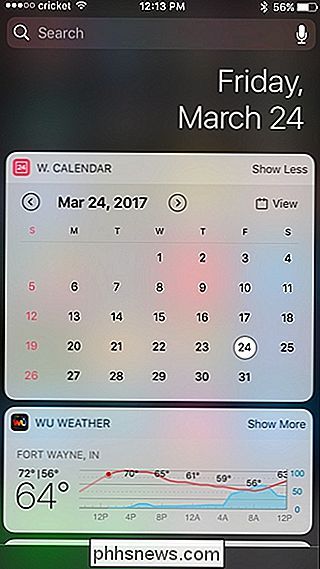
Desplácese hacia abajo y toque "Editar" en la parte inferior.
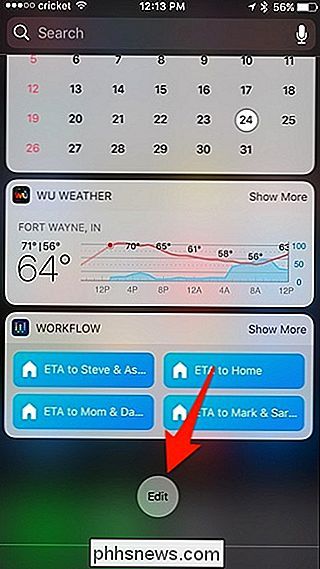
Desplácese hacia abajo y busque " Wink Shortcuts "en la lista. Toque el botón verde "+" al lado.
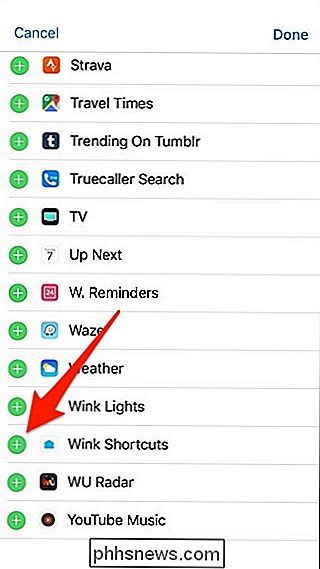
Desplácese hacia arriba, y ahora aparecerá con los otros widgets que haya habilitado. Puede mantener presionado el ícono de movimiento hacia la derecha para cambiar el lugar donde desea ubicar el widget. Su ubicación predeterminada estará en la parte inferior. Toque "Listo" cuando esté satisfecho con su ubicación.
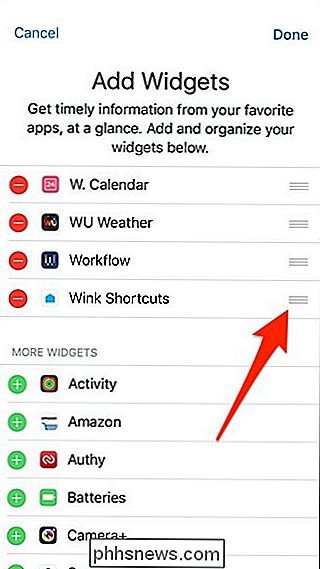
A partir de ahí, el widget Wink estará ubicado en el centro de notificaciones, y podrá controlar instantáneamente sus accesos directos desde allí mismo sin siquiera abrir la aplicación Wink.
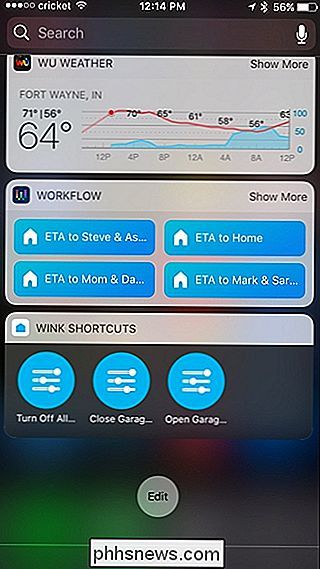

Qué hacer si el controlador Google Daydream se atasca al actualizar
Si tiene un teléfono compatible, se puede decir que Google Daydream es la mejor manera económica de acceder a la realidad virtual. También es la solución más intuitiva que no requiere gastar cientos de dólares, gracias a la comodidad de un controlador compatible. RELACIONADO: Cómo configurar y usar Google Daydream View con su teléfono Android Desafortunadamente, siempre pueden surgir problemas, y hay uno bastante común con Daydream View: el controlador no se actualizará correctamente.

Las mejores (y peores) piezas de PC para comprar Reacondicionado
Parte del atractivo de ensamblar su propia PC de escritorio es ahorrar mucho dinero en comparación con las mismas piezas en una máquina preconstruida. Ese tipo de actitud ahorrativa puede extenderse a comprar partes reacondicionadas ... que es donde las cosas tienden a ser un poco dudosas. Algunas partes se pueden obtener por menos con relativa seguridad, y otras no tanto.



