Cómo encontrar y establecer protectores de pantalla en Windows 10

Por alguna razón, Windows 10 ha hecho que la configuración del protector de pantalla sea innecesariamente complicada. No te preocupes, sin embargo. Estamos aquí para ayudarlo.
- Presione Windows + I para abrir la aplicación de Configuración.
- Haga clic en "Personalización".
- Cambie a la pestaña "Pantalla de bloqueo".
- Haga clic en "Configuración de protector de pantalla". link.
Aunque no es estrictamente necesario en pantallas LCD modernas, los protectores de pantalla aún pueden ser divertidos. Para muchos de nosotros, proporcionan algo agradable de ver -o proporcionar información útil- cuando nuestras computadoras permanecen inactivas después de unos minutos. En Windows 10 continúa presionando para mover la configuración desde el Panel de control a la nueva aplicación Configuración, la configuración del protector de pantalla se ha relegado a un intervalo inesperado en la configuración de Personalización. Peor aún, ni siquiera puede llegar a la configuración buscando en el menú Inicio. Aquí encontrará cómo encontrarlo.
En versiones anteriores de Windows, puede configurar protectores de pantalla a través del panel de control de Personalización.
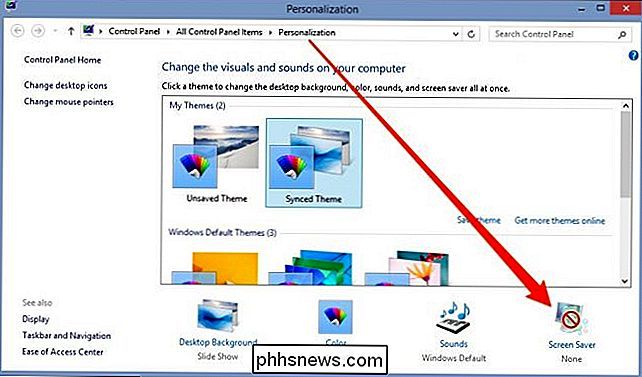
También puede realizar una búsqueda rápida de "protector de pantalla" en el menú Inicio y buscar la configuración que way.
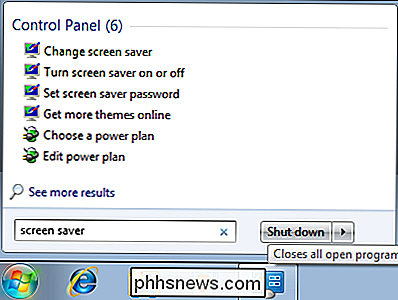
En Windows 10, ninguno de esos métodos funciona. En su lugar, presione Windows + I para abrir la aplicación Configuración y luego haga clic en "Personalización".
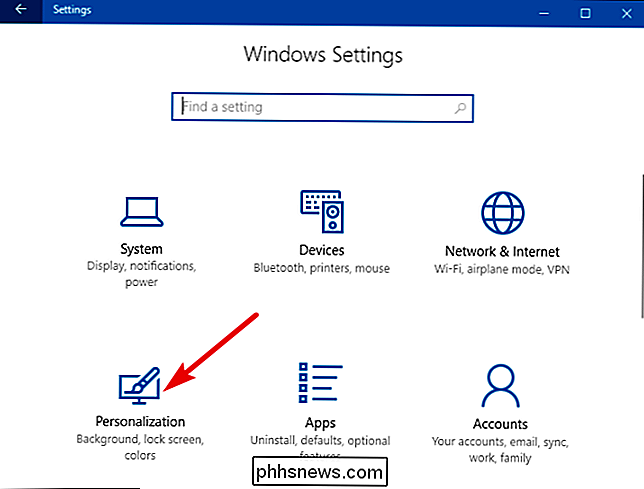
En la página "Personalización", cambie a la pestaña "Bloquear pantalla".
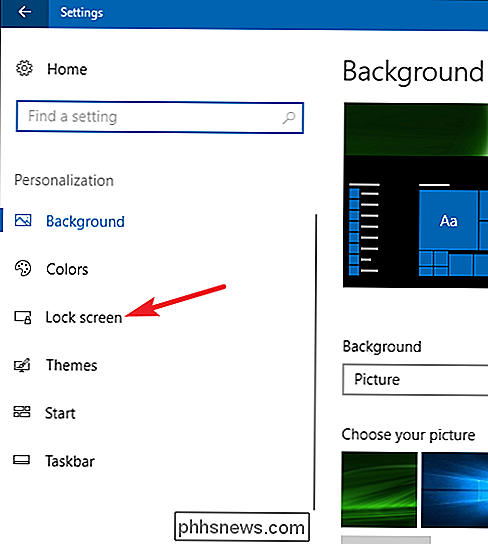
Y luego haga clic en "Configuración del protector de pantalla" vínculo.
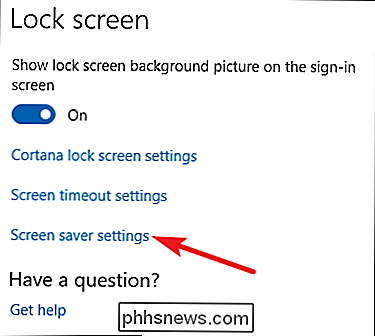
Al final, accederá al cuadro de diálogo "Configuración del protector de pantalla", que debería serle bastante familiar. Nada ha cambiado en las últimas versiones de Windows.
Elija un protector de pantalla del menú desplegable, ajuste las opciones con el botón "Configuración", establezca cuánto tiempo debe esperar Windows antes de activar el protector de pantalla y decida si debería mostrar la pantalla de inicio de sesión -y pedir una contraseña- al reanudar.
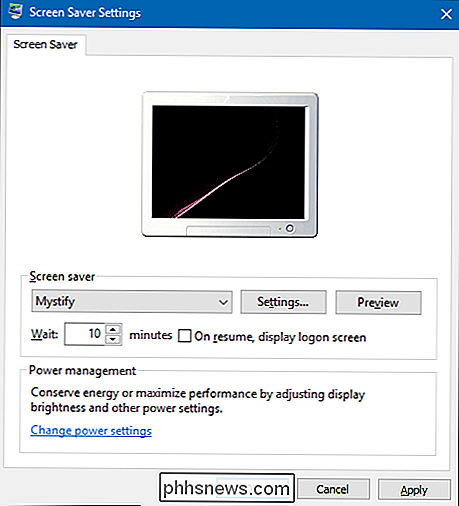
Como dijimos, los protectores de pantalla son en su mayoría por diversión en estos días, pero ocultar la configuración sigue siendo bastante irritante. ¿Todavía usas protectores de pantalla en Windows? ¿Tiene alguna pregunta o comentario que le gustaría contribuir? Por favor, deje sus comentarios en nuestro foro de discusión.

Cómo deshabilitar Aero Peek en Windows
Aero Peek es una función que está disponible en Windows desde Windows 7 y está activada por defecto (excepto en Windows 8). Le permite echar un vistazo al escritorio detrás de cualquier ventana de programa abierta. RELACIONADO: Cómo hacer que Aero Peek se muestre al instante en Windows Para usar Aero Peek, mueva el mouse sobre el botón Mostrar escritorio en el extremo derecho de la barra de tareas.

Cómo asegurarse de que la función de "soltar" de Amazon Echo está completamente deshabilitada
No todos están entusiasmados con la función de intercomunicador "Drop in" de Amazon. Pero Amazon lo habilita por defecto, incluso si elige "Más tarde" en la pantalla de inicio. Así que aquí está cómo desactivarlo por completo. RELACIONADO: Cómo llamar y enviar mensajes a amigos usando Amazon Echo La reciente actualización de Echo de Amazon se basa en la nueva plataforma de llamadas / mensajes Echo que lanzaron a principios de este año.



