Cómo configurar un servidor proxy en un iPhone o iPad

Cuando configura un servidor proxy para una red Wi-Fi, su iPhone o iPad lo usará cuando acceda a esa red. Esto a veces se requiere para acceder a Internet en una red comercial o de una escuela, por ejemplo. Su tráfico de red se enviará a través del proxy que configure.
RELACIONADO: ¿Cuál es la diferencia entre una VPN y un proxy?
Generalmente, usará un proxy si su escuela o trabajo se lo proporciona . También puede usar un proxy para ocultar su dirección IP o acceder a sitios web geobloqueados que no están disponibles en su país, pero en su lugar recomendamos una VPN. Si necesita configurar un proxy para la escuela o el trabajo, obtenga las credenciales necesarias de ellos y siga leyendo.
Vaya a Configuración> Wi-Fi para acceder a la configuración del proxy en un iPhone o iPad. Toca el nombre de la red Wi-Fi a la que estás conectado. Desplácese hacia abajo y verá la opción "Proxy HTTP" en la parte inferior de la pantalla.
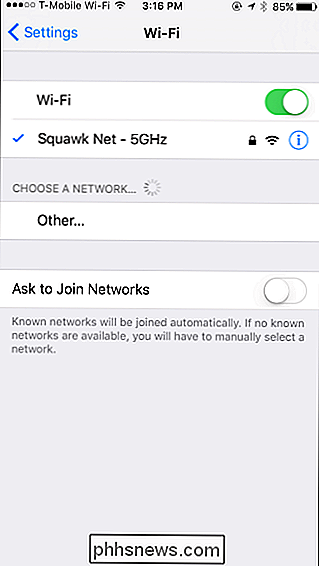
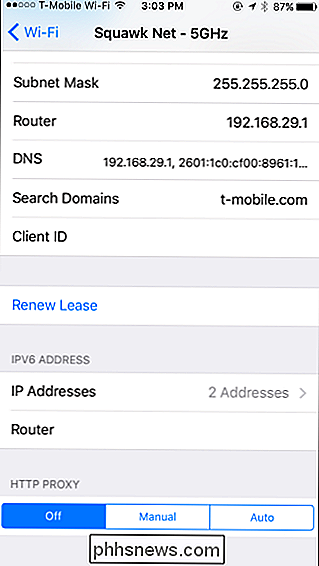
De forma predeterminada, la opción Proxy HTTP está configurada en "Desactivado". Esto significa que su iPhone no usará ningún proxy cuando esté conectado a la red.
Para habilitar la detección automática de proxy, seleccione "Auto". Su iPhone utilizará el protocolo de detección automática de proxy web, o WPAD, para ver si es necesario un proxy en la red Wi-Fi y configurará automáticamente su configuración de proxy, si es necesario. Esta característica se usa a menudo en redes empresariales y escolares. Si su red actual no proporciona detalles de proxy utilizando el protocolo WPAD, su iPhone o iPad no usará un proxy, incluso si selecciona "Auto" aquí.
Para usar un script de configuración de proxy automático, a veces llamado a. Archivo PAC, seleccione "Auto" e ingrese la dirección de la secuencia de comandos de configuración automática de proxy en el cuadro "URL". En su lugar, iOS usará la secuencia de comandos de autoconfiguración del proxy en lugar de WPAD para habilitar su proxy.
Si su administrador de red o proveedor de servicios proxy desea que use una secuencia de comandos de configuración automática de proxy, le proporcionará la dirección del archivo .
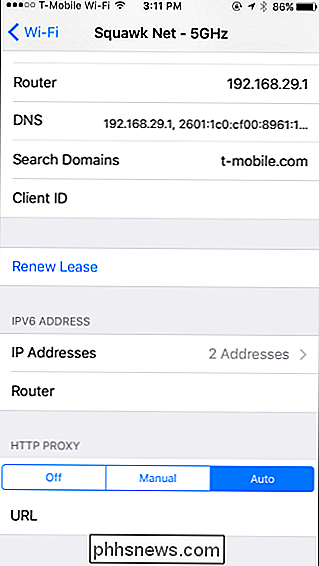
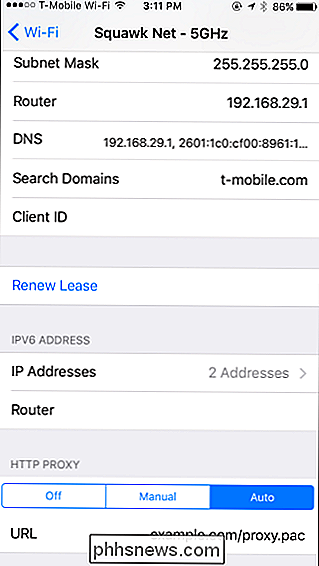
Para especificar manualmente la dirección y el puerto de un servidor proxy, seleccione "Manual". Ingrese la dirección del servidor proxy en el cuadro "Servidor" y el puerto que requiere en el cuadro "Puerto". Su organización o proveedor de servicios proxy le proporcionará estos detalles.
Si el servidor proxy requiere un nombre de usuario y una contraseña, su proveedor de proxy le informará si lo hace, habilite la opción "Autenticación" aquí. Introduzca el nombre de usuario y la contraseña que requiere el servidor proxy en los cuadros "Nombre de usuario" y "Contraseña".
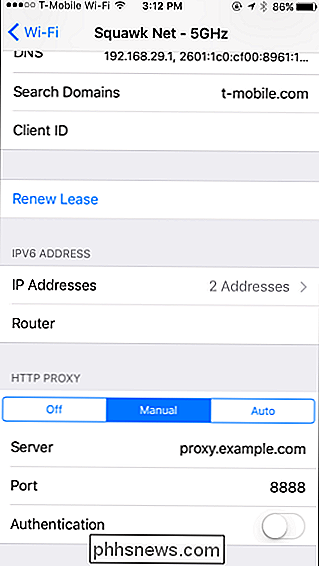
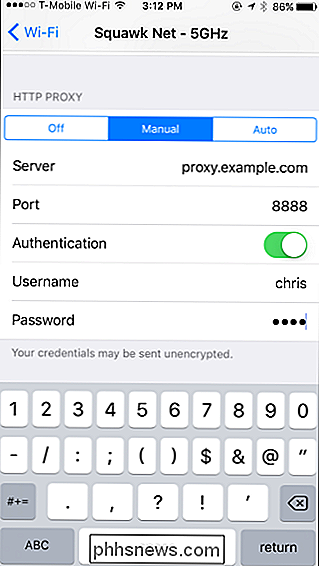
Si su iPhone o iPad no se puede conectar al servidor proxy, por ejemplo, si el servidor proxy falla o si ingresa sus detalles son incorrectos: no podrá acceder a sitios web ni a otras direcciones de red.
Por ejemplo, en Safari verá el mensaje "Safari no puede abrir la página porque no se puede encontrar el servidor" y en la aplicación Tienda verá un mensaje "No se puede conectar con la tienda de aplicaciones". Otras aplicaciones mostrarán sus propios mensajes de error de red.
Tendrá que corregir su configuración de proxy antes de poder seguir accediendo a Internet en esa red Wi-Fi.
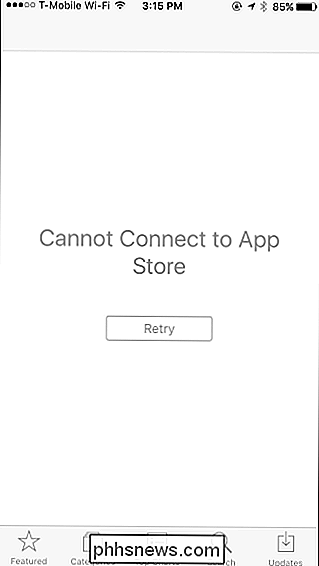
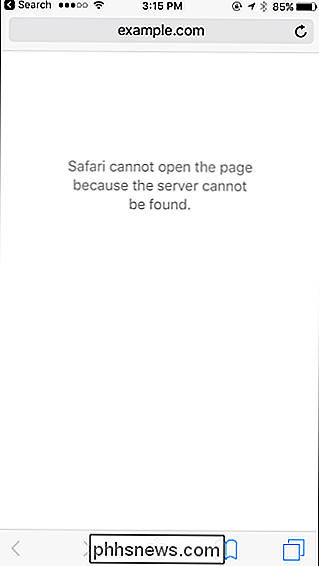
La configuración de proxy que configura es exclusiva de cada Wi-Fi. Red de Fi En otras palabras, si desea usar el mismo proxy en tres redes Wi-Fi diferentes, deberá habilitarlo por separado para cada red Wi-Fi, ingresando los detalles del servidor tres veces. Esto se debe a que es posible que deba usar un proxy mientras está conectado a la red Wi-Fi en su lugar de trabajo, pero no en su hogar ni en otras redes Wi-Fi.
Si desea configurar un proxy HTTP global que se use cuando esté conectado a todas las redes Wi-Fi, tendrá que "supervisar" su iPhone o iPad y crear un perfil de configuración que habilite un proxy en todas las conexiones. Apple considera que esto es una característica para empresas, escuelas y otras organizaciones, por lo que requiere herramientas de configuración de nivel empresarial.

Cómo configurar su Hub de Insteon (y comenzar a agregar dispositivos)
Insteon es una de las líneas de productos smarthome más populares -y posiblemente la más poderosa- que existe. Si recién está empezando con Insteon, aquí le mostramos cómo configurar su hub y su primer dispositivo. ¿Qué es Insteon? RELACIONADO: ¿Qué son los productos Smarthome "ZigBee" y "Z-Wave"? ? Insteon, en su forma más simple, es una línea de productos smarthome.

Cómo usar "Mi gente" en la barra de tareas de Windows 10
La Actualización de creadores de caída de Windows 10 incluye la función "Mi gente" originalmente prometida para la primera Actualización de creadores. Ahora puede anotar hasta tres de sus personas favoritas en la barra de tareas y chatear rápidamente con ellos en Skype o enviarles correos electrónicos.



