Crear accesos directos de modo de navegación privada para su navegador web
La navegación privada es un modo en todos los navegadores web modernos que, cuando se activa, eliminará los datos de la sesión, como el historial de navegación y las cookies. Si desea navegar por Internet sin almacenar nada localmente en su computadora, el modo de navegación privada es la mejor opción.
Tenga en cuenta que el modo de navegación privada no le permitirá navegar por la web de forma anónima o evitar que otros sitios web o intermediarios como su ISP realicen un seguimiento de su actividad. Si quieres hacerlo, asegúrate de leer mi publicación sobre cómo eliminar correctamente tu historial de búsqueda.
En este artículo, le mostraré cómo crear accesos directos que le permitirán abrir su navegador web favorito en modo privado de forma predeterminada. El método para crear y editar el acceso directo es prácticamente el mismo para todos los navegadores, así que primero hablaré de cómo hacerlo.
Creando un atajo
Si ya tiene un acceso directo para su navegador web en su escritorio, simplemente haga clic derecho sobre él y elija Enviar a - Escritorio (crear acceso directo) . También puede simplemente abrir el menú Inicio y arrastrar y soltar el programa en el escritorio para crear un acceso directo.

Si no tiene un acceso directo para su navegador, puede crear uno navegando a la carpeta que contiene el archivo EXE. Encontrará todo esto en C: \ Archivos de programa \ o C: \ Archivos de programa (x86) \ bajo el nombre del programa apropiado.
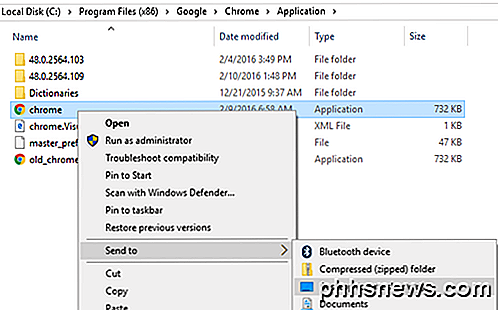
Haga clic con el botón derecho y elija las mismas opciones que se mencionaron anteriormente. Para editar un acceso directo, haga clic con el botón derecho en el acceso directo en el escritorio y seleccione Propiedades en el menú emergente.
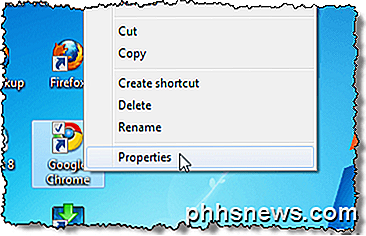
Aparecerá el cuadro de diálogo Propiedades con la pestaña Acceso directo activa. Para cada navegador, necesitamos editar el comando que se enumera en el cuadro Destino agregando un parámetro. Consulte las siguientes secciones para ver el texto que se agregará al final del comando para cada navegador.
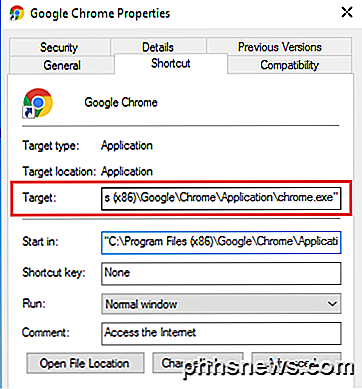
Google Chrome
Google Chrome llama a su modo de navegación privada de modo incógnito . Puedes leer mi publicación anterior para aprender cómo habilitar el modo de navegación privada en Chrome y Opera.
Para iniciar Chrome en modo incógnito de forma predeterminada cuando usa el acceso directo, edite el acceso directo como se menciona anteriormente y agregue el cambio de línea de comando - de incógnito al final de la línea en el cuadro de edición Destino .
NOTA: es un doble guion / guion antes de incógnito y un espacio antes de los guiones.
"C: \ Archivos de programa (x86) \ Google \ Chrome \ Application \ chrome.exe" --incognito
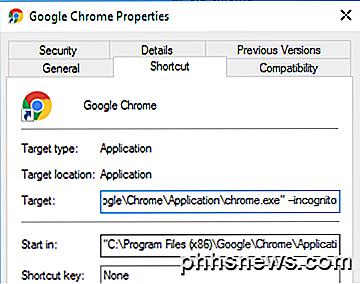
Chrome muestra un ícono parecido a un detective en la esquina superior izquierda de la ventana para indicar que se está ejecutando en modo incógnito .
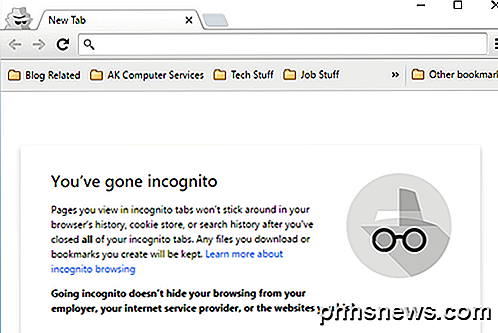
Mozilla Firefox
Para obtener información sobre cómo activar el modo de navegación privada temporal y permanentemente desde Firefox, consulte nuestra publicación anterior, Activar navegación privada en Firefox.
Para iniciar Firefox en modo de navegación privada de manera predeterminada cuando usa el acceso directo, edite el acceso directo como se menciona arriba y agregue el interruptor de línea de comando - privado al final de la línea en el cuadro de edición de Destino .
NOTA: Es un guión único antes de privado y un espacio antes del guión.
"C: \ Archivos de programa (x86) \ Mozilla Firefox \ firefox.exe" -private
Cuando abras Firefox, se mostrará una barra violeta en la parte superior que indica que ahora estás navegando en privado.
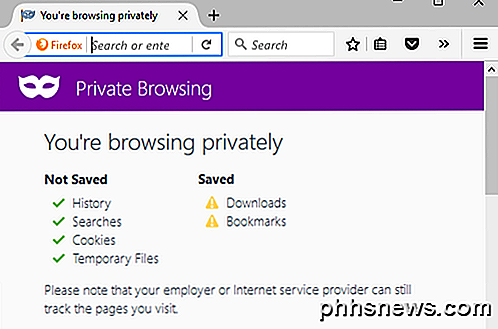
Internet Explorer / Microsoft Edge
Internet Explorer llama a su modo de navegación privada InPrivate Browsing y ha sido una característica de IE desde IE 8. Consulte mi publicación anterior sobre cómo habilitar la navegación de InPrivate en IE y Microsoft Edge.
Para iniciar Internet Explorer en el modo de navegación InPrivate de forma predeterminada cuando usa el acceso directo, edite el acceso directo como se mencionó anteriormente y agregue el mismo interruptor de línea de comando que Firefox, - privado, al final de la línea en el cuadro de edición Destino .
NOTA: Es un guión único antes de privado y un espacio antes del guión.
"C: \ Archivos de programa \ Internet Explorer \ iexplore.exe" -private
También puede iniciar fácilmente Internet Explorer en el modo de navegación InPrivate usando el icono predeterminado en la barra de tareas. Haga clic con el botón derecho en el botón de Internet Explorer en la barra de tareas y seleccione Iniciar navegación de InPrivate en el menú emergente.
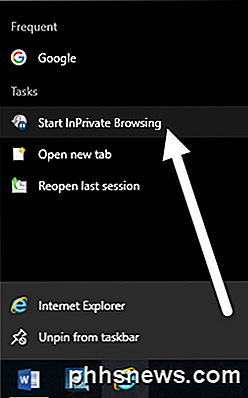
Una vez que inicie Internet Explorer en el modo de navegación InPrivate, el programa indica que está en el modo InPrivate de varias maneras: se muestra un indicador de InPrivate en la barra de direcciones, el título de la nueva pestaña es InPrivate y aparece un mensaje que indica que está activado .
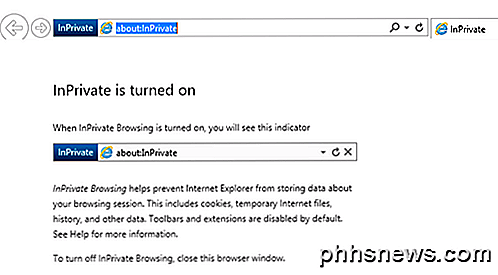
Tenga en cuenta que si no puede encontrar el enlace de acceso directo a IE, puede hacer clic en Inicio y escribir en Internet Explorer . A continuación, haga clic con el botón derecho y elija Abrir ubicación de archivo .
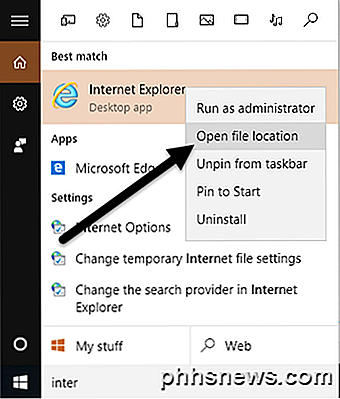
Desafortunadamente, esto no parece funcionar con Microsoft Edge por el momento. Pude encontrar el archivo de aplicación para Edge aquí:
C: \ Windows \ SystemApps \ Microsoft.MicrosoftEdge_8wekyb3d8bbwe
Sin embargo, cuando intenta crear un acceso directo en el escritorio, simplemente no abre Edge. La única forma de abrir Edge ahora mismo es desde el menú Inicio o la barra de tareas. Tal vez esto cambie en el futuro.
Ópera
Para saber cómo activar el modo de navegación privada de Opera desde el programa, consulte nuestra publicación anterior, active el modo de navegación privada en Chrome y Opera.
A diferencia de otros navegadores, el cambio de línea de comando de Opera ya no funciona. En versiones anteriores de Opera, podía crear una nueva pestaña privada o una nueva ventana privada en la que todas las pestañas eran privadas. La versión más reciente de Opera solo admite una nueva ventana privada como todos los demás navegadores.
Sin embargo, el cambio de línea de comando para Opera es -newprivatetab, que ya no funciona. El interruptor de línea de comando para iniciar una ventana de navegación privada completa de Opera, si existe, no figura en la documentación de Opera en su sitio que podamos encontrar (http://www.opera.com/docs/switches/).
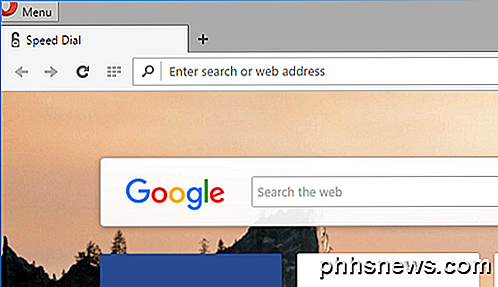
Esto significa que cuando usa el acceso directo, simplemente abre una nueva pestaña no privada. ¡Solo abre una nueva pestaña privada si ya tiene una ventana privada abierta! Entonces, este cambio de línea de comando es bastante inútil en este punto si está usando Opera. Puede ver cuándo Opera está en modo privado si ve el icono de candado en la parte frontal izquierda de la pestaña.
NOTA: Es un guión único antes de nueva ficha privada y un espacio antes del guión.
"C: \ Archivos de programa (x86) \ Opera \ launcher.exe" -newprivatetab
Cubrimos los navegadores más populares en este artículo para crear un acceso directo a la navegación privada. Si tiene alguna pregunta, siéntase libre de comentar. ¡Disfrutar!

Cómo ocultar celdas, filas y columnas en Excel
Puede haber ocasiones en las que desee ocultar información en ciertas celdas u ocultar filas o columnas enteras en una hoja de cálculo de Excel. Tal vez tenga algunos datos adicionales a los que hace referencia en otras celdas que no necesitan ser visibles. Le mostraremos cómo ocultar celdas y filas y columnas en sus hojas de cálculo y luego volver a mostrarlas.

13 Cosas que puede hacer con la aplicación Google Settings en cualquier dispositivo Android
Google agregó automáticamente la aplicación Google Settings a casi todos los dispositivos Android en 2013. Desde entonces, Google ha agregado la función después función para esta aplicación a través de las actualizaciones de Servicios de Google Play. Para encontrar esta aplicación, simplemente abra el cajón de la aplicación de su teléfono o tableta Android y toque el ícono "Configuración de Google".



