Cómo conectarse a Windows Remote Desktop desde su iPhone o iPad

No puede ejecutar aplicaciones de Windows en su iPad o iPhone, pero si tiene una edición Pro o Enterpise de Windows, puede acceder de forma remota a su PC usando Windows Remote Desktop. Aquí le mostramos cómo configurarlo.
RELACIONADO: Resumen de escritorio remoto: TeamViewer vs. Splashtop vs. Windows RDP
Hay muchas maneras de acceder remotamente a su computadora desde iOS, y puede leer sobre todas tus opciones aquí. Remote Desktop, si bien no es tan rápido de configurar como algo así como TeamViewer, ofrece una experiencia realmente fluida que bien vale la pena si tienes un hogar con mayoría de Windows. Por lo tanto, utilizaremos el servidor de Escritorio remoto integrado en Windows Pro y Enterprise y el cliente de Escritorio remoto de Microsoft para iOS 8 o posterior.
Si no puede usar Escritorio remoto, tiene otras opciones. Si solo está ayudando a alguien a solucionar su computadora de forma remota y no necesita acceso continuo, o si solo tiene una edición de Windows Home, puede usar la nueva función Ayuda rápida de Windows 10 (o la función Asistencia remota en versiones anteriores de Windows). O si necesita un programa de acceso remoto más completo que admita cualquier edición de Windows (y otros sistemas operativos), puede echar un vistazo a TeamViewer y otras herramientas de soporte remoto.
Con esto en mente, veamos la configuración hasta Escritorio remoto en iOS.
Configure su PC con Windows para conexiones de escritorio remoto
RELACIONADO: Encienda el escritorio remoto en Windows 7, 8, 10 o Vista
Si ha decidido usar Windows Escritorio remoto, el primer paso es configurarlo en la PC que desea controlar desde dispositivos remotos (si aún no lo hizo). Nuevamente, deberá ejecutar una versión Pro, Business o Enterprise de Windows para que funcione. El hogar y otras versiones pueden funcionar como un cliente de Escritorio remoto para conectarse a otra máquina, pero no como un servidor.
Puede leer nuestra guía completa para encender el Escritorio remoto en cualquier versión de Windows, pero esta es la versión corta.
Primero, acceda al cuadro de diálogo Propiedades del sistema. Cómo llegas allí difiere un poco en cada versión de Windows. En Windows 8 o 10, presiona Inicio y busca "Permitir conexiones remotas a esta computadora". En Windows 7, presiona Inicio, haz clic con el botón derecho en "Computadora" y luego elige "Propiedades". Independientemente de la versión que estés usando, sin embargo, el cuadro de diálogo Propiedades del sistema tendrá el mismo aspecto.
Una vez allí, cambie a la pestaña "Remoto" y luego seleccione la opción "Permitir conexiones remotas a esta computadora".
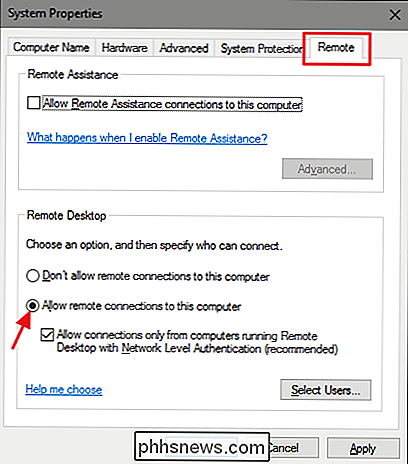
RELACIONADO: Cómo acceder Escritorio remoto de Windows a través de Internet
Cuando haya encendido el Escritorio remoto, podrá conectarse a esa computadora de forma remota desde cualquier dispositivo conectado a su red local siguiendo las instrucciones de la siguiente sección.
Si Sin embargo, si queremos permitir conexiones remotas a la PC a través de Internet, las cosas son un poco más complicadas. Puede usar un método seguro, como configurar una VPN, o una forma sencilla, como configurar su enrutador para reenviar las solicitudes de Escritorio remoto a esa PC. Lo que elija depende de usted, pero tenemos una guía completa que lo guiará a través de él. Una vez que lo haya configurado, puede pasar a la siguiente sección.
Instalar y configurar Microsoft Remote Desktop en su dispositivo iOS
Ahora que tiene el escritorio remoto configurado en la PC a la que desea conectarse , es hora de dirigir su atención al dispositivo iOS desde el que desea conectarse. Primero deberá descargar e instalar Microsoft Remote Desktop. Cuando se haya ido, adelante y enciéndalo.
Lo primero que verá es una pequeña pantalla solitaria esperando que se agregue una nueva conexión. Hazlo tocando el botón "Agregar" en la esquina superior derecha.
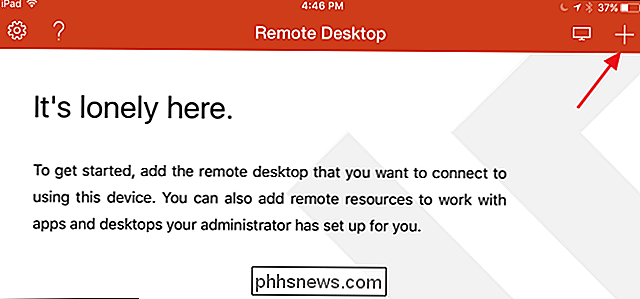
Vamos a agregar una conexión a una PC, así que toca la opción "Escritorio". Si está trabajando con una empresa que proporciona acceso remoto a su PC de trabajo, es posible que le pidan que use las opciones "Recursos remotos" o "Azure RemoteApp" en su lugar, según cómo hayan configurado las cosas.
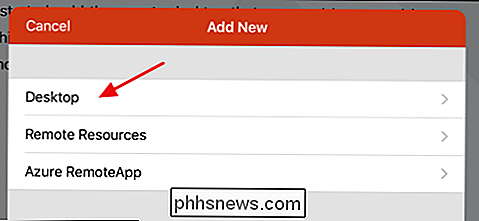
Cuando agrega una nueva PC de escritorio, puede escribir el nombre completo de la PC o usar la dirección IP. Si se está conectando a través de una red local, puede usar el nombre o la dirección IP. Si se está conectando a través de Internet, deberá usar cualquier dirección IP pública que esté expuesta a Internet para su red local. Escriba el nombre o la dirección IP y luego toque "Listo".
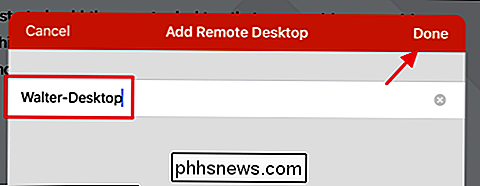
Si lo desea, puede pulsar "Cuenta de usuario" y agregar su nombre de usuario y contraseña de Windows para que no tenga que ingresar cada vez que se conecte a la PC. Si prefiere la seguridad de tener que ingresar sus credenciales cada vez, simplemente deje esa opción en paz. Toque "Opciones adicionales" para hacer un poco más de configuración.
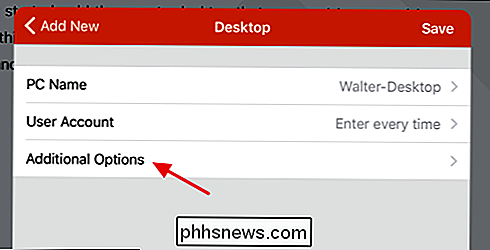
La página "Opciones adicionales" le permite controlar algunas cosas:
- Escriba un nombre descriptivo si utilizó una dirección IP o su PC tiene un nombre que no es fácil identificable. Este nombre descriptivo solo se utiliza en la aplicación de Escritorio remoto.
- Si tiene una red local más sofisticada con varias subredes, puede configurar un dispositivo de puerta de enlace al que se envíen todas las solicitudes de Escritorio remoto. Deberá conocer la dirección IP de esa puerta de enlace.
- Puede configurar los sonidos creados por la PC para reproducir en su dispositivo iOS, la PC en sí, o para no hacer ningún sonido mientras se conecta de forma remota.
- Si es un usuario zurdo y la PC a la que se está conectando tiene los botones del mouse intercambiados, el interruptor "Cambiar los botones del mouse" fuerza a Escritorio remoto a respetar eso.
- Se aplica la opción "Modo de administrador" solo para administradores que inician sesión en un servidor de Windows que también funciona como un servidor de terminal. Si eso no se aplica a usted, simplemente déjelo apagado.
Cuando termine de configurar las opciones, toque "Escritorio" y luego toque "Guardar" para guardar su nueva conexión.
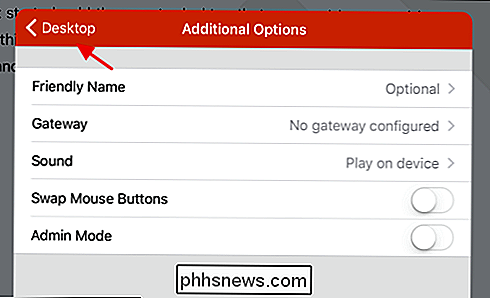
Después de crear una conexión , aparecerá en la ventana principal de "Escritorio remoto". Inmediatamente después de haberlo creado, la conexión se verá en blanco. Después de usarlo, la conexión contendrá una imagen en miniatura capturada la última vez que se conectó. Solo toque la conexión para iniciarla.
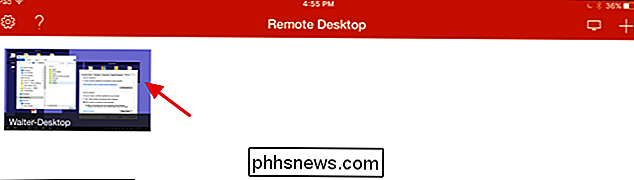
Suponiendo que tiene el Escritorio remoto configurado correctamente en su PC, debe conectarse de inmediato. Si ve una pantalla que le dice que la PC no está verificada, no hay nada de qué preocuparse. Es probable que su PC de escritorio no esté configurada para proporcionar las credenciales de autenticación adecuadas. Mientras sepa que se está conectando a su PC, está listo para comenzar. Toca "Aceptar" para continuar con la conexión. Opcionalmente, también puede activar la opción "No volver a utilizarlo como para conectarme a esta computadora" si prefiere no volver a ver el mensaje.
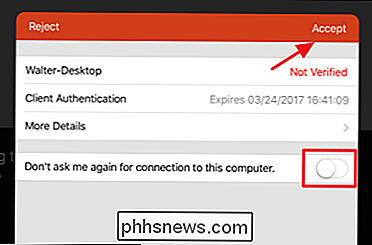
Cuando se haya conectado a su PC, debería estar en una posición bonita. territorio familiar. Puede interactuar con su PC más o menos de la misma manera que si lo estuviera usando directamente. Notarás algunas opciones en un menú en la parte superior de la pantalla. El botón "Zoom" de la izquierda solo le permite ver más de cerca lo que está haciendo.
El botón "Teclado" a la derecha abre un teclado en pantalla. Mientras está en Escritorio remoto, no puede usar el teclado normal de iOS o de terceros. En su lugar, usará un teclado provisto por Remote Desktop. El único pequeño cambio al que tendrá que acostumbrarse es que el teclado no aparezca automáticamente de la forma en que lo hace en iOS. Tendrá que tocar el botón para mostrar el teclado y volver a tocarlo cuando termine de usarlo y desee ver el resto de la pantalla.
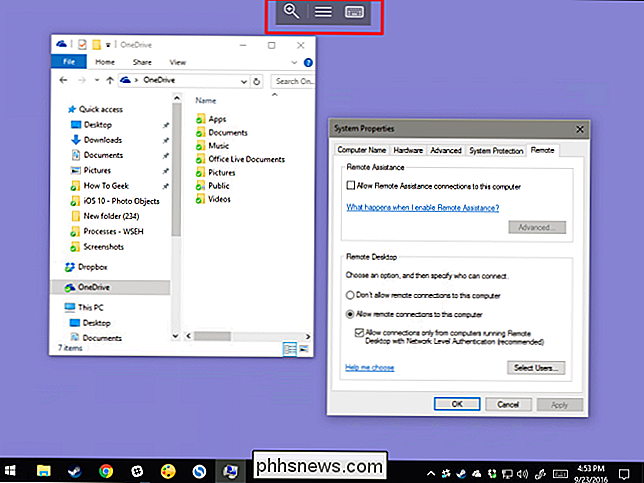
Toque el botón central de ese menú para abrir algunas opciones de Escritorio remoto . A la izquierda, puede alternar entre las conexiones si tiene varias conexiones configuradas o incluso agrega una nueva conexión sobre la marcha. A la derecha, el botón "Inicio" lo lleva de vuelta a la pantalla de inicio de la aplicación de escritorio remoto sin cerrar la conexión remota. El botón "Terminar sesión" cierra la conexión remota. Y el botón "Mouse Pointer" alterna entre permitirle interactuar con la PC remota mediante el toque (el valor predeterminado) o un puntero del mouse real que mueva en la pantalla.
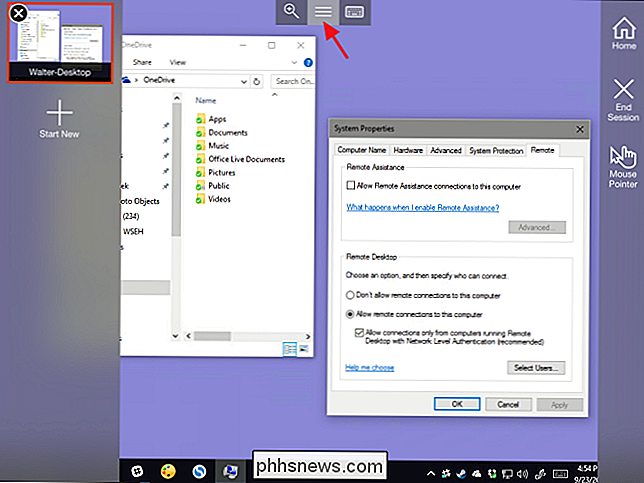
Eso es todo lo que hay para usar una conexión de Escritorio remoto desde su dispositivo iOS. La configuración de Escritorio remoto en primer lugar es la parte más complicada, especialmente si necesita conectarse a través de Internet. Una vez hecho esto, usar la aplicación de escritorio remoto en iOS para conectarse y controlar su PC es bastante sencillo.

Cómo usar un teclado Bluetooth con su Apple TV
Al igual que puede emparejar un controlador Bluetooth con su Apple TV para facilitar el juego, puede emparejar un teclado Bluetooth para facilitar la introducción de texto . Aquí hay unos pocos teclados Bluetooth geniales y le mostraremos cómo sincronizarlos con su Apple TV. ¿Por qué querría hacer esto?

Cómo probar su velocidad de conexión a Internet o velocidad de datos celulares
¿Qué tan rápido es su conexión a Internet? Claro, su proveedor de servicios de Internet le ha dado algunos números, y su proveedor de servicios de telefonía celular probablemente le dice que tiene 4G LTE extremadamente rápido. Pero, ¿qué tan rápido es, en realidad? Es muy probable que no obtenga la velocidad de conexión a Internet que está pagando, pero tal vez lo esté.



