Cómo encontrar su contraseña de Wi-Fi

¿Cuál es la contraseña de su red Wi-Fi, de todos modos? Ya sea que haya cambiado la contraseña predeterminada o no, es fácil encontrar su contraseña de Wi-Fi. También puede buscar cualquier contraseña de red Wi-Fi si se ha conectado previamente a esa red desde una PC o Mac con Windows.
Esto es esencial para conectar nuevos dispositivos a una red. Ya sea que hayas extraviado la contraseña de tu red doméstica o que estés visitando a alguien y no quieras pedirle la contraseña por segunda vez, así es cómo puedes encontrarla.
Primero: Verifica la contraseña predeterminada de tu enrutador
- Compruebe la contraseña predeterminada de su enrutador, generalmente impresa en una pegatina en el enrutador.
- En Windows, diríjase al Centro de redes y recursos compartidos, haga clic en su red Wi-Fi y diríjase a Propiedades inalámbricas> Seguridad para ver su Clave de seguridad de red.
- En una Mac, abra el Acceso a Llaveros y busque el nombre de su red Wi-Fi.
Si su enrutador todavía usa el nombre de usuario y la contraseña predeterminados, debería ser fácil de encontrar. Los enrutadores de Wi-Fi modernos y las unidades combinadas de enrutador / módem que ofrecen muchos proveedores de servicios de Internet vienen con un nombre y una contraseña predeterminados para la red Wi-Fi. Cada enrutador tiene su propia contraseña predeterminada, que a menudo es aleatoria.
Para encontrar la contraseña predeterminada, busque su enrutador Wi-Fi y examínelo. Debería ver una pegatina en algún lugar que contenga tanto el "SSID" -el nombre de la red inalámbrica- como la contraseña. Si aún no ha cambiado la contraseña predeterminada, puede usar esa contraseña para conectarse al enrutador.
Si no ve una contraseña predeterminada impresa en el enrutador, intente ver la documentación que vino con el enrutador. para obtener más información.

¿Qué sucede si no tiene el manual o si la contraseña no está en la etiqueta del enrutador? Como mencionamos en nuestra guía para restablecer la contraseña de su enrutador , es posible que pueda encontrar la contraseña utilizando combinaciones comunes de nombre de usuario y contraseña (por ejemplo, "admin" para el nombre de usuario y "admin" para la contraseña) o consultando RouterPasswords.com , una base de datos de inicios de sesión predeterminados de enrutadores populares.
Una vez que se haya conectado a su enrutador usando la contraseña predeterminada, asegúrese de cambiarla y almacenar la contraseña en su administrador de contraseñas. para que su enrutador sea seguro.
Cómo encontrar la contraseña actual de la red Wi-Fi en Windows
Si se ha conectado a una red Wi-Fi desde una computadora portátil o PC de escritorio Windows, Windows recordará que Wi-Fi contraseña de la red Puede buscar la contraseña de Wi-Fi en cualquier computadora con Windows que esté actualmente conectada o que se haya conectado anteriormente a esa red de Wi-Fi.
Para buscar la contraseña de la red de Wi-Fi a la que está actualmente conectado en Windows, nos dirigiremos al Centro de redes y recursos compartidos en el Panel de control. La forma más rápida de hacerlo: haga clic con el botón derecho en el icono de Red inalámbrica en la barra de tareas y haga clic en "Abrir Centro de redes y recursos compartidos".
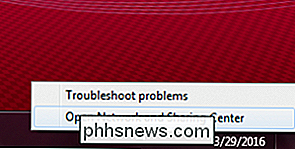
Haga clic en el nombre de la conexión Wi-Fi actual.
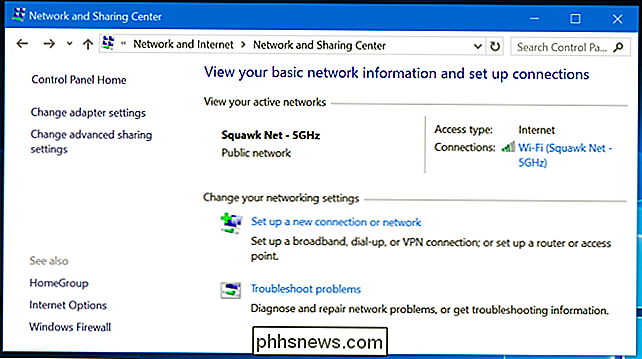
Haga clic en "Propiedades inalámbricas" "Botón en la ventana Estado de Wi-Fi que aparece.
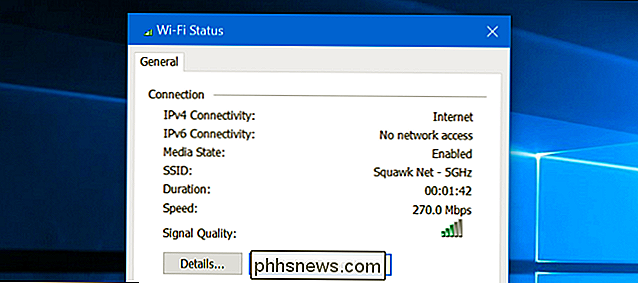
Haga clic en la pestaña" Seguridad "y active la casilla" Mostrar caracteres "para ver la contraseña oculta.
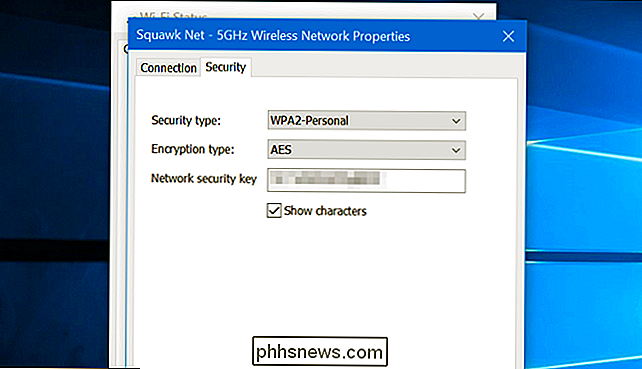
Cómo encontrar contraseñas para redes Wi-Fi Usted Conectado a Previous
Windows también almacena la contraseña de Wi-Fi de las redes a las que se ha conectado anteriormente. En Windows 7 y versiones anteriores, puede encontrarlos en el Centro de redes y recursos compartidos, pero en Windows 8 y Windows 10, deberá usar el símbolo del sistema.
Buscar contraseñas para otras redes Wi-Fi en Windows 7 y Anteriormente
Para comenzar, haga clic en el enlace "Administrar redes inalámbricas" en el menú de la izquierda del Centro de redes y recursos compartidos.
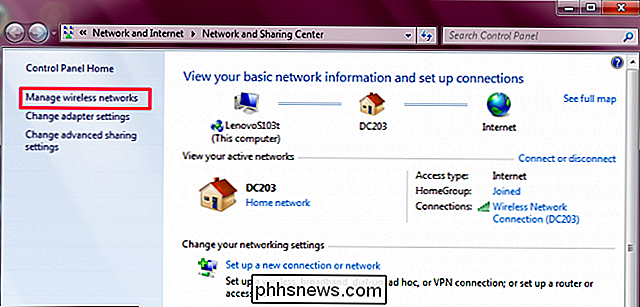
Verá una lista de las redes anteriores a las que se ha conectado. Haga doble clic en un nombre de red para abrir las propiedades de la red.
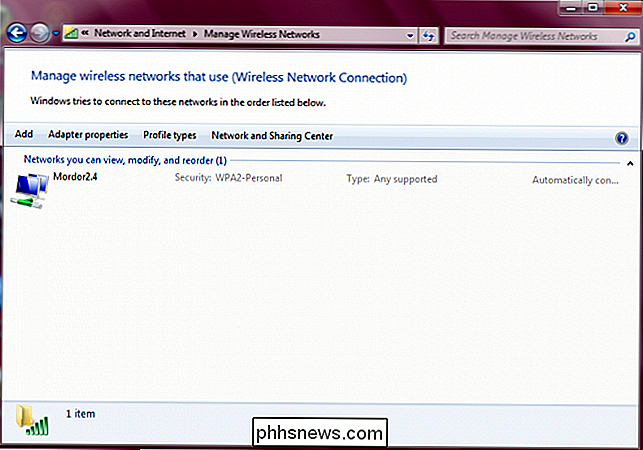
En la ventana de propiedades de red, vaya a la pestaña Seguridad y marque la casilla junto a "Mostrar caracteres" para ver la contraseña de Wi-Fi en la "Clave de seguridad de red" campo.
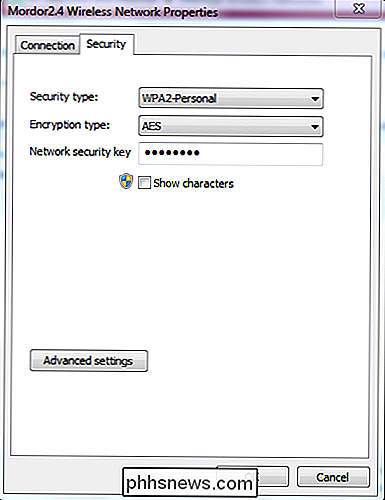
Buscar contraseñas para otras redes Wi-Fi en Windows 8 y 10
En Windows 10 y 8.1, deberá usar el símbolo del sistema para buscar la contraseña de una red anterior. Haga clic derecho en el botón Inicio y seleccione "Símbolo del sistema" para abrirlo rápidamente.
Luego escriba el siguiente comando:
netsh wlan show profiles
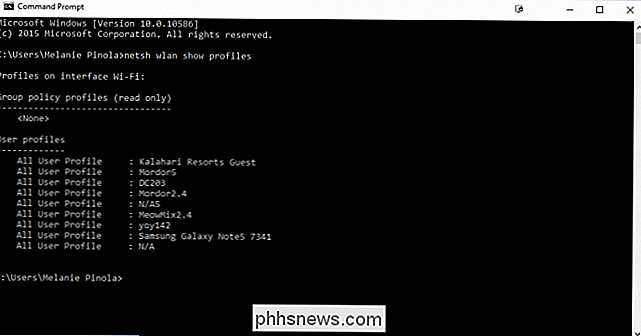
Obtendrá una lista de las redes Wi-Fi que usted se ha accedido antes.
Para buscar la contraseña de uno de los perfiles, escriba lo siguiente, reemplazando nombre de perfil con el nombre del perfil:
netsh wlan show profile name = profilename key = clear
Busque la línea "Contenido clave" para encontrar la contraseña de Wi-Fi para esa red Wi-Fi.
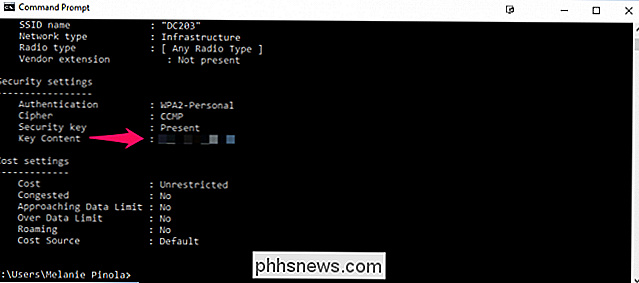
Cómo encontrar la contraseña para redes Wi-Fi actuales o anteriores en una Mac
Si tiene una Mac que está actualmente conectada a la red Wi-Fi o previamente conectado, también puede buscar la contraseña en esa Mac.
Para buscar la contraseña de Wi-Fi en su Mac, presione Comando + Espacio para abrir el cuadro de diálogo de búsqueda de Spotlight, escriba " Acceso a llavero "sin las comillas, y presione Entrar para abrir la aplicación de acceso a llavero.
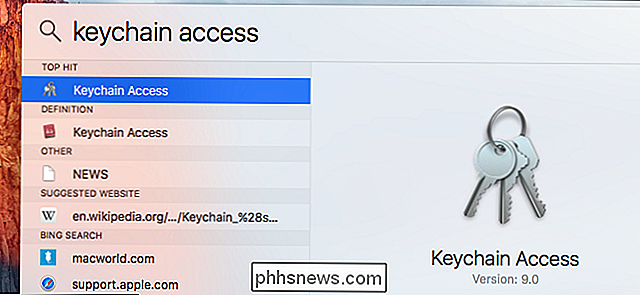
Ubique el nombre de su red Wi-Fi en la lista, haga clic en él y luego haga clic en" botón "información": se ve como una "i" en la parte inferior de la ventana.
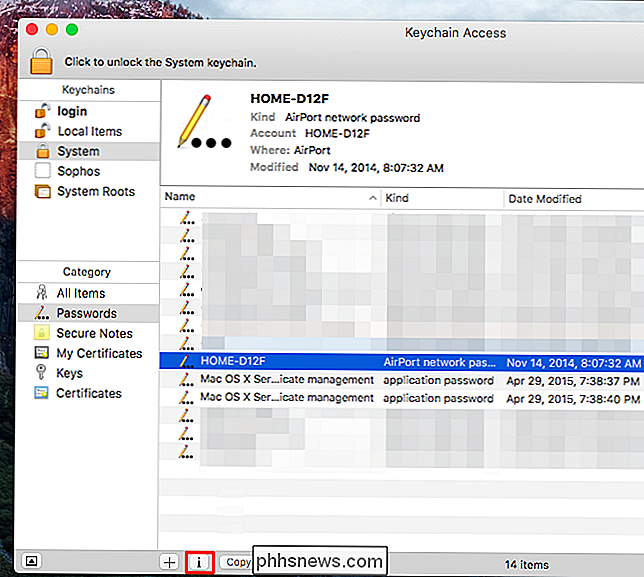
Haga clic en la casilla de verificación "Mostrar contraseña" en la ventana que aparece. Deberá ingresar su nombre de usuario y contraseña para obtener acceso a la contraseña. Necesitarás una cuenta de administrador para esto. Suponiendo que su cuenta Mac es una cuenta de administrador, simplemente escriba el nombre de usuario y contraseña de su cuenta.
Después de hacerlo, su Mac le mostrará la contraseña de la red Wi-Fi.
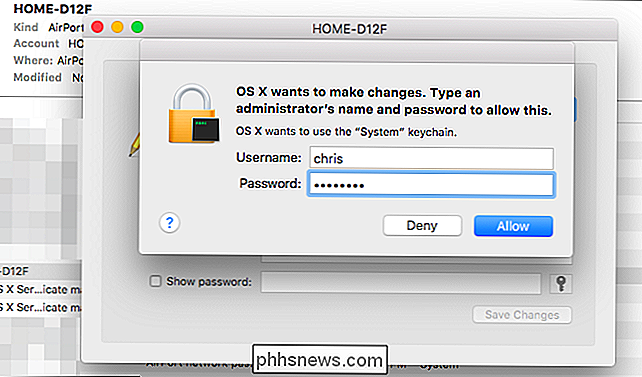
Cómo encontrar la contraseña de una red Wi-Fi en una Dispositivo Android rooteado
No es tan fácil revelar la contraseña de una red Wi-Fi en Android o iOS, pero es posible. No obstante, su dispositivo Android debería estar rooteado.
Primero, descargue un explorador de archivos alternativo habilitado para la raíz, como ES File Explorer. Inicie la aplicación y toque el botón de menú en la esquina superior izquierda. esquina de mano. Desplácese hacia abajo y deslice el interruptor "Root Explorer" a "On".
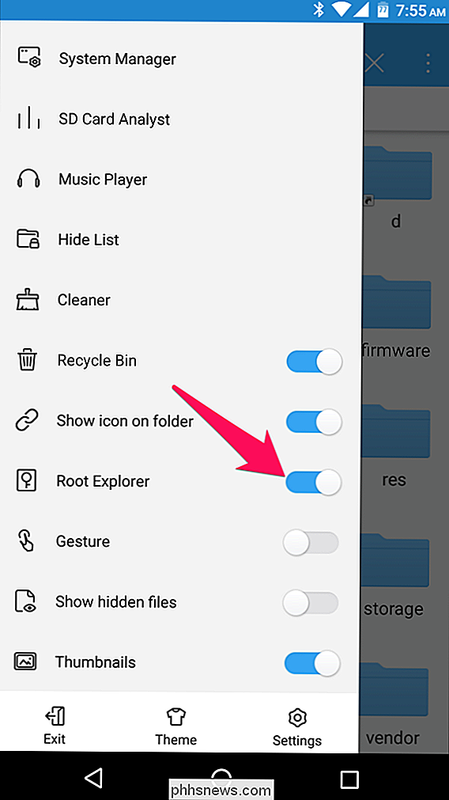
Conceda acceso de superusuario cuando se le solicite.
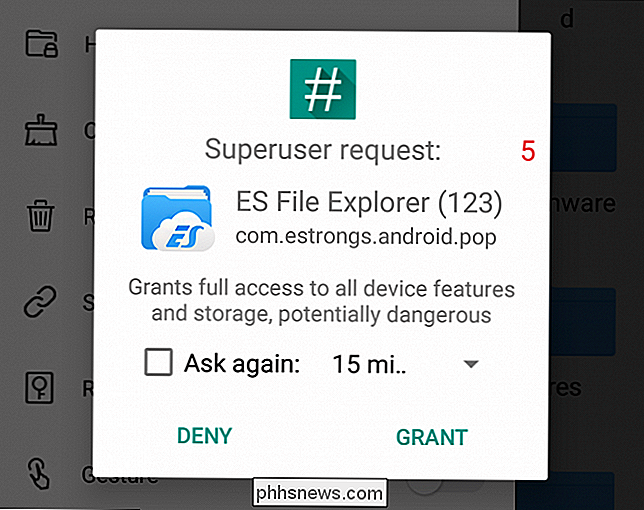
Luego, en el menú de la izquierda, vaya a Local> Dispositivo.
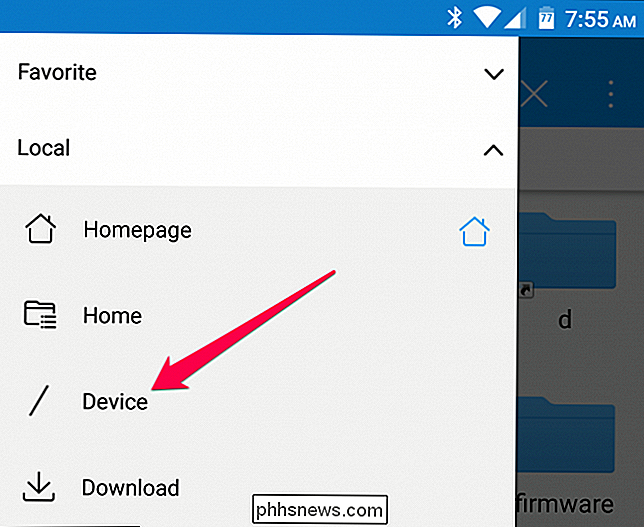
Desde allí, busquedata / misc / wifi y abra el archivowpa_supplicant.conf en el explorador de texto / visor de HTML.
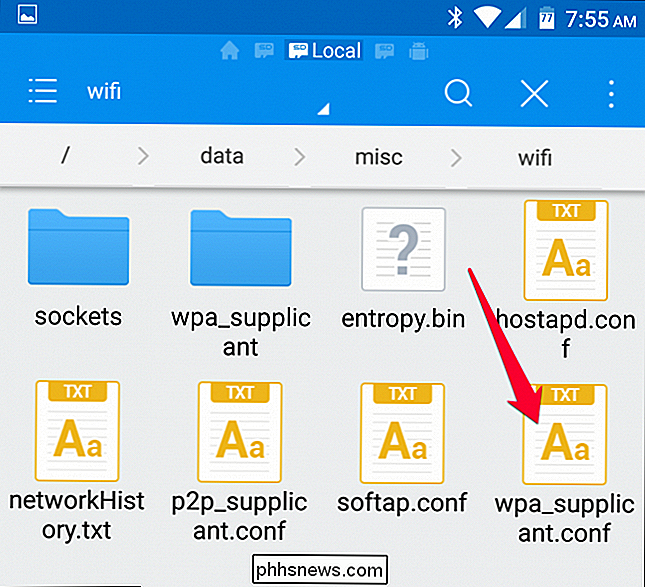
Desplácese hacia abajo o busque el SSID para encontrar la contraseña, luego al término "psk".
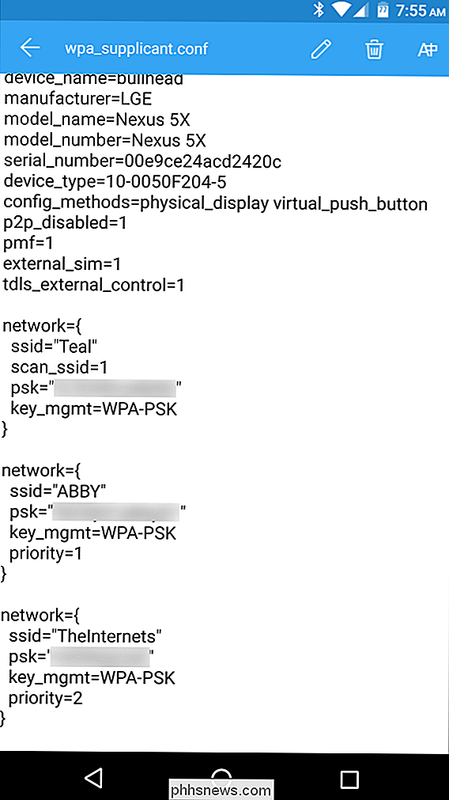
Cómo encontrar la contraseña de una red Wi-Fi en un iPhone o iPad con jailbreak
La única forma de revelar la contraseña de una red Wi-Fi en iOS es hacer primero jailbreak en su dispositivo.
Abra la tienda Cydia y busque la modificación WiFi Passwords . Toca el botón Instalar para instalarlo. Es compatible con iOS 6, 7, 8 y 9.
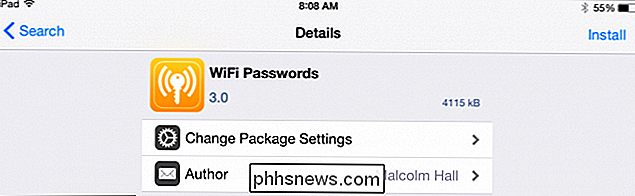
Una vez instalado, abra la aplicación y se le proporcionará una lista de cada red Wi-Fi a la que se haya conectado, junto con sus contraseñas. Puede buscar la red que está buscando o desplazarse hacia abajo.
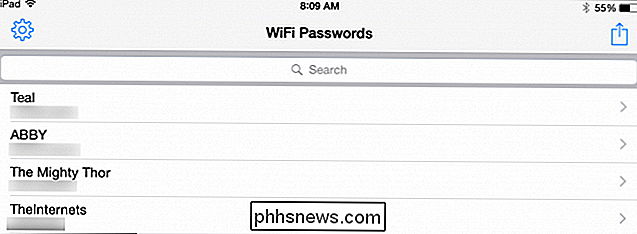
Cómo encontrar una contraseña de red Wi-Fi desde la interfaz web del enrutador
RELACIONADA: 10 opciones útiles que puede configurar en su Interfaz web del enrutador
Si tiene acceso a la interfaz web del enrutador, también puede intentar buscarlo allí. Esto supone que el enrutador está usando su nombre de usuario y contraseña predeterminados para que pueda iniciar sesión, o que conoce el nombre de usuario y la contraseña actuales del enrutador.
Vaya a la interfaz web del enrutador e inicie sesión con la corriente nombre de usuario y contraseña que su enrutador requiere. Mire a través de la interfaz del enrutador para una "Wi-Fi" o sección etiquetada de manera similar. Verá la contraseña de Wi-Fi actual que se muestra en esta pantalla, y también puede optar por cambiarla a la que desee desde aquí.
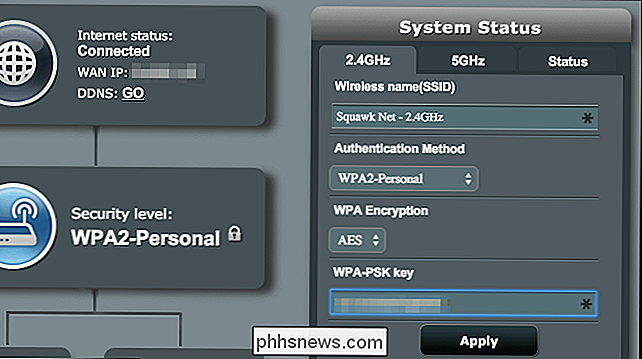
Si falla todo lo demás: restablezca su enrutador a su contraseña predeterminada de Wi-Fi
RELACIONADO: Cómo acceder a su enrutador si olvida la contraseña
¿No puede encontrar la contraseña de su red Wi-Fi y no tiene acceso a la interfaz web de su enrutador, o simplemente no quiere molestarse? No te preocupes Puede reiniciar su enrutador y forzarlo a utilizar la frase de contraseña predeterminada de Wi-Fi impresa en el enrutador una vez más.
Busque un pequeño botón de "reinicio" en el enrutador. A menudo es un botón de agujero de alfiler que tendrá que presionar con un clip doblado o un objeto similarmente pequeño. Presione el botón durante aproximadamente diez segundos y la configuración de su enrutador se borrará por completo y se restablecerá a sus valores predeterminados. El nombre y la contraseña de la red Wi-Fi se restablecerán a los valores predeterminados en el enrutador.
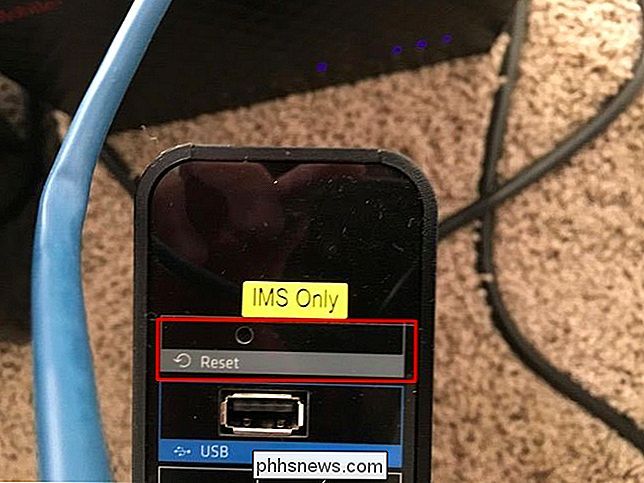
¿No está seguro de cuál es el nombre de red Wi-Fi de su enrutador o SSID? Solo mira la configuración de Wi-Fi en cualquier dispositivo conectado a la red Wi-Fi y verás el nombre de la red. Si aún no hay dispositivos conectados, debería ver esta información impresa en el enrutador mismo o en la documentación del enrutador.
Crédito de la imagen: Mista Stagga Lee en Flickr
Cómo recibir notificaciones cuando se encuentra el rastreador de mosaicos perdidos
El mosaico es un rastreador útil que puede usar para encontrar sus llaves, billetera o cualquier otra cosa que pueda perder a menudo. Si extravía sus cosas mientras está fuera de su hogar, Tile puede enviarle una notificación tan pronto como localice sus cosas. Tendrás que pedirlo, sin embargo. He aquí cómo.

Cómo descargar sus fotos de Facebook
Facebook no es el mejor lugar para guardar sus fotos, pero su conveniencia lo convierte en un espacio decente para compartirlas. Si desea descargar una foto que ha subido (o incluso una que su amigo ha subido), así es cómo. Descargar fotos individuales RELACIONADO: ¿Tengo una foto si estoy en ella? Encuentra la foto que deseas descargar en Facebook.



