Cómo transferir rápidamente sus archivos y configuraciones a una nueva PC (o Mac)

Migrar sus archivos, configuraciones y programas a una nueva PC puede ser un poco intimidante, especialmente si usted ' No estoy completamente organizado. Estas herramientas y consejos simples lo ayudarán a comenzar.
Este proceso será simple si ya está creando copias de seguridad periódicas. Si todo está disperso en su PC anterior, podría perderlo si su disco duro muere o si tiene otros problemas en la computadora. Las copias de seguridad son esenciales.
Use una herramienta de transferencia de archivos
Hay muchas utilidades de transferencia de archivos para mover automáticamente sus archivos, configuraciones y programas a una nueva computadora. Después tendrá que instalar los programas que usa en su nueva computadora, pero estos le ayudarán a mover sus archivos y algunas configuraciones importantes. Esos archivos personales son lo más importante para migrar, de todos modos. Las herramientas populares incluyen:
Windows Easy Transfer : Microsoft ofrece su propia herramienta, conocida como "Windows Easy Transfer". Está integrada en Windows. Desafortunadamente, se ha vuelto menos útil en Windows 8.1 y ya no tiene la opción de transferir archivos y configuraciones a través de la red. Sin embargo, aún puede conectar un disco duro externo a su PC anterior, ejecutar el asistente de Easy Transfer para transferir sus cosas a la unidad, conectar esa unidad a la nueva PC y ejecutar el asistente de transferencia fácil para transferir sus cosas de la unidad a la nueva PC. La herramienta está integrada en Windows 7, 8 y 8.1. Para iniciarlo, toque la tecla de Windows para abrir el menú Inicio o la pantalla de Inicio, escriba "Transferencia fácil" sin las comillas para buscarlo y presione Entrar. Si está actualizando desde Windows Vista o XP, puede descargar la herramienta Windows Easy Transfer de Microsoft.
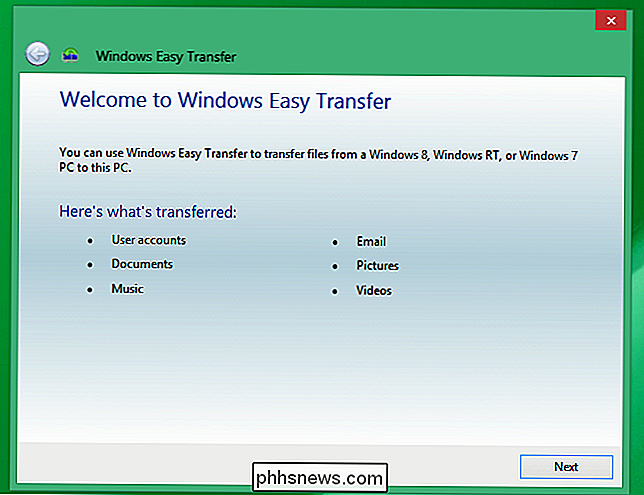
Mac Migration Assistant : Apple ofrece una herramienta de Asistente de migración integrada en Mac OS X, que puede ayudarlo a migrar desde una Mac más vieja a una Mac más nueva. También puede ayudarlo a migrar de una PC con Windows a una Mac. Descargue el Asistente de migración de Windows de Apple para comenzar o ejecute la herramienta Asistente de migración incluida en su Mac. (Presione Comando + Espacio, escriba Migración y presione Entrar para abrir la aplicación Asistente de migración.)
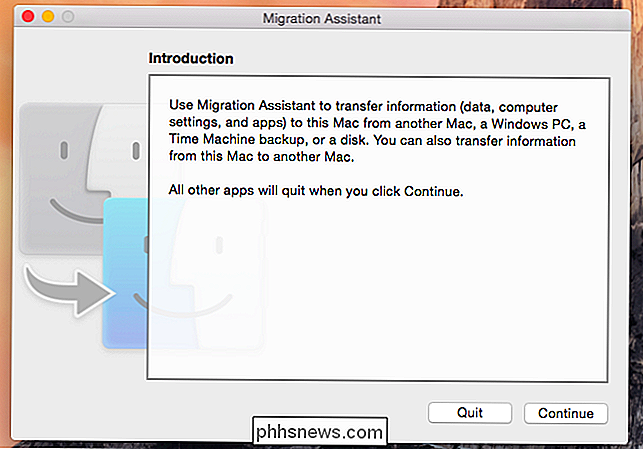
También hay otras herramientas que puede usar, incluido el software pago Laplink PCmover, con el que Microsoft se asoció para ayudar a los usuarios de Windows XP a actualizar para Windows 7. Ya no es gratis, y probablemente no quiera pagar por un software comercial solo para mover sus cosas a una computadora nueva.
Use una herramienta de copia de seguridad y restauración
RELACIONADA: 8 Herramientas de copia de seguridad explicadas para Windows 7 y 8
Debería realizar copias de seguridad periódicas de sus archivos. Asumiendo que sea así, podría simplemente realizar una copia de seguridad final de su PC y restaurar los archivos de esa copia de seguridad en su nueva computadora.
Tenga cuidado con esto, sin embargo, si realiza una copia de seguridad con Windows Backup en Windows 7, no puede importe esas copias de seguridad en una computadora con Windows 8.1. Windows 8 contenía una característica de "Recuperación de archivos de Windows 7", pero Microsoft lo eliminó en Windows 8.1.
Pero, si realiza copias de seguridad en una unidad externa con prácticamente cualquier herramienta, desde las características integradas de copia de seguridad de Windows a Time Machine en una Mac o una solución de copia de seguridad de un tercero: solo debe poder restaurar esos archivos en su nueva PC. En Mac, el Asistente de migración también puede importar archivos de una copia de seguridad de Time Machine.
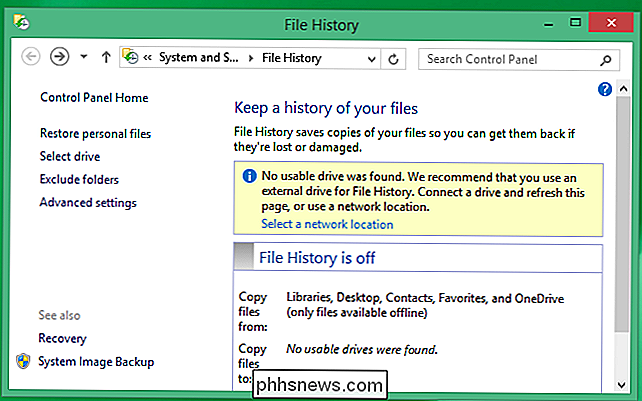
Solo copiar los archivos
La solución manual funciona para copias de seguridad básicas, y también funciona para la transferencia de archivos básica. Conecte un disco duro externo suficientemente grande a su computadora anterior y arrastre y suelte (o copie y pegue) todos los archivos que necesita desde su computadora anterior a la unidad. Desconecte la unidad de la computadora anterior, conéctela a la nueva computadora y mueva los archivos a la nueva computadora.
Sí, debería ser así de simple, y si organiza los archivos correctamente para saber dónde está todo lo importante. en su computadora, puede localizarlos rápidamente para copiarlos manualmente.
Obviamente, esto solo tomará sus archivos personales y no ajustes importantes. Si desea copiar los marcadores del navegador web, por ejemplo, puede exportarlos desde su navegador y luego importarlos en el navegador de su nueva computadora. Los navegadores modernos como Chrome y Firefox (e Internet Explorer, pero solo en Windows 8) tienen funciones de sincronización que pueden migrarlos automáticamente a una PC si inicias sesión con la misma cuenta en cada uno.
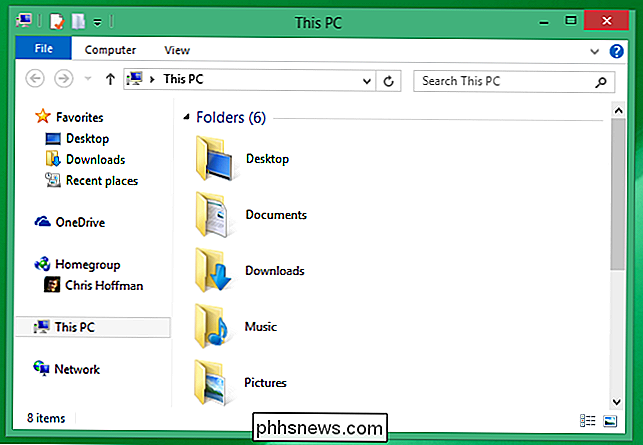
Cloud Storage Tools
Los servicios de almacenamiento en la nube también pueden facilitar la migración a una nueva PC. Es probable que confíe en un servicio de correo web como Gmail, Outlook.com o Yahoo! Correo. si no lo hace, su servidor de correo electrónico probablemente use al menos IMAP en lugar de POP3. Esto significa que su correo electrónico se almacena de forma segura en un servidor en alguna parte, por lo que no debe preocuparse de migrar su correo electrónico a su nueva computadora a menos que todavía use POP3 para acceder a él.
Lo mismo ocurre con otros servicios que almacenan su archivos, configuraciones y otros datos en línea. Los servicios de almacenamiento en la nube como Dropbox, Google Drive y Microsoft OneDrive funcionan bien para esto. Instale el cliente en su PC y deposite sus archivos en él. Inicie sesión en esa misma cuenta en su otra PC y descargará los archivos si están almacenados en línea. Windows 8.1 tiene integración con OneDrive: Microsoft quiere que almacenes tus archivos en OneDrive para que estén accesibles en todas tus computadoras sin el esfuerzo de transferencia de archivos, pero también podrías usar un servicio diferente.
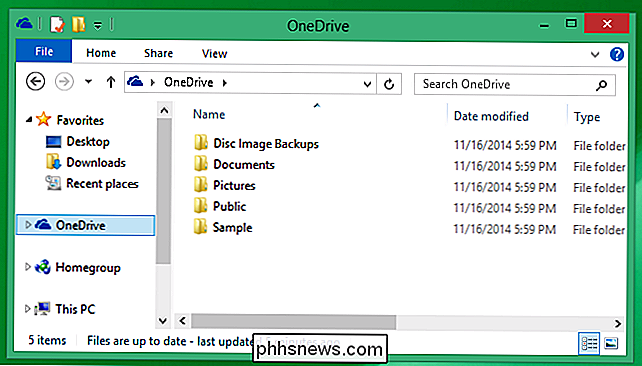
Cambiar a una nueva PC debería ser bastante fácil. Con la mayoría de las herramientas, tendrá que instalar sus programas favoritos después y configurarlos. Pero lo más importante es presentar sus archivos y datos personales. Eso es lo que ayudarán con los consejos anteriores.
Crédito de la imagen: Michael Sheehan en Flickr

Java en OS X es empaquetar Crapware, esto es cómo hacerlo detener
Es realmente triste, pero Oracle comenzó a agrupar crapware como la "aplicación" Ask incluso para usuarios de Mac OS X ahora. Si se ve obligado a utilizar Java, afortunadamente tienen una opción para desactivarlo, por lo que la próxima vez que necesite actualizar Java no se le presentará un anuncio de crapware.

¿Qué es "Spear Phishing" y cómo se quitan las grandes corporaciones?
La noticia está llena de informes de "ataques de spear-phishing" que se usan contra gobiernos, grandes corporaciones y activistas políticos. Los ataques de Spear-phishing son ahora la forma más común en que las redes corporativas se ven comprometidas, de acuerdo con muchos informes. Spear-phishing es una forma más nueva y peligrosa de phishing.



