Cómo usar la calidad de servicio (QoS) para obtener Internet más rápido cuando realmente lo necesita

No todo el tráfico de Internet es igual. Transmitir videos HD o tener una llamada Skype sin interrupciones es probablemente más importante para ti que descargar un archivo grande. La función de calidad de servicio en su enrutador le permite priorizar las cosas que le importan, para que sucedan más rápido que las cosas que no hace.
¿Qué es exactamente la calidad del servicio?
La calidad del servicio es excelente y poco utilizada herramienta que le permite entrenar su enrutador para dividir su ancho de banda disponible entre aplicaciones. Con buenas reglas de QoS, puede asegurarse de que su transmisión de video no tartamudee porque se está descargando un archivo grande al mismo tiempo, o que su computadora portátil no es lenta cuando está tratando de cumplir con esa fecha límite de último momento mientras sus hijos están jugando juegos en línea.
Puede ser útil pensar en la calidad del servicio de la siguiente manera: imaginemos por un momento que su conexión a Internet es un hospital donde el ancho de banda disponible es la cantidad de médicos disponibles para tratar a los pacientes. Los pacientes son las diferentes aplicaciones, y la enfermera de triage es el enrutador.
En una red normal, la enfermera de triage es indiferente a la condición de los pacientes que ingresan y simplemente los asigna a los médicos disponibles, diseminando progresivamente el personal de la hospital más delgado y delgado sin tener en cuenta la gravedad de la situación del paciente. Accidentalmente disparó su mano con una pistola de clavos durante un proyecto de bricolaje? Usted obtiene un médico de inmediato. ¿Alguien acaba siendo atropellado por un camión? También obtienen un doctor inmediatamente. ¿Alguien más aparece con un brazo roto? También tienen un médico (pero si se está poniendo realmente ocupado muy pronto, la gente comparte médicos y nadie está recibiendo una atención especialmente rápida). Puede ver cómo, en poco tiempo, el hospital quedaría atascado y los pacientes de alta prioridad no recibirían atención de alta prioridad.
Lo mismo sucede en su red en casa: el ancho de banda se otorga como necesario, sin tener demasiado en cuenta lo que hace cada aplicación. Esto significa que si tiene una llamada en conferencia de Skype con su jefe y sus hijos comienzan a mirar Netflix, la calidad de su llamada de Skype puede disminuir. El enrutador hace todo lo posible para compartir el ancho de banda disponible entre los dos servicios, sin considerar realmente qué es "más importante".
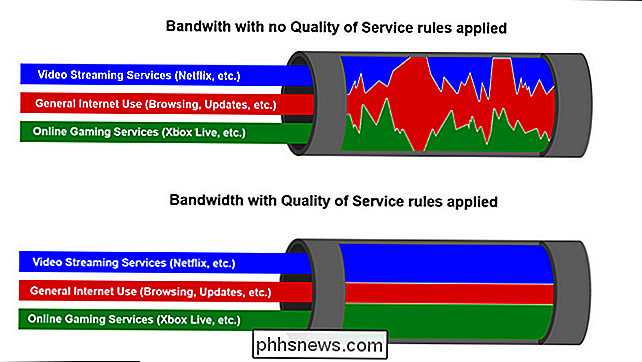
QoS visualizado con un modelo de prioridad basado en servicios.
Calidad de servicio, para volver a nuestro La analogía con el hospital es como una enfermera de triage muy competente que dirige a los pacientes al médico correcto de la manera más eficiente: el tipo que acaba de ser atropellado por el camión recibirá varios médicos y el tipo sentado allí con la uña clavada en su mano desde el proyecto birdhouse-house-gone-wrong esperará un momento y obtendrá un solo médico cuando lo vean.
Las redes con un modelo de calidad de servicio aplicado priorizarán, según usted lo indique, ciertas aplicaciones, servicios y / o usuarios sobre otros, por lo que las cosas importantes (llamadas de Netflix, Skype, Xbox Live, etc.) tienen el mayor ancho de banda y el mejor tiempo de ping.
Cómo habilitar la calidad de servicio en su enrutador
Hay cientos de diferentes enrutadores por ahí con firmware y límite muy diferentes habilidades. Algunos enrutadores tienen una configuración de calidad de servicio que es tan simple como permitirle priorizar el tráfico de una computadora a otra. Algunos tienen que especificar qué tipo de servicios desea priorizar (por ejemplo, transmisión de video sobre navegación web) y otros ofrecen control granular sobre casi todos los aspectos del proceso.
RELACIONADO: Convierta su enrutador doméstico en un Super- Enrutador motorizado con DD-WRT
Si bien no podemos guiarlo a través de la configuración exacta de su enrutador, podemos resaltar las consideraciones clave relacionadas con la configuración de las reglas de calidad del servicio. Para fines de demostración, habilitaremos las reglas de calidad de servicio en un enrutador con flash para ejecutar el versátil firmware de terceros DD-WRT. Tendrá que iniciar sesión en la página de administración de su propio enrutador para ver cuáles de estas características están disponibles para usted. Antes de continuar, le recomendamos que consulte la documentación en línea de su enrutador en el sitio web del fabricante para determinar qué tipo de configuraciones de QoS admite su enrutador y cómo acceder a ellas.
Paso uno: Establezca su objetivo
Antes de abrir su página de administración, piense en sus objetivos. ¿Qué estás tratando de lograr con las reglas de calidad de servicio? ¿Desea asegurarse de que la computadora de su oficina doméstica siempre tenga prioridad sobre todos los demás dispositivos de la casa (por ejemplo, todo el tráfico de su trabajo siempre debe ser más importante que el entretenimiento y los juegos en los otros dispositivos)? ¿Desea priorizar el tráfico de un bloque de direcciones IP que ha asignado a su servidor de medios doméstico y al servidor de Minecraft para garantizar un acceso rápido desde fuera de su red doméstica? ¿Desea priorizar Netflix para que su transmisión de video sea siempre fluida?
Para uso residencial, las reglas de QoS deben ser selectivas y lo más mínimas posible. No te vuelvas loco y establece una docena de reglas diferentes directamente desde la puerta. Crear muchas reglas diferentes de calidad de servicio puede causar más dolores de cabeza de los que resuelven, lo alentamos a comenzar con los mayores problemas y crear una regla para solucionarlos. Si eso resuelve sus problemas de red, entonces deténgase allí. De lo contrario, puede continuar con otra regla.
Paso dos: determine su velocidad de conexión
Una vez que haya establecido sus objetivos para su configuración de QoS, es hora de sumergirse para ponerlo en funcionamiento. Ahorre para los sistemas de QoS más simples, casi todas las configuraciones de QoS le preguntarán sobre su velocidad de carga y descarga para establecer los límites de la cantidad de ancho de banda que los usuarios y servicios pueden consumir. Absolutamente no confíe en la velocidad anunciada que su ISP dice que tiene su cuenta. Pruébelo usted mismo para obtener una verdadera medición.
Primero, detenga todas las actividades de gran ancho de banda en su red: suspenda las descargas grandes, detenga la transmisión de Netflix, y así sucesivamente. Desea una imagen precisa del ancho de banda real de carga y descarga disponible.
A continuación, visite speedtest.net y haga clic en el botón "Comenzar prueba". Idealmente, debe ejecutar esta prueba mientras su computadora está conectada con un cable Ethernet o, como mínimo, con una conexión rápida de Wi-Fi (usando tecnologías inalámbricas modernas como Wireless N o Wireless AC). Una red Wi-Fi vieja puede obstaculizar tu prueba de red y no obtendrás resultados precisos (por ejemplo, tu equipo Wi-Fi solo puede manejar transferencia de 40 Mbps pero tu conexión es en realidad capaz de 75mpbs).

Una vez que tengas tu resultados, convierta los números de Mbps a Kbps (ya que la configuración de control de QoS normalmente solicita estos valores en kilobits y no en megabits). Puede hacerlo multiplicando cada valor por 1000. Por lo tanto, en nuestro ejemplo anterior, logramos 42,900 Kbps para nuestro ancho de banda de descarga y 3,980 Kbps para nuestro ancho de banda de carga.
Paso tres: habilite QoS en su enrutador
nuevamente , para enfatizar, estamos usando DD-WRT para fines de demostración (porque tiene un sistema de QoS robusto); Deberá aplicar los principios generales según corresponda.
Primero, abra la página de administración de su enrutador. Abra su navegador web y escriba la dirección IP de su enrutador en la barra de direcciones (generalmente algo así como 192.168.1.1 o 10.0.0.1, aunque es posible que deba consultar el manual de su enrutador). Inicie sesión con su nombre de usuario y contraseña cuando se le solicite (nuevamente, si no sabe cuál es el suyo, aún puede ser el predeterminado que figura en su manual).
Una vez que haya iniciado sesión, seleccione la pestaña NAT / QoS, luego la pestaña QoS. Primero, seleccione "Habilitar" al lado de "Iniciar QoS". Deje el puerto configurado en WAN. Deje el Programador de paquetes y la Disciplina de cola establecidos en el estado predeterminado (debe establecerse automáticamente según el hardware del enrutador).
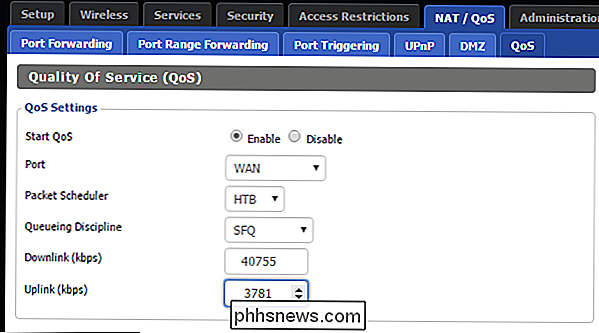
Finalmente, complete los valores del enlace descendente y del enlace ascendente. Los valores que complete deben ser del 80-95% del valor que obtuvo con su prueba de velocidad. Multiplica ambos valores por 0.8 o 0.95 para obtener la cantidad reducida de Kbps.
¿Por qué usar un valor reducido? Las reglas de calidad de servicio solo funcionan si el enrutador y el algoritmo de calidad de servicio pueden crear un cuello de botella artificial para redirigir el tráfico a medida que el controlador de QoS lo considere oportuno. Si usa valores iguales o mayores que la capacidad máxima de su conexión, no le da al controlador de QoS margen de maniobra y el sistema se vuelve significativamente menos efectivo.
Cómo priorizar su tráfico
Una vez que haya activado la calidad del servicio, es hora de crear reglas básicas de priorización de tráfico.
Algunos enrutadores más nuevos tienen opciones de QoS simples y muertas, donde solo selecciona los servicios que desea priorizar (o arrastra y colóquelos en una lista). Aquí, por ejemplo, hay una captura de pantalla de un enrutador ASUS más nuevo que tenemos:
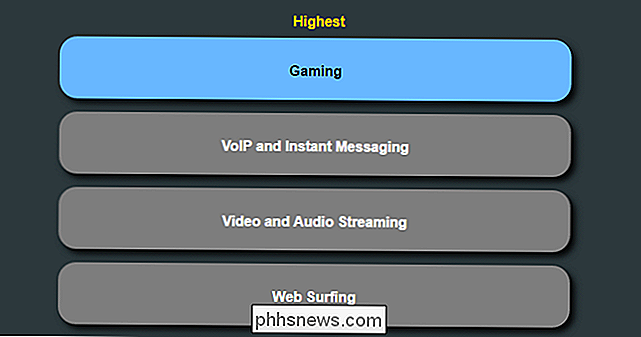
Algunos enrutadores son tan fáciles como arrastrar y soltar, mientras que otros requieren ajustes más complejos.
Si eso es todo lo que desea, y su enrutador tiene esa característica, pruébalo y ve lo que funciona. Pero si quiere un control más preciso o tiene un enrutador más antiguo que no tiene una configuración tan simple, aquí hay algunas instrucciones más detalladas para configurar la QoS.
Veamos las diferentes maneras en que puede hacerlo, y cuáles debes usar DD-WRT utiliza un sistema de "prioridad", que le permite saber qué servicios o dispositivos son más importantes. Los valores de prioridad son:
- Máximo: 60% - 100%
- Premium: 25% - 100%
- Express: 10% - 100%
- Estándar: 5% - 100%
- A granel: 1% - 100%
Estos valores determinan la cantidad de ancho de banda asignada a una aplicación o dispositivo determinado. Por ejemplo, si configura un servicio en "Máximo", está diciendo "Quiero que este servicio tenga al menos el 60% del ancho de banda, incluso cuando la red está ocupada, y el 100% cuando es no.". Si configura un servicio como "A granel", está diciendo "No me importa si este servicio usa mucho ancho de banda cuando la red está inactiva, pero cuando las cosas están ocupadas, solo obtiene el 1% del ancho de banda disponible". Como mencionamos anteriormente, sea prudente en la aplicación de las reglas de calidad del servicio.
Priorizar por servicio
Si desea que todos los dispositivos de su red tengan acceso prioritario a una determinada aplicación o servicio, entonces puede crear una regla de prioridad de servicio de red amplia. Digamos, por el bien de ejemplo, quiere asegurarse de que Netflix tenga prioridad sobre cosas menos sensibles al ancho de banda, como la navegación web general. Primero debe seleccionar el servicio del menú desplegable, como se muestra a continuación, y luego hacer clic en "Agregar".
Una vez que el servicio aparece en la lista, seleccione la prioridad que desea usar para él.
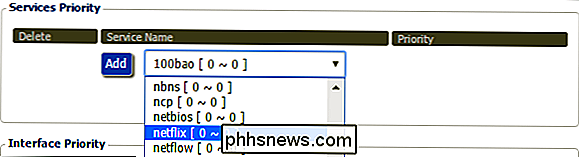
Priorizar por interfaz
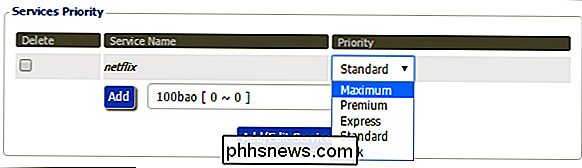
En jerga de redes, una "interfaz" es el método por el cual su dispositivo está conectado a la red. Puede priorizar su red Ethernet local, puede priorizar conexiones inalámbricas, o incluso puede establecer reglas que hagan que el tráfico de red invitado sea de baja prioridad.
Veamos cómo podemos hacer que el tráfico de red de los huéspedes sea de baja prioridad. En el menú desplegable, seleccionaremos "wl0.1" que, en taquigrafía de la red, es LAN inalámbrica # 0 Red virtual 1. Haga clic en "Agregar".
Una vez que haya agregado la interfaz, puede especificar el máximo velocidad de carga / descarga e incluso priorizar servicios en la conexión específica, como se ve en la captura de pantalla siguiente.
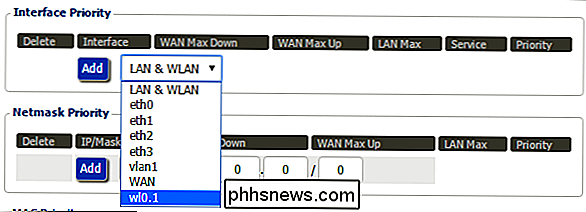
La prioridad de interfaz es, debido al conocimiento requerido de los esquemas de nombres de redes arcanas, uno de los sistemas prioritarios más difíciles de usar. Si no está seguro de qué interfaz de red es cuál, le recomendamos que deje esta sección solo. Puede leer aquí en las interfaces de red en la wiki de DD-WRT.
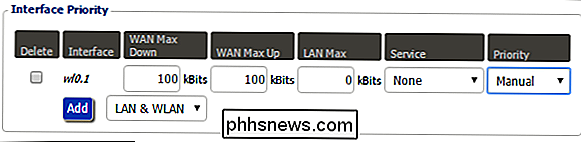
Priorizar por dispositivo con direcciones IP
RELACIONADO:
Cómo establecer direcciones IP estáticas en su enrutador Digamos que quiere dar una dispositivo específico, como la prioridad de su computadora de trabajo en todo momento. Si usa direcciones IP estáticas o reservas de DHCP en su red, puede priorizar el tráfico en ciertas computadoras y dispositivos utilizando su dirección IP. Muchos enrutadores permiten esto, y DD-WRT va un paso más allá, lo que le permite priorizar un grupo de direcciones IP con una "máscara de red".
Digamos, por ejemplo, que desea que su servidor doméstico, ubicado en la estática Dirección IP del 10.0.0.200, para tener el acceso de mayor prioridad a su red. Ingresaría la dirección en la sección Prioridad de máscara de red y anexaría el extremo con 32, como se ve a continuación.
El elemento 32 es la máscara de red. La discusión detallada del uso de la máscara de red está un poco fuera del alcance de este tutorial, pero basta con decir que una máscara de / 32 es una abreviatura de máscara de red para "resolver solo esta única dirección IP". Cualquier otro número más pequeño permitirá que la máscara abarque un mayor número de direcciones en un bloque determinado (por ejemplo, 10.0.0.200/24 provocaría que la regla de calidad de servicio se aplique a todas las 254 direcciones posibles en el bloque 10.0.0. *) . Puede consultar esta guía de referencia rápida de la máscara de red para seleccionar un número que funcione para la sección y el tamaño del bloque de direcciones que desea priorizar.

Si encuentra que el sistema de máscara de red es un poco confuso (no es exactamente intuitivo), lo mejor es pegarse a / 32 e ingresar manualmente cada dirección IP.
Una vez que haga clic en "Agregar", puede asignar acceso de prioridad al dirección, como en la sección anterior.
Priorizar por dispositivo con direcciones MAC
RELACIONADO:
Cómo encontrar la dirección IP, dirección MAC y otros detalles de conexión de red de un dispositivo Si no usa direcciones IP estáticas en su red, aún puede priorizar ciertas computadoras y dispositivos con su dirección MAC. Consulte esta guía para obtener información sobre cómo encontrar la dirección MAC de sus dispositivos, ya sea en una etiqueta física adjunta al dispositivo o en algún lugar de su configuración de software.
Con la dirección MAC a mano, simplemente ingrésela en la sección de prioridad de MAC, haga clic en Agregar y luego asigne una prioridad al dispositivo como lo hicimos en las secciones anteriores.
Ahora, independientemente de la dirección IP que su enrutador le asigna, por ejemplo, puede asegurarse de que su computadora portátil funcione siempre obtener prioridad.

Finalmente: probar y evaluar
RELACIONADO:
Clonar su enrutador actual para una actualización del enrutador sin dolor de cabeza Lo mejor que puede hacer para minimizar la frustración con su experiencia de configuración de QoS es, como enfatizamos más arriba, para tomarlo con calma. Establezca una regla para un artículo grande y luego simplemente use su red como lo haría normalmente.
¿Funciona todo mejor? ¡Estupendo! ¡Terminaste! Las cosas todavía necesitan un poco de ajuste fino? Regrese al panel de control QoS. Comprueba dos veces tu configuración, ajusta la forma en que asignaste el ancho de banda y, si es necesario, crea una nueva regla de QoS.
Cuando encuentres la configuración de Goldilocks que mantiene tu red funcionando sin problemas y sin problemas, toma nota de las configuraciones que usó y tome algunas capturas de pantalla (aún mejor, haga una copia de seguridad de la configuración de su enrutador si su enrutador lo admite). Realizar un seguimiento de la configuración de su enrutador no solo es bueno para migrar a un nuevo enrutador, sino que es excelente para configurarlo rápidamente si necesita reiniciarlo en el futuro.
Configurar las reglas de calidad de servicio no es exactamente igual a tan simple como enchufar el enrutador y darle una nueva contraseña de Wi-Fi, pero la recompensa por configurar las reglas de QoS es una experiencia de Internet mucho más fluida. Algunos incluso

Cómo usar y configurar Cortana en Windows 10
Cortana se factura como más que una simple función de búsqueda. Se supone que es un asistente personal con todas las de la ley, al igual que Siri en los dispositivos con iOS de Apple. Estos son los aspectos básicos de la configuración de Cortana y su uso en su nueva computadora con Windows 10. Para usar Cortana correctamente, tendrá que habilitar algunas configuraciones de privacidad que hemos discutido anteriormente, sobre todo tiene que habilitar la configuración de Privacidad en "Habla, tinta y escritura".

Cómo jugar a Minecraft desde una unidad flash para crear bloques. Fun Anywhere
¿Qué es más divertido que la construcción creativa de bloques en Minecraft? Construya cuando y donde quiera con una instalación portátil de Minecraft en una unidad de memoria flash que puede llevar con usted. Siga leyendo mientras detallamos cómo configurar una copia portátil de Minecraft para la diversión en cualquier lugar.



