Cómo usar una VPN con su tableta Amazon Fire

Si necesita acceder a la intranet de su empresa desde lejos o desea ver Netflix mientras está de vacaciones en un país extranjero, configurar una VPN en su tableta Amazon Fire, el acceso a las redes remotas es muy sencillo.
Lo que necesita
Para seguir con el tutorial de hoy, solo necesita algunas cosas. Obviamente necesitas una tableta Fire, pero también necesitas una VPN de algún tipo: si has oído hablar de VPN (y de que son buenas para la privacidad) pero no estás muy seguro de ellas, asegúrate de consultar nuestra guía a qué es una VPN y por qué podría querer usar una. Mientras lo hace, también tenemos algunas excelentes recomendaciones para proveedores de VPN con consejos sobre cómo elegir la que mejor se adapte a sus necesidades.
Debido a que cada proveedor de VPN tiene su propia configuración (direcciones de servidor, etc.) es importante que se toma un momento para revisar los archivos de ayuda de su proveedor de VPN, por supuesto (o la información que su lugar de trabajo le envió sobre el asunto) ya que necesitará la información específica para su VPN específica más adelante en el tutorial.
Además, es Es importante saber que utilizaremos la funcionalidad de VPN incorporada en Fire OS que, debido a que Fire OS es un derivado de Android, tiene las mismas limitaciones del soporte de VPN de Android, lo que significa que es compatible con los protocolos IPSec, L2TP y PPTP. recién salido de la caja, pero no es compatible con OpenVPN. Además de la limitación inherente del uso de Android, también existe la limitación de la tienda de aplicaciones de Amazon: hay una selección muy pequeña de aplicaciones de VPN de terceros y ninguna aplicación oficial de OpenVPN de la que hablar.
Si desea usar OpenVPN en En su tableta Fire, recomendamos verificar si su proveedor de VPN tiene una aplicación complementaria que facilitaría el proceso (pero lamentablemente las posibilidades de que esto ocurra son muy bajas). En cambio, si desea utilizar protocolos VPN más sólidos en su tableta Fire, lo más probable es que necesite descargar una APK de la aplicación VPN o la tienda Google Play en su tableta Fire (que es mucho mejor que confiar en la aplicación de Amazon). Almacene que debe hacerlo de todos modos). Una vez que hayas hecho eso, puedes seguir fácilmente nuestra guía sobre el uso de VPN en Android, donde hablamos con más detalle sobre el uso de aplicaciones OpenVPN oficiales y de terceros.
Si te apegas a la función integrada de Amazon Sin embargo, la configuración de VPN sigue leyendo.
Configurando y Activando la VPN
Armado con la información de su VPN, ingresar a la VPN es una tarea sencilla. En su tableta Fire, deslice hacia abajo desde la barra de notificaciones y haga clic en el icono "Configuración".
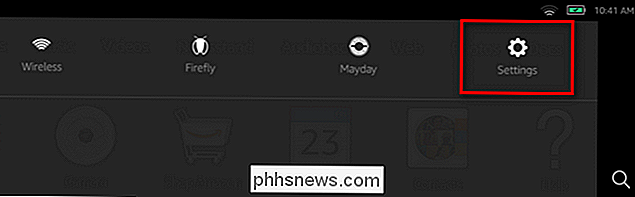
En el menú Configuración, seleccione "Inalámbrica y VPN".
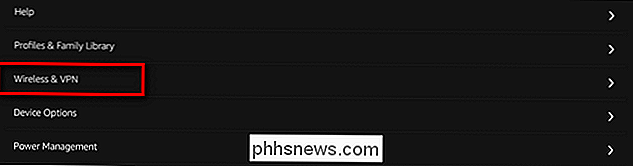
A su vez, seleccione "VPN".

Dentro el menú VPN, haga clic en el signo más "+" ubicado en la esquina superior derecha para crear una nueva entrada VPN.
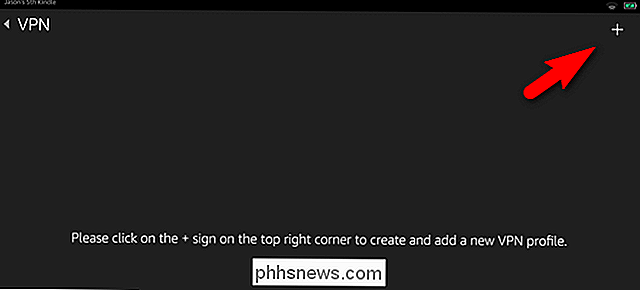
Aquí es donde la información de su proveedor de VPN, lugar de trabajo o escuela es crítica. Proporcione un nombre a su conexión VPN (por ejemplo, Red Universitaria o StrongVPN) y luego seleccione el tipo apropiado del menú desplegable. Ingrese la información proporcionada por su VPN y haga clic en "Guardar".
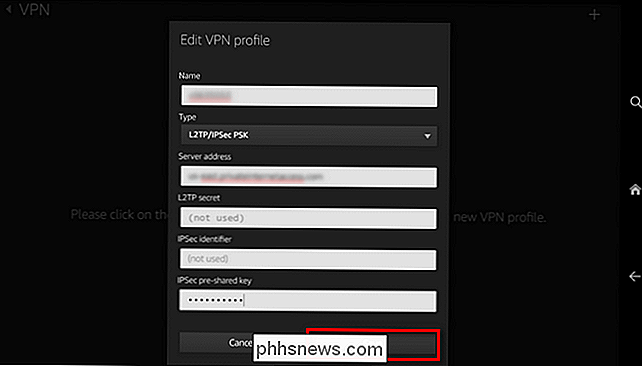
Después de guardar la entrada, verá la nueva VPN en la lista. Haga clic en el icono del enlace, que se ve a continuación.

Se le solicitarán sus credenciales de nombre de usuario y contraseña. Introdúcelos y haz clic en "Conectar".
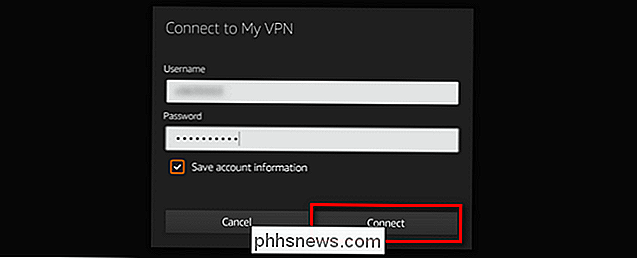
Si la configuración es correcta, inmediatamente verás un ícono de llave en la barra de notificaciones.
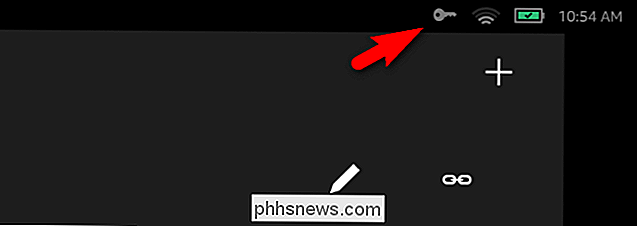
En este punto, estás conectado a la VPN. Veamos cómo probar la conexión (para asegurarse de que los datos están enrutando realmente a través de la VPN) y cómo desconectarse de ella.
Prueba (y desconexión) de la VPN
Después de conectarse a la VPN, encienda la navegador web en su Fire y simplemente busque "what is my ip" en google.com. Debería ver la dirección IP de su VPN, como se ve a continuación.
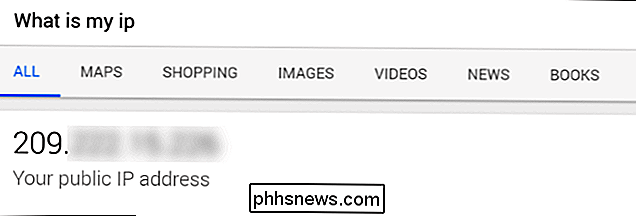
Ahora desconectábamos de la VPN para confirmar que la dirección IP cambia a nuestra dirección IP local (y no a la dirección IP del nodo de salida VPN). Deslice el dedo hacia abajo en la barra de notificaciones y seleccione la entrada "VPN activado" para ir directamente a la interfaz VPN.
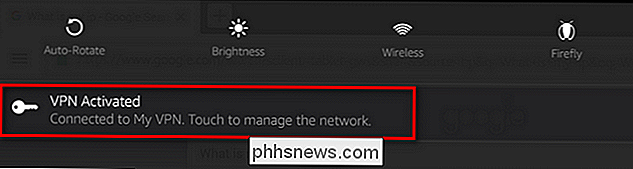
Haga clic en "Desconectar" para finalizar la sesión VPN.
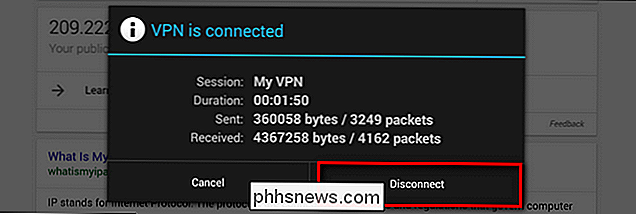
Regrese al navegador web y actualice la consulta "¿cuál es mi IP?". Debería devolver inmediatamente su dirección IP local, como se ve a continuación.
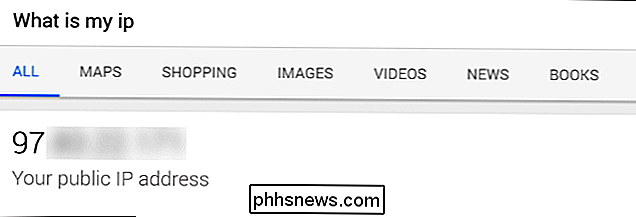
¡Eso es todo! En este punto, hemos configurado la red privada virtual (VPN), comprobado que encamina correctamente nuestro tráfico a la dirección remota, y luego la apagamos para confirmar que el cambio fue efectivo. Ahora podemos usar nuestra tableta fuego en cualquier parte del mundo y que le permitirá dirigir toda nuestra sobre-tableta de tráfico por lo que parece que puede venir desde el nodo VPN y no la conexión local.

Cinco formas de liberar espacio en su dispositivo Android
Los teléfonos y las tabletas Android pueden llenarse rápidamente a medida que descarga aplicaciones, agrega archivos multimedia como música y películas, y datos de caché para usar sin conexión. Muchos dispositivos de gama baja pueden incluir solo unos pocos gigabytes de almacenamiento, lo que lo convierte en un problema aún mayor.

¿Qué es este proceso y por qué se ejecuta en mi PC?
Si dedica algún tiempo a examinar el Administrador de tareas, sabe que muchos procesos se ejecutan en cualquier sistema Windows. Pero, ¿qué hacen? ¿Es seguro detenerlos, deshabilitarlos o volverlos a priorizar? Tenemos algunas respuestas para usted. Como parte de una serie en curso, observamos de cerca los procesos generados por Windows, las aplicaciones de terceros comunes y los controladores de hardware.



