Cómo revertir una lista numerada o con viñetas en Microsoft Word

Ha creado una larga lista de elementos en Word, y ahora descubre que debe invertir el orden. ¿Mueves manualmente cada artículo? Afortunadamente, no. Le mostraremos un truco para revertir una lista en Word que funciona en listas numeradas y con viñetas.
Cuando hablamos de revertir una lista, nos referimos a que el último elemento se convierte en el primero, el penúltimo se convierte en el segundo , etc. Para nuestro ejemplo, usaremos la lista breve de elementos que se muestran en la imagen de arriba. Probablemente sea tan fácil reordenar o volver a escribir manualmente la lista que se muestra arriba, pero este truco funciona con listas de cualquier longitud; nuestra lista de cuatro elementos es solo un ejemplo simple. Si tiene una lista con decenas o incluso cientos de elementos, este es un gran ahorro de tiempo.
Cómo revertir una lista numerada
Para invertir una lista numerada en Word, seleccione la lista en su documento de Word y presione Ctrl + C para copiarlo.
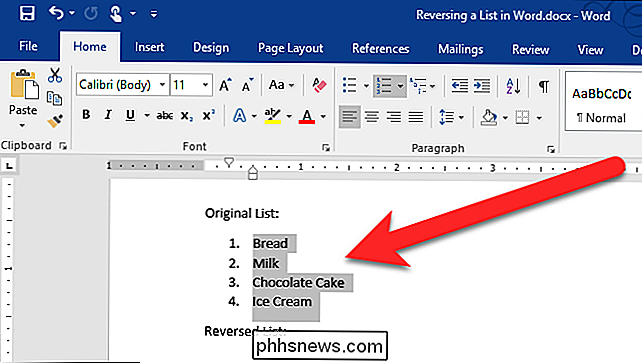
Coloque el cursor en el archivo de Word donde desea colocar la lista reordenada, haga clic en la flecha hacia abajo en el botón "Pegar" y seleccione "Pegado especial" en el menú desplegable.
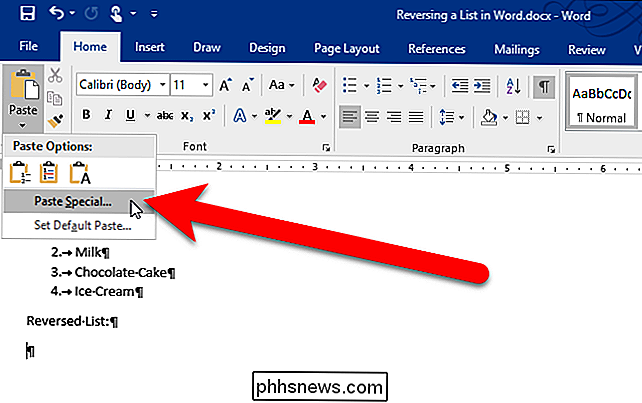
En el cuadro de diálogo Pegado especial, seleccione "Texto sin formato" en el cuadro Como y haga clic en "Aceptar".
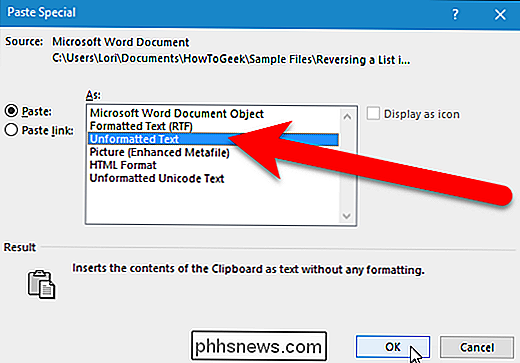
El texto se pega en el documento sin el formato, por lo tanto, la lista deja de ser una lista numerada. Los números son solo texto y cada número y elemento está separado por una pestaña. (Activamos temporalmente los caracteres que no son de impresión para que pueda ver los caracteres de las pestañas (flechas a la derecha) entre los números y los elementos en la imagen a continuación.)
Ahora, vamos a convertir esta lista en una tabla para que podamos puede ordenarlo, entonces, seleccione el texto que acaba de pegar y haga clic en la pestaña "Insertar".
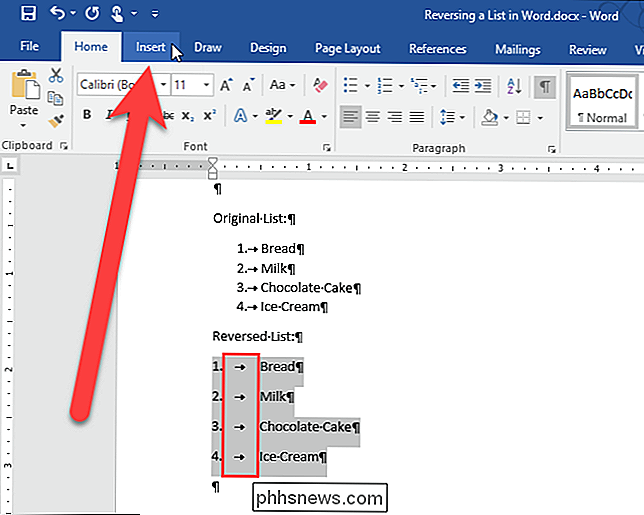
Haga clic en el botón "Tabla" en la sección Tablas y seleccione "Convertir texto en tabla" en el menú desplegable.
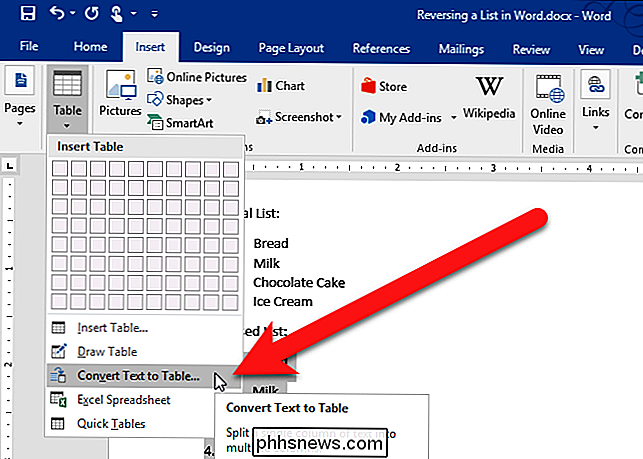
Aparecerá el cuadro de diálogo Convertir texto en tabla. Haga clic en "Aceptar" para aceptar la configuración predeterminada.
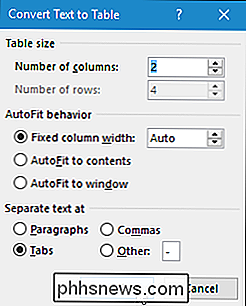
La tabla se selecciona de forma predeterminada una vez que la pega. Para reordenar los artículos, los vamos a ordenar según la primera columna. Para hacer eso, deje la tabla seleccionada y haga clic en la pestaña "Inicio".
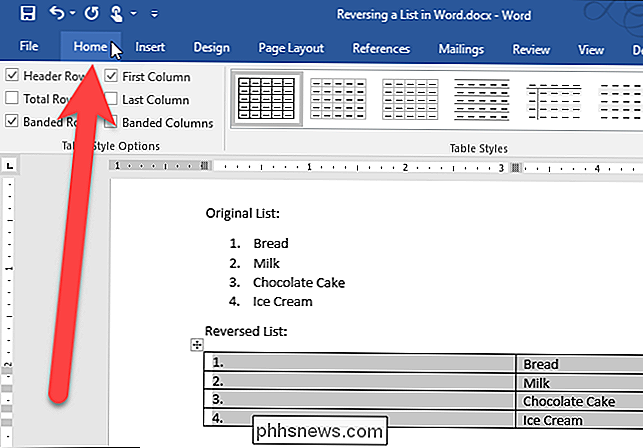
Haga clic en el botón "Ordenar" en la sección Párrafo.
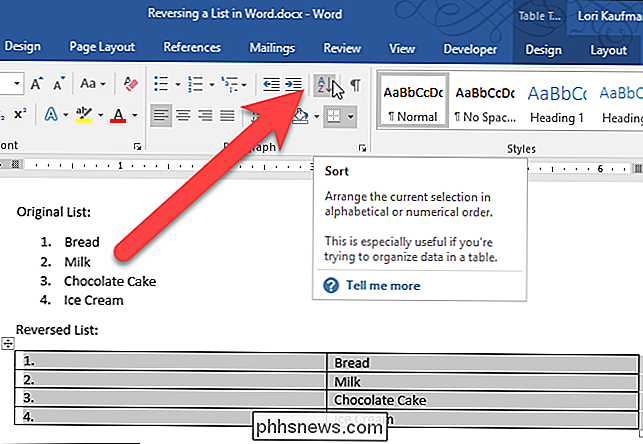
En el cuadro de diálogo Ordenar en Ordenar por, asegúrese de seleccionar "Columna 1" de la lista desplegable y la opción "Descendente" está seleccionada a la derecha. Haga clic en "Aceptar".
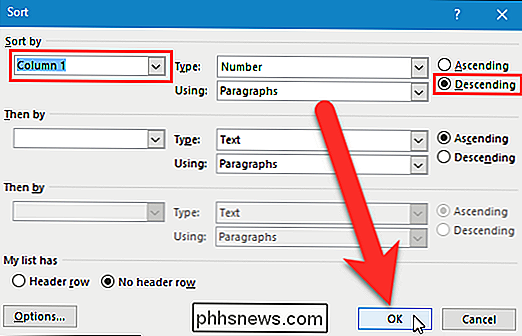
Las filas de la tabla están invertidas, como se muestra a continuación. Seleccione la primera columna de la tabla, haga clic derecho en ella y luego seleccione "Eliminar columnas" en el menú emergente.
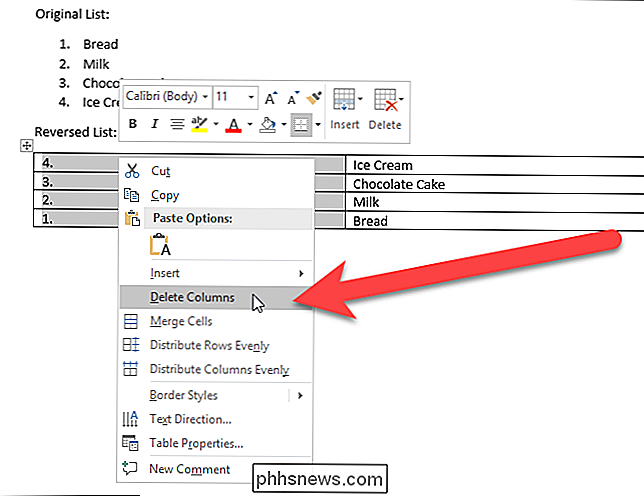
Ahora, volveremos a convertir la tabla de una columna en texto. Seleccione la tabla y haga clic en la pestaña "Diseño".
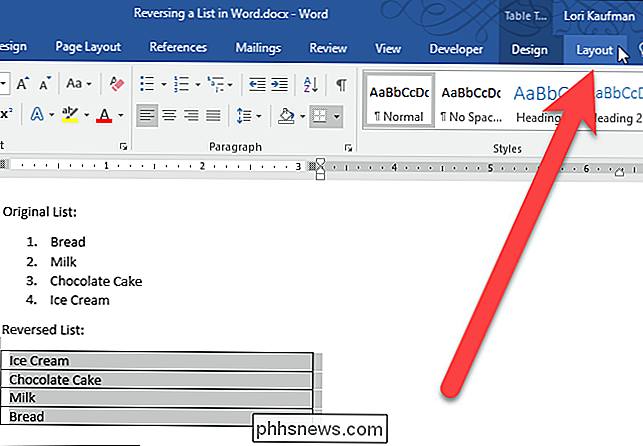
En la sección Datos, haga clic en "Convertir en texto".
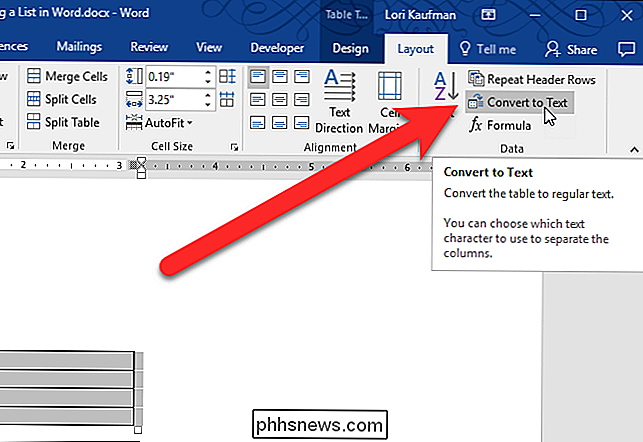
Haga clic en "Aceptar" para aceptar los valores predeterminados. Como solo hay una columna, el carácter seleccionado en Texto separado no importa.
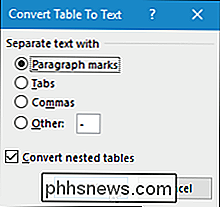
Después de convertir la tabla en texto, el texto debe seleccionarse automáticamente. Ahora que el orden de los ítems está invertido, puede volver a aplicar la numeración haciendo clic en la pestaña "Inicio" y luego haciendo clic en el botón "Numeración" en la sección Párrafo.
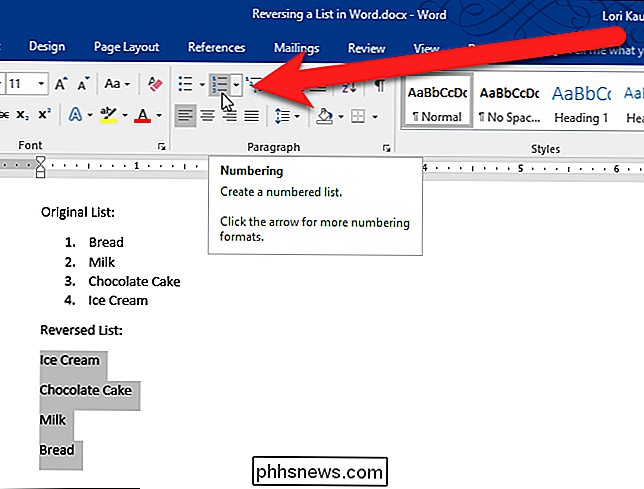
Su lista numerada ahora está invertida.
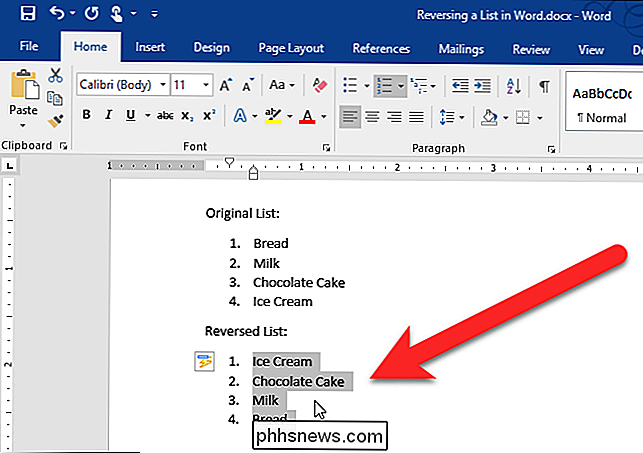
Cómo revertir una lista con viñetas
Revertir una lista con viñetas también es fácil. Todo lo que tiene que hacer es cambiar la lista con viñetas a una lista numerada al resaltar la lista y hacer clic en el botón "Numeración" en la sección Párrafo en la pestaña Inicio. Luego, siga los pasos anteriores para revertir una lista numerada. Una vez que la lista se invierte, aplique viñetas a los artículos, en lugar de numerar.

Cómo obtener un conteo de párrafos para un estilo de párrafo específico en un documento de Word
Puede contar fácilmente los párrafos, así como las páginas, palabras, caracteres y líneas, en un documento de Word. Sin embargo, ¿qué sucede si desea saber cuántos párrafos de un estilo específico tiene en su documento? Te mostraremos un truco que te permite obtener este número fácilmente. Por ejemplo, tal vez quieras saber cuántas advertencias tienes en tu documento y has aplicado un estilo personalizado a todas las advertencias en tu documento .

Las siestas energéticas no son solo algo que sucede después de un almuerzo pesado o de una larga mañana trabajando en el jardín. Los Mac también emplean una función llamada Power Nap que mantiene su sistema y sus aplicaciones actualizados mientras su Mac está en modo de suspensión. Lo que hace Power Nap Power Nap ha sido una característica de macOS desde hace algunos años.



