Cerrar automáticamente (u ocultar) las aplicaciones inactivas en su Mac con Quitter

Se honesto: estás leyendo esto en lugar de trabajar, ¿verdad? Estoy agradecido, porque así es como me gano la vida, pero por tu bien deberías tratar de enfocarte. Es muy fácil abrir rápidamente Twitter o IM por "solo un minuto", especialmente cuando están abiertos en segundo plano. Quitter es una aplicación de Mac que puede ayudar.
Esta descarga gratuita cierra u oculta automáticamente las aplicaciones después de que permanecen inactivas durante un cierto período de tiempo, lo que significa que verías un icono tan convincente para Twitter y otras adicciones cada vez que mira el muelle. Ya sea que intentes seguir siendo productivo mientras trabajas desde tu casa o un avión no tripulado de la oficina tentado por las redes sociales, cerrar aplicaciones tentadoras hace que sea un poco más difícil distraerte.
Paso uno: instala Quitter en tu Mac
Para empezar , descarga Quitter desde Marco.org. La aplicación viene en un archivo ZIP, que puede descomprimir en una Mac simplemente haciendo doble clic en ella. Una vez que lo hagas, arrastra el programa a la carpeta "Aplicaciones".
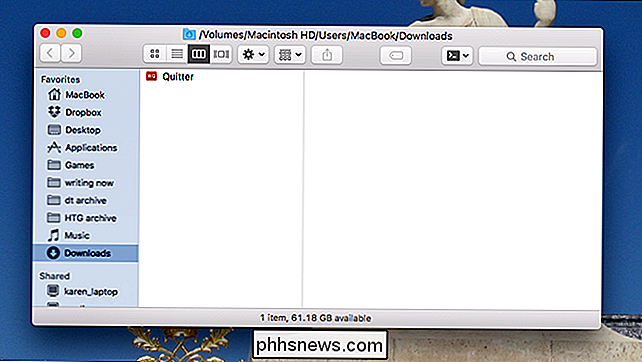
Quitter ya está instalado, así que vamos a encenderlo. Continúa y abre Quitter haciendo doble clic en tu carpeta Aplicaciones.
Paso dos: agrega aplicaciones que te distraen
Quitter vive en la barra de menús de tu Mac. Al hacer clic en el icono aparece un pequeño menú. Desde aquí puede configurar la aplicación para que se abra automáticamente cuando inicie sesión en su Mac. Haga eso si lo desea, luego haga clic en "Editar Reglas" para comenzar las configuraciones.
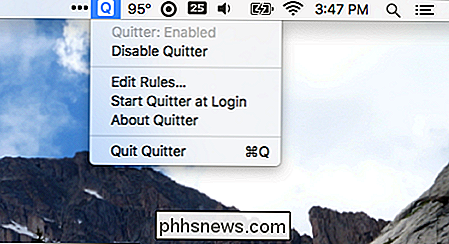
Verá una ventana como la siguiente, con su lista actual de aplicaciones que se cierran con el tiempo. Para agregar algo nuevo, haga clic en el botón "+" en la parte inferior derecha. Aparecerá su carpeta de aplicaciones.
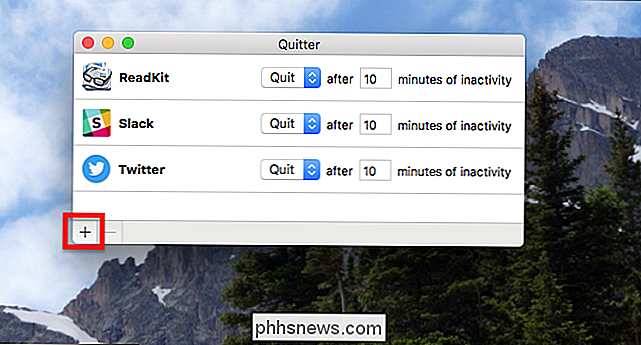
Elija una aplicación que le gustaría cerrar automáticamente después de una cierta cantidad de tiempo de inactividad. Tenga en cuenta que, si prefiere no cerrar completamente una aplicación, también hay una opción para ocultarla.
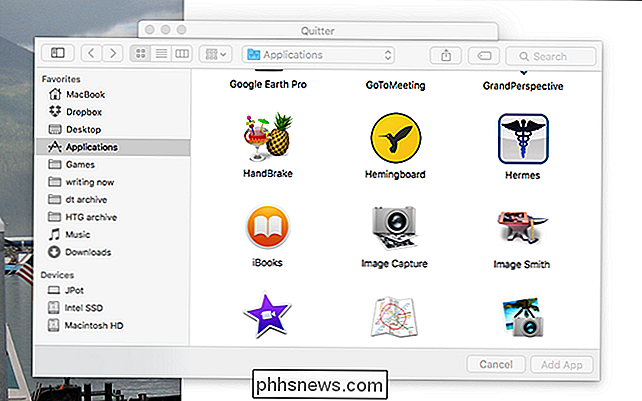
Repita este proceso para todas las aplicaciones que le quitan el tiempo.
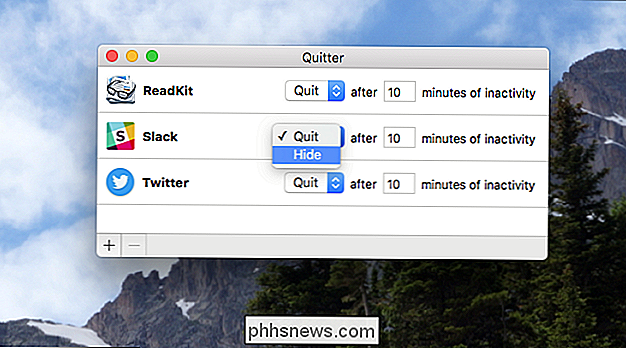
Evitar las distracciones es difícil
Quitter es un gran primer paso, pero hay algunas otras cosas que puede hacer para evitar distracciones. Por ejemplo, puede aprender a configurar el centro de notificaciones en su Mac y desactivar las notificaciones que no son vitales (la mayoría de las notificaciones no son vitales). Podría probar el método Pomodoro, trabajando durante 25 minutos seguidos y descansando durante cinco minutos. La aplicación Reminders en su Mac también puede ayudarlo a organizarse.
Hay muchas opciones, así que póngase a trabajar. O quédese un poco más, leyendo artículos de calidad en HowToGeek.com, porque tengo en mente su mejor interés y no el mío. Si señor.

Cómo mover notas de "En mi iPhone" a iCloud
La aplicación Notas de Apple le permite guardar sus notas localmente en su dispositivo o sincronizarse con iCloud. Sin embargo, cuando habilita iCloud, todas sus notas anteriores permanecen en su dispositivo. He aquí cómo moverlos a su cuenta de iCloud. RELACIONADO: Cómo instalar y usar Apple iCloud en computadoras con Windows Por ejemplo, tal vez recibió un iPad en un punto y era su único dispositivo iOS en el tiempo.

Cómo controlar su Sonos con su Apple Watch
Si bien nos gusta nuestro reproductor de Sonos por su excelente funcionalidad y facilidad de uso en una gran cantidad de dispositivos, lamentablemente falta una aplicación oficial de Apple Watch, que realmente redondearía las cosas. Como hemos descubierto hasta ahora, Sonos es realmente fácil de instalar en Windows, OS X, iOS y Android.



